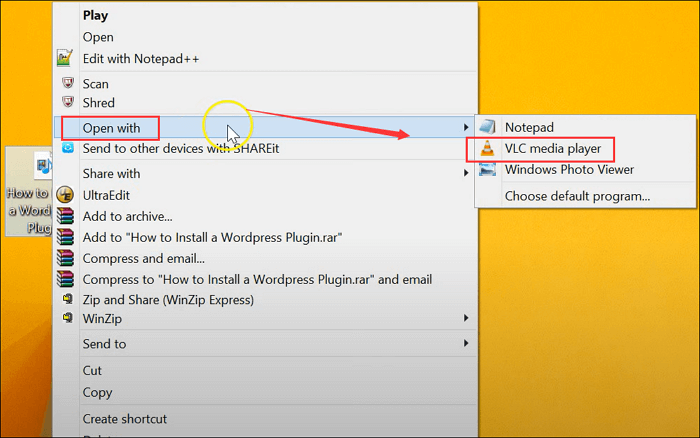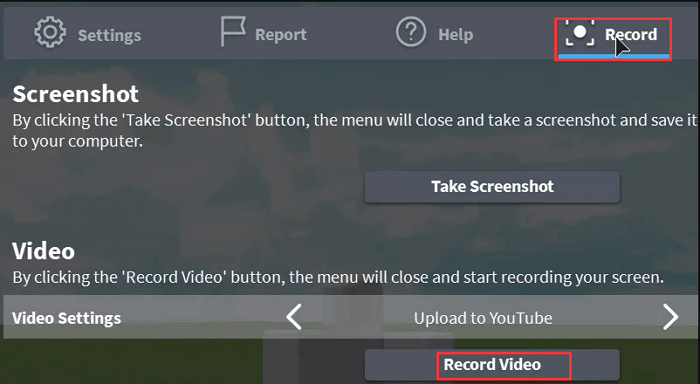Page Table of Contents
Özellikle planlanmış çağrılarınız, çevrimiçi eğitim dersleriniz ve temel olarak belirli bir zamanda başlayan herhangi bir şey olduğunda, bilgisayarınızın ekranı ve sesi otomatik olarak kaydetmesini istediğiniz zamanlar olabilir. Cihazınıza bir zamanlayıcı kaydedici alıp, kayıt görevlerini zaman düzenine göre ayarlarsanız, yakalamak istediğiniz her şey zahmetsizce PC'nize/MacBook'unuza kaydedilecektir.
Belirtilen zaman diliminde (Windows ve Mac) programlı kayıt için bazı yararlı araçlar burada verilmiştir.
Zamanlayıcılı En İyi 6 Ekran Kaydedici:
- En İyi 1. EaseUS RecExperts
- En İyi 2. Bandicam
- En İyi 3. Dondurma Ekran Kaydedici
- İlk 4. İris
- En İyi 5. Flashback Kaydedici
- En İyi 6. İlk Video Yakalama
En İyi 1. EaseUS RecExperts (Windows ve macOS)
EaseUS RecExperts, programlanmış kayıtların gerçekleştirilmesine yardımcı olan tam olarak faydalı Mac ve Windows ekran kaydedicidir . Bu işlevi çalıştırmak için Görev zamanlayıcı seçeneğine tıklayın. Ardından listelere yeni bir görev ekleyin. Görev adınızı, başlangıç zamanını ve görevin ne zaman sonlandırılacağını ayarlayabilirsiniz. Dahası, bu işlevsel araç, bu görevi günlük veya haftalık olarak tekrarlamayı seçmenize bile olanak tanır.
Bu aracı kullanırken otomatik kaydınız kolay bir iş haline gelecektir. Windows 10 ve mikrofona, bilgisayar ekranınıza ses kaydedebilir ve aynı anda web kameranızı yakalayabilirsiniz.
Bu araç yalnızca ekran yakalamanızı etkili bir şekilde planlamanıza izin vermekle kalmaz, aynı zamanda bazı işlevleri gerçekleştirmenize de olanak tanır. Bu kaydediciyle bir Zoom toplantısını da kaydedebilirsiniz .
Ana Özellikler:
- Birden fazla kayıt programı belirtin
- Özelleştirilebilir yakalama alanları serbestçe
- Çeşitli ses kaynakları isteğe bağlıdır
- Ekranı yakalarken web kamerasını kaydedin
- Tüm programlarınızı tek bir yerden oluşturmak ve yönetmek kolaydır
Tüm özellikleri, cihazınızdan ihtiyacınız olanı kaydetmenize çok yardımcı olabilir. Bu nedenle, zamanlı kayıt için bu harika kaydediciyi indirmekten çekinmeyin.
Zamanlayıcılı bu ekran kaydediciyle bir kayıt görevi ayarlama konusunda size yol gösterecek basit adımları burada bulabilirsiniz.
1. Adım. Zamanlanmış Kayıt Görevi Oluşturun
Ekran kaydediciyi bilgisayarınıza indirip başlatın. Daha sonra ana arayüzün sağ alt kısmındaki "Görev Zamanlayıcı"ya tıklayın.

Daha sonra programa yeni bir program eklemek için "Yeni Görev" seçeneğini seçin.

2. Adım. Zamanlanmış Kayıt Görevini Yapılandırma
Bir sonraki ekranda görev adı belirlemeniz ve ekranınızın nasıl kaydedilmesi gerektiğini tanımlamanız gerekmektedir.

- "Görev zamanı" sekmesinde bir başlangıç zamanı belirtin ve bir bitiş zamanı seçin.
- "Kayıt ayarı" sekmesinde kayıt alanını seçin, ses girişini seçin ve diğer seçenekleri belirtin. Daha sonra "Tamam"a basın.
3. Adım. Zamanlanmış Bir Kaydı Düzenleme veya Silme
Fikrinizi değiştirirseniz ve programlanan kayıt süresini veya diğer seçenekleri düzenlemek isterseniz ya da programı tamamen silmek isterseniz bunu kolayca yapabilirsiniz. "Görev Zamanlayıcı" ekranına geri dönün ve "Düzenle" veya "Sil" simgesine tıklayın.

4. Adım. Planlanmış Ekran Kayıtlarınızı Görüntüleyin
Planlanan süreniz geçtikten sonra yazılım, ekran kayıt video dosyanızı otomatik olarak yakalayacak ve kaydedecektir. Bu dosyaya ana arayüzdeki "Kayıtlar" seçeneğine tıklayarak ulaşabilirsiniz. Bu aracı kullanarak yaptığınız tüm kayıtlar buraya kaydedilir.

En İyi 2. Bandicam (Windows 10/8/7)
Bilgisayarınızda ekran kaydını planlamak için bir araç bulmayı denediyseniz, muhtemelen Bandicam yazılımına aşina olacaksınız. Bu zamanlı ücretsiz video kayıt yazılımı, bilgisayarınızın ekranını yakalamanıza yardımcı olacak çok sayıda seçeneğe sahiptir. Windows 10 PC'de kayıt ekranını fazla çaba harcamadan planlamanıza yardımcı olabilir.
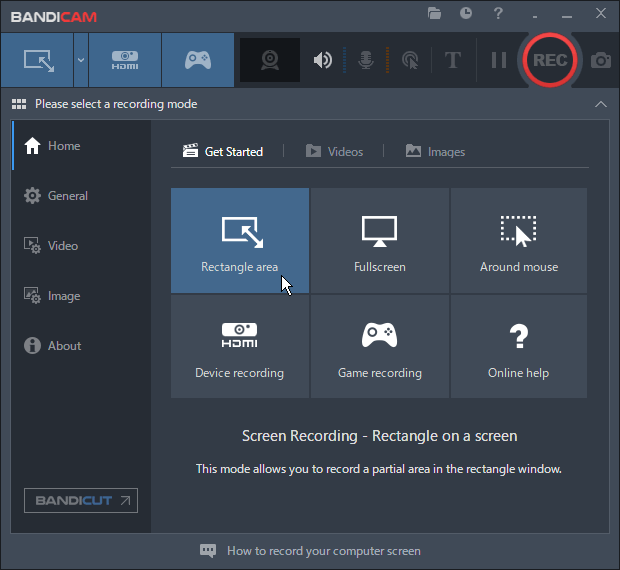
Artıları:
- Size bir kayıt zamanlayıcısı sunuyoruz
- Tek seferlik, günlük ve haftalık programlar ekleyebilirsiniz
- Ekranın nasıl kaydedilmesi gerektiğine ilişkin özel seçenekler
Eksileri:
- Ücretsiz sürüm, kayıtlarınıza filigran ekler
- Düzenleme seçeneği yok
Bandicam'ın Kayıt Zamanlayıcısı Nasıl Kullanılır:
Adım 1. Programı başlatın ve zamanlama seçeneklerini görüntülemek için üstteki Zamanlama simgesine tıklayın.
Adım 2. Araca yeni bir program eklemek için "Ekle" düğmesine tıklayın.
3. Adım. Aşağıdaki ekranda şunu belirtin: theplanlanmış kaydınız için seçenekler. Daha sonra alttaki "Tamam" a tıklayın.
4. Adım. Belirlediğiniz zaman geldiğinde araç ekranı kaydetmeye başlayacaktır .
En İyi 3. Dondurma Ekran Kaydedici (Windows ve macOS)
Icecream Screen Recorder, bilgisayarınızda ekran kaydını otomatik olarak planlamak için başka bir güzel araçtır. Bu ekran ve ses kaydedici, kayıt alanınızı ve diğer seçenekleri özelleştirmenize olanak sağlamanın yanı sıra, Windows ve Mac'te de bir kayıt görevini özgürce ayarlamanıza olanak tanır. Tüm kayıt programlarınızı belirlemek ve otomatikleştirmek için görevler seçeneğini kullanabilirsiniz.
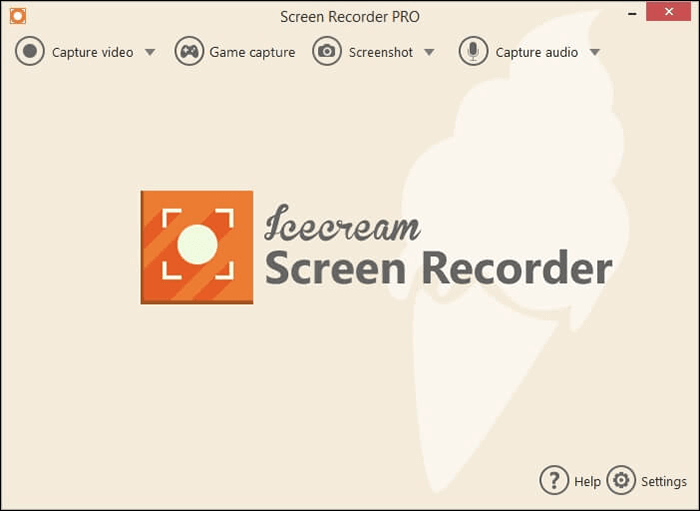
Artıları:
- Yeni zamanlanmış görevleri eklemek kolaydır
- Düzgün, temiz ve düzenli kullanıcı arayüzü
- Tüm programları bir kerede temizle
Eksileri:
- Planlanmış kayıtlar için özelleştirilecek çok fazla seçenek yok
- Ücretsiz sürüm yalnızca beş dakikaya kadar kayıt yapmanıza olanak tanır
Zamanlı Yakalama için Dondurma Ekran Kaydedici Nasıl Kullanılır:
1. Adım. Bilgisayarınızda aracı açın ve üstte "Görevler" yazan seçeneği seçin.
2. Adım. Araca yeni bir zamanlanmış görev eklemek için aşağıdaki ekranda "+" (artı) simgesi.
3. Adım. Yeni planlanmış kaydınız için seçenekleri girin ve alttaki "Kaydet" düğmesine tıklayın.
Adım 4. Göreviniz belirtilen zamanda çalışacaktır. "Görevler" ekranında düzenleyebilir ve yönetebilirsiniz .
Üst 4. İris (macOS)
Iris, Apple'ın Mac makineleri için oluşturulmuş, Mac'te kaydı görüntülemenize ve planlanmış kayıt özelliklerini kullanmanıza olanak tanıyan bir uygulamadır. Bu uygulamanın ana odağı, hızlı ve kolay bir şekilde yeni ekran kayıtları yapmanıza yardımcı olmaktır; dolayısıyla göreceğiniz seçenekler bunu yansıtacaktır.
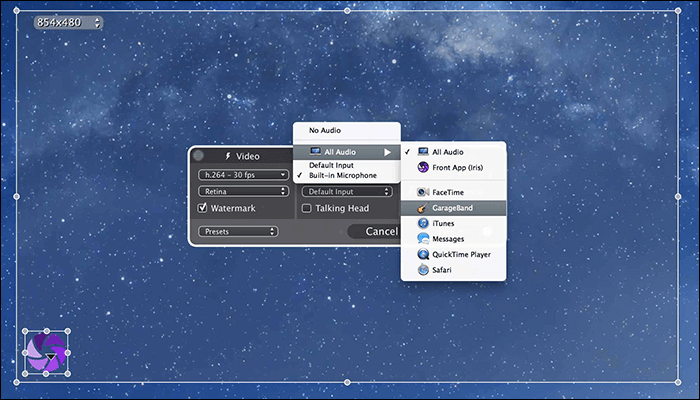
Artıları:
- Kayıt programlarını yapılandırmak kolay
- Daha iyi ve özelleştirilebilir dosya adlandırma seçenekleri
- Kayıtlarınıza web kamerası katmanı ekleyin
Eksileri:
- Ekran kaydı için birden fazla program oluşturamaz ve yönetemezsiniz
- Ara sıra çökmeler
Iris ile Mac'te Ekran Kaydı Nasıl Zamanlanır:
1. Adım. Menü çubuğundaki uygulama simgesine tıklayın ve "Yeni Kayıt"ı seçin.
Adım 2. Yeni bir program atamak için ana arayüzdeki zamanlayıcı simgesine tıklayın.
3. Adım. "Kaydı başlat" ve "Kaydı durdur" açılır menülerinden bir seçenek seçin.
4. Adım. "Kaydet" düğmesine tıkladığınızda uygulama belirtilen zamanda kayda başlayacaktır.
En İyi 5. FlashBack Kaydedici (Windows 7/8.1/10)
FlashBack Recorder, ekran kaydıyla ilgili her şey için tam çözümünüzdür. Ekranı kaydetmeden kaydı düzenlemeye ve son olarak kayıtlı videolarınızı paylaşmaya kadar tüm bunları sorunsuz bir şekilde yapmanıza yardımcı olur. Bu zamanlı video kaydedici, ekran kaydınızı belirli bir zamanda başlatmak veya bitirmek için güzel tasarlanmış bir programlı kayıt işlevine sahiptir.
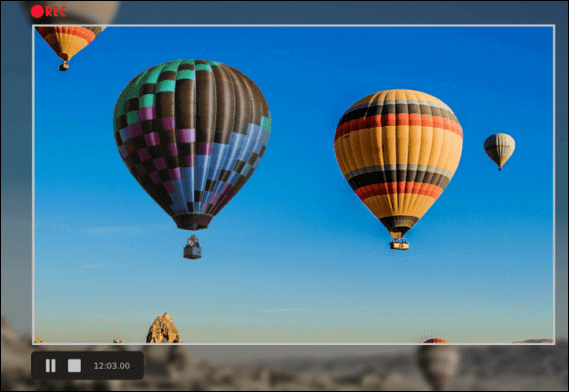
Artıları:
- Windows PC'de zamanlı kayıt desteği
- Kaydedilen videolarınız için çok kanallı düzenleme
- Kayıtlarınızı hızlı bir şekilde YouTube'a yükleyin
Eksileri:
- Ücretsiz sürümde kayıtlarınıza filigran alacaksınız
- Zaman zaman yavaşlıyor
- Yalnızca temel düzenleme seçenekleri vardır
Zamanlayıcı Kaydedici ile Belirli Bir Zamanda Kayıt Nasıl Yapılır:
Adım 1. Aracı başlatın ve Planlama menüsünde "Planlanmış/Gözetimsiz Kayıt" seçeneğine tıklayın.
2. Adım. "Sonraki kayıt için planlamayı kullan" yazan seçeneği etkinleştirin.
3. Adım. Ekranınızdaki alanlarda hem başlangıç hem de bitiş zamanlarını belirtin.
4. Adım. Ana arayüze geri dönün ve "Kaydet" e tıklayın. Belirtilen zamanda ekranınızı kaydedecektir.
En İyi 6. İlk Video Yakalama (Windows ve macOS)
Debut Video Capture yazılımı, temel olarak Windows 10'da ekran kaydı yapmak için gereken her şeyi sunar. Bu yazılım, ekranınızı kaydetmenize, yerleşik seçeneklerle kapsamlı bir şekilde düzenlemenize ve kaydı seçtiğiniz dosya biçiminde dışa aktarmanıza olanak tanır. Planlama özelliği, bilgisayarınız başında olmadığında kayıtlarınızı başlatmanıza izin vermek için harika çalışır.
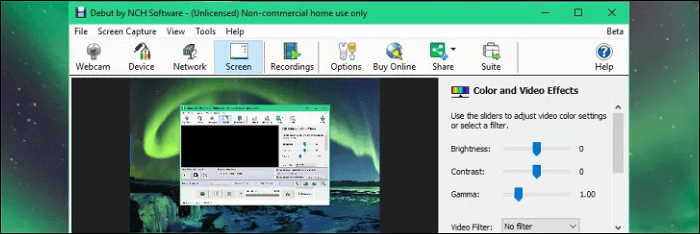
Artıları:
- Planlanmış kayıtlar için birden fazla özelleştirilebilir seçenek
- Birçok düzenleme aracı
- Neredeyse tüm video formatları için destek
Eksileri:
- YouTube gibi sitelere doğrudan video yükleyemezsiniz
- Bazen çok fazla seçenek olduğundan kafa karıştırıcı olabiliyor
- Ücretsiz sürümün özellikleri sınırlıdır
Zamanlı Kayıt için İlk Video Yakalama Nasıl Kullanılır:
Adım 1. Bilgisayarınızdaki araca erişin ve ana arayüzdeki "Seçenekler" e tıklayın.
Adım 2. Aşağıdaki ekranda programınızın ayrıntılarını girin .
Adım 3. Program çalıştığında araç ekranınızda bir mesaj görüntüleyecektir .
Çözüm
Kullanıcılar, planlanmış bir ekran kaydedici aracının kullanımının ve yapılandırmasının kolay olmasını bekler ve yukarıdaki seçeneklerin çoğu da budur. EaseUS RecExperts, yapılandırmak için yalnızca birkaç tıklama gerektiğinden ekran kaydını planlamak için en iyi araçtır ve ekranınızı tam olarak ayarları tanımladığınız şekilde kaydeder. Diğer araçlar da gayet iyi. Cihazınızda zamanlı çekim için en uygun olanı seçtiğinizden emin olun.
Zamanlı Kayıt Hakkında SSS
Bu gönderi, ekranı otomatik olarak kaydetmeyle ilgili sorunlarınızın çoğunu çözebilir. Ancak başka konulardan dolayı sıkıntı yaşayabilirsiniz. Bu bölümdeki cevaplar size yardımcı olabilir.
1. Ses kaydını nasıl planlayabilirim?
Windows Görev Zamanlayıcı ile kaydı otomatik olarak başlatma adımları şunlardır:
Adım 1. Yazılımı bilgisayarınızda başlatın.
Adım 2. Ana arayüzdeki "Görev programı" düğmesine tıklayın. Ardından, kayıt görevini serbestçe yapılandırabileceğiniz başka bir arayüze gitmek için "+ Yeni Görev" seçeneğine tıklayın.
3. Adım. Kayıt görevinin başlangıç ve bitiş zamanını/süresini ayarlayın ve "Kayıt alanı" açılır menüsünden "Yok"u seçin. Ardından kaydetmek istediğiniz ses girişini seçin.
4. Adım. Ayarları kaydetmek için "Tamam" a dokunun. Ve bu yazılım kayıt görevini otomatik olarak gerçekleştirecektir.
2. Mac'te ekran kaydı planlayabilir miyim?
Evet, EaseUS RecExperts for Mac bunu sizin için yapabilir.
Adım 1. Programı başlatın ve "Ekran" düğmesine tıklayın.
2. Adım. Kayıt için video boyutu, video kalitesi vb. gibi diğer ayarları yapılandırın .
3. Adım. Zamanlayıcı simgesine tıklayın ve kaydın başlangıç zamanını ve süresini ayarlayın. Ayarları kaydetmek için "Bitti" ye basın.
4. Adım. Yazılımı çalışır durumda tutun; kayıt doğru zamanda otomatik olarak başlayacaktır .