Page Table of Contents
Windows 10'da ekran kaydedici var mı? Evet, Windows 10'da yerleşik bir ekran kaydedici bulunmaktadır. Bazı basit ekran yakalama etkinliklerini yapmanıza yardımcı olabilir. Bu sayfada size bu yerleşik ekran kaydediciyi Windows 10'da nasıl etkinleştireceğinizi ve onunla ekran kaydetmeye nasıl başlayacağınızı göstereceğiz.
Ancak Xbox oyun çubuğuyla varsayılan olarak yalnızca 30 dakika kayıt yapabildiğiniz için ekranı zaman sınırı olmadan kaydetmek için EaseUS RecExperts gibi üçüncü taraf bir Windows 10 ekran kaydediciye ihtiyacınız var.
Sizlere bu iki kayıt cihazı hakkında daha fazla bilgi verebilmek için aralarında bir karşılaştırma tablosu hazırladık. Detaylara dalmadan önce tabloya bir göz atalım!
| Ses kayıt cihazı | Zaman sınırı | Filigran | Gecikme | Siyah ekran | Düzenleme özelliği | Zorluk |
|---|---|---|---|---|---|---|
| EaseUS RecExperts | ❌ | ❌ | ❌ | ❌ | ✔️ | ⭐ |
| Xbox Oyun Çubuğu | ✔️ | ❌ | ✔️ | ✔️ | ❌ | ⭐ |
Ayrıca şunlara da ihtiyacınız olabilir:
Windows 10 için En İyi Ekran Kaydedici
Windows 10'da dahili bir ekran kaydedici bulunsa da varsayılan olarak yalnızca 30 dakika kayıt yapar. En son sürüm bile yalnızca 2 saatlik kaydı destekler. Bu nedenle, zaman sınırı olmayan bir ekran kaydedici kullanmak daha iyidir - EaseUS RecExperts . Ayrıca Windows 10 bilgisayarınızda videoları düzenlemenize ve oynatmanıza da yardımcı olabilir.
🚩Windows 10'da dilediğiniz kadar kayıt yapmak için indirin!
Bu ekran ve ses kaydedici hem Windows hem de Mac bilgisayarlarla uyumludur. Bu yazılımla çalışırken ekranın bir kısmını veya tam ekranını istediğiniz gibi kaydedebilirsiniz . Üstelik bu program, kayıt görevlerini planlamanıza , kayıtları düzenlemenize ve bunları çeşitli formatlarda dışa aktarmanıza olanak tanır.
EaseUS RecExperts ile Windows 10'da ekranı kaydedin:
1. Adım. Bilgisayarınızda EaseUS RecExperts'ı başlatın. Kaydetmeden önce iki kayıt modundan birini seçebilirsiniz. Tüm ekranı kaydetmek için "Tam Ekran" modunu seçin; ekranın bir bölümünü kaydetmek için "Bölge"yi seçin.

Adım 2. Ayrıca ekranı web kameranız , sistem sesi ve mikrofonunuzla kaydetmeyi de seçebilirsiniz. Bunları seçmek için tıklamanız yeterlidir. Ayrıca arayüzde çeşitli işlevlerle otomatik bölme ve otomatik kaydetmeyi de ayarlayabilirsiniz.

3. Adım. Ardından, kaydı başlatmak için kırmızı "REC" düğmesine tıklayın. Kaydı duraklatmak için beyaz çift dikey çubuğa tıklayın; Kaydı sonlandırmak için kırmızı kare işaretine tıklayın. Ekranınızda görünen menü çubuğunda bulunurlar.
4. Adım. Kayıttan sonra kayıt listesine yönlendirileceksiniz. Burada ses görüntüleyebilir, bölebilir, çıkarabilir, ekran görüntüleri alabilir, kayıtlarınızı silebilir ve yönetebilirsiniz vb. Önceki ayarlarla yeni bir kayıt başlatmak için pencerenin üst kısmındaki "REC" düğmesine tıklayın.

👁️🗨️ Henüz kurmadınız mı? Başlamak için aşağıdaki düğmeye tıklayın!
Windows 10 Dahili Ekran Kaydedici Nasıl Etkinleştirilir ve Kullanılır
SketchUp Topluluğu'ndan ___katyakean
Windows 10'da "Oyun Çubuğu" adı verilen dahili bir ekran kaydedici vardır. Adından da anlaşılacağı gibi bu program esas olarak oyun kaydı için kullanılıyor. Ancak bunun dışında Windows 10'da video kaydetmenize de yardımcı olabilir.
Örneğin, onun yardımıyla Windows bilgisayarınıza kolayca ekran kaydedebilir veya Windows 10'da kısayol tuşlarıyla saniyeler içinde ekran görüntüsü alabilirsiniz. Eh, kelime daha fazlasını söylemiyor! Şimdi Windows 10'un bu yerleşik kayıt özelliğini nasıl etkinleştireceğimizi öğrenelim.
Windows 10 Dahili Ekran Kaydediciyi Etkinleştirin
Bu işlevi daha önce kullanmadıysanız yerleşik ekran kayıt programını nasıl bulacağınız ve başlatacağınız hakkında hiçbir fikriniz olmayabilir. Bu nedenle, önce bu programı başlatmak için aşağıdaki yöntemlere göz atın.
Adım 1. Windows simgesine tıklayın ve Ayarlar menüsünü açmak için dişli düğmesini seçin.
Adım 2. Windows Ayarlarında "Oyun" seçeneğine tıklayın. Ardından "Oyun çubuğu"na tıklayın ve aşağıda gösterildiği gibi Açık olarak ayarlandığından emin olun.
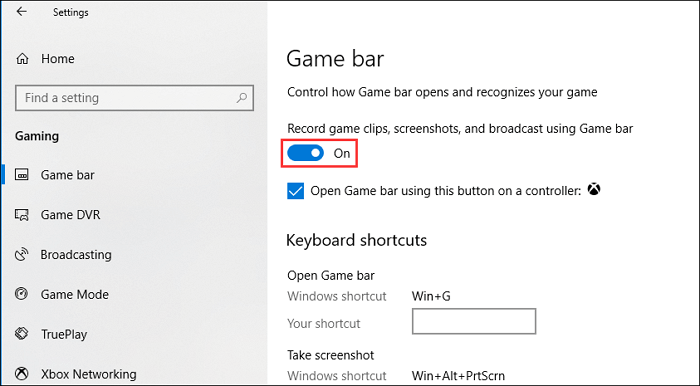
Windows 10 için Oyun Çubuğu ile Ekranı Kaydetme
Oyun çubuğunu etkinleştirdikten sonra artık video, oyun veya diğer öğeleri kaydetmeye başlayabilirsiniz.
1. Adım. Oyun çubuğunu açmak için "Win+G" tuşlarına basın. Gerekirse "Evet, bu bir oyundur" onay kutusunu seçin.
2. Adım. Kaydı başlatmak/durdurmak için "Kaydı Başlat/Durdur" düğmesine basın. İsterseniz mikrofonu açmak/kapatmak için "Mikrofonu Aç/Kapat" düğmesini kullanın.
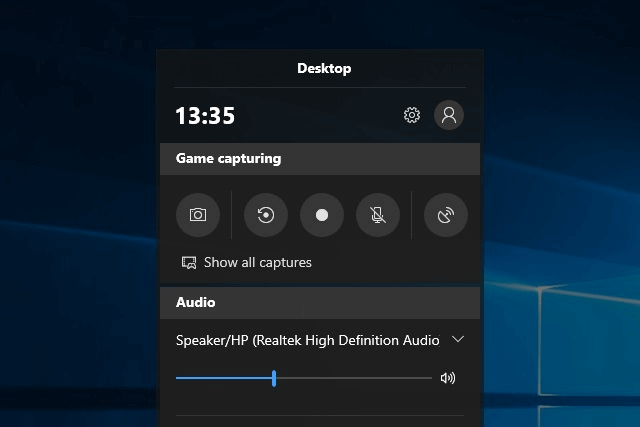
3. Adım. Kayıttan sonra videonuzu kırpın veya Xbox uygulamasında yeniden adlandırın. Videonuz varsayılan olarak "Videolar" klasörünüzde bulunan "Yakalananlar klasörüne" kaydedilecektir.
Ancak bu Windows yerleşik ekran kaydediciyle ekran kaydı yapmak çok uygundur. Kayıt alanını seçemez, programlı kayıt oluşturamaz veya sesli ekran yakalayamazsınız. Bu gereksinimlere sahipseniz, bu Windows 10 yerleşik ekran kaydedici iyi bir seçenek olmayabilir. Böylece aşağıdaki profesyonel Windows 10 ekran kaydedicilerini kontrol edebilirsiniz.
Aşağıdaki video eğitimini kontrol edin:
- 00:00 - Giriş
- 01:07 - yerleşik ekran kaydedici Windows 10
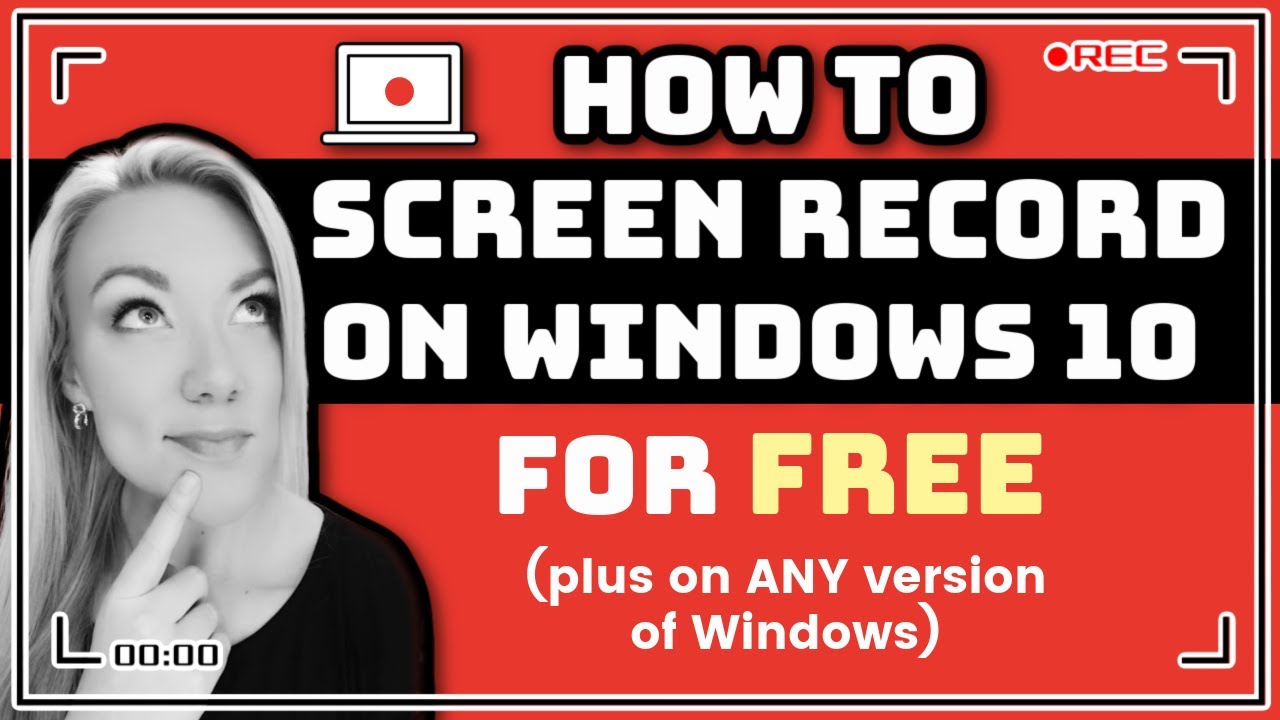
En İyi 4 Windows 10 Yerleşik Ekran Kaydedici Alternatifleri [Profesyonel]
Bazı kullanışlı ekran kaydedicilere ihtiyacınız varsa, istediğiniz şey budur. Burada dört etkili ekran kayıt programını listeledik. Şimdi onlara bir göz atalım.
En İyi 1. ActivePresenter
ActivePresenter, Windows 10 için hepsi bir arada ekran kaydedici ve Windows için video düzenleyicidir. Ekran kaydı yapmak ve videoları düzenlemek için ihtiyaç duyabileceğiniz hemen hemen tüm özelliklere ve efektlere sahiptir.
ActivePresenter'ın ücretsiz sürümü, filigran veya zaman kısıtlaması olmaksızın ücretsizdir. Yakalama aşamasından sonra kaydınızı kırpmanıza, kesmenize, bölmenize, hızını ve ses düzeyini değiştirmenize, altyazı eklemenize ve daha pek çok şeye izin verilir. Etkileyici videolar oluşturmak için daha gelişmiş ses ve video düzenleme özellikleri mevcuttur ve yazılım simülasyonları yalnızca ücretli sürüme yükselttiğinizde kullanılabilir.
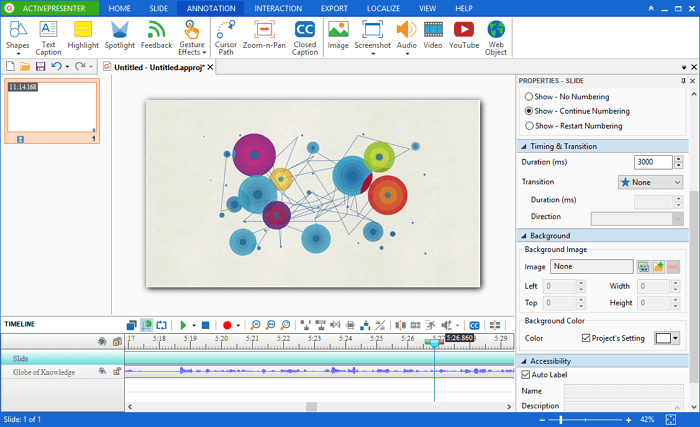
Artıları
- Ekran Kaydı tam ekran, pencere, bölge, web kamerası, mikrofon, bilgisayar sesi
- Yakalanan videoların yanı sıra içe aktarılan videoları düzenlemek için bir video düzenleyici özelliği
- Videoları doğrudan YouTube'da yayınlayın
Eksileri
- Kayıtların planlanmasına izin verilmiyor
- Geçici bir çözüm olmasına rağmen video kırpma özelliği yoktur
- Yalnızca 64 bit desteği
Bu yazıyı sosyal medyanızda paylaşabilirsiniz.
En İyi 2. OBS Stüdyosu
OBS Studio, filigran veya zaman sınırı olmadan video kaydı ve canlı akış için ücretsiz bir ekran kayıt yazılımıdır. OBS Studio'yu kullanarak yalnızca ekranın tamamını veya bir pencereyi değil, aynı zamanda bir web kamerasından ve mikrofondan da yakalayabilirsiniz. Ayrıca ekranı ve web kamerasını aynı anda kaydedebilirsiniz . Akışla ilgili olarak program, hangi masaüstü uygulamalarının ve ses kaynaklarının paylaşılacağını seçmenize ve web kamerası için katmanlı videolar oluşturmanıza olanak tanır.

Artıları
- Ekran Kaydı tam ekran, pencere, bölge, web kamerası, mikrofon, bilgisayar sesi
- Twitch, YouTube, Mixer, DailyMotion ve daha fazlasına akış yapın
- Filigran veya zaman sınırı yoktur
Eksileri
- Kayıt sırasında durma yok
- Dahili video düzenleyici yok
- Yeni başlayanlar kullanımı zor bulabilir
En İyi 3. Geçmişe Dönüş Ekspresi
Flashback Express, ekranları, web kameralarını ve sesleri kaydedebilen ücretsiz bir ekran yakalama yazılımıdır. Kayıt için bir zaman sınırı koymaz veya çıkış videolarına filigran damgalamaz. Ekranları birden fazla monitöre kaydedebilir veya yakalamayı tek bir monitörle sınırlandırabilirsiniz.
Bu MP4 ekran kaydediciyi, planlanan zamanlarda veya belirli bir uygulama başlatıldığında kaydı başlatmak ve durdurmak için planlanmış kayıtlar yapmak için de kullanabilirsiniz. Ücretsiz sürüm, video düzenleme özelliklerini, ek açıklamaları veya efektleri içermez. Kayıttan sonra kullanıcılar MP4, AVI veya WMV gibi videoları kaydedebilir ve bunları doğrudan YouTube'a yükleyebilir.
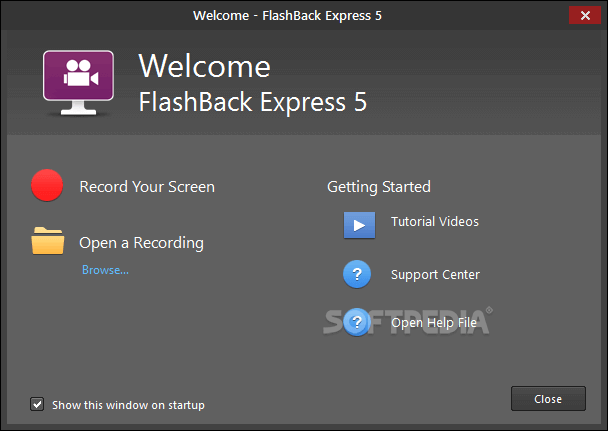
Artıları
- Tam ekran, pencere, bölge, web kamerası, mikrofon, bilgisayar sesini kaydedin
- Birden fazla monitörün Ekran Kaydı
- Planlanmış kayıtlar
Eksileri
- Web kamerasını tek başına kaydetmeye izin verilmiyor
- Çıkış formatları MP4, AVI, WMV ile sınırlıdır
- Dahili video düzenleyici yok
En İyi 4. Camtasia
Camtasia şu anda en yüksek fiyatlı ekran yakalama yazılımlarından biridir. Hepsi bir arada ekran kaydedici Windows 10 ve video düzenleyici olarak Camtasia, özelleştirilebilir girişler, çıkışlar vb. gibi yepyeni video öğeleri koleksiyonuna sahiptir. Ayrıca bir dizi boyunca tutarlı bir görünüm ve his sağlamak için çeşitli temalar içerir. videoların.
Temel video düzenleme işlevleriyle ekran kaydını tamamladıktan sonra videoyu doğrudan düzenleyebilirsiniz. Filigran eklenmiş 30 günlük ücretsiz deneme sürümü mevcuttur. Daha kapsamlı bir hizmet istiyorsanız ücretli sürüme geçmeniz gerekir.
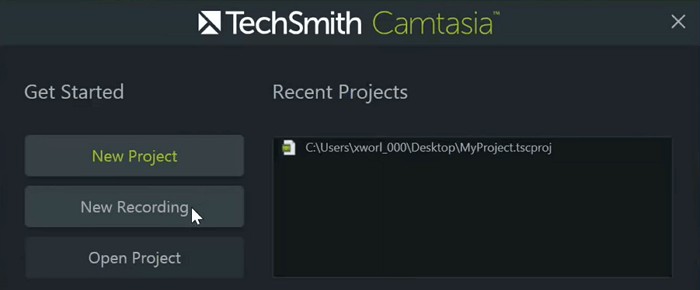
Artıları
- Ekran Kaydı tam ekran, pencere, bölge, web kamerası, mikrofon, bilgisayar sesi
- Yakalanan videoların yanı sıra içe aktarılan videoları düzenlemek için bir video düzenleyici özelliği
- Video düzenleme özellikleri: kırpma, kesme, bölme, hız/ses seviyesini değiştirme, yakınlaştırma ve kaydırma ekleme, ek açıklamalar, multimedya, animasyonlar, geçişler, sesin açılması/kapanması, yeşil ekran efekti ve daha fazlası
Eksileri
- Diğer ekran yayınlama yazılımlarıyla karşılaştırıldığında nispeten pahalı
- Yalnızca 64 bit desteği
- Operasyon nispeten zor
Çözüm
Özetlemek gerekirse, Windows 10'da yerleşik bir ekran kaydedici bulunmaktadır ve size ayrıntılı işletim adımlarını verdik. Bunu doğrudan ekran kaydı yapmak için veya diğer bazı ekran kaydedicileri kullanarak ekranı kaydedebilir ve kaydedilen dosyalarda daha gelişmiş düzenlemeler yapabilirsiniz. Önerilen kayıt cihazları arasında EaseUS RecExperts , Windows'a yeni başlayanlar için en iyi seçimdir. Resmi web sitesine gidip indirebilirsiniz.



