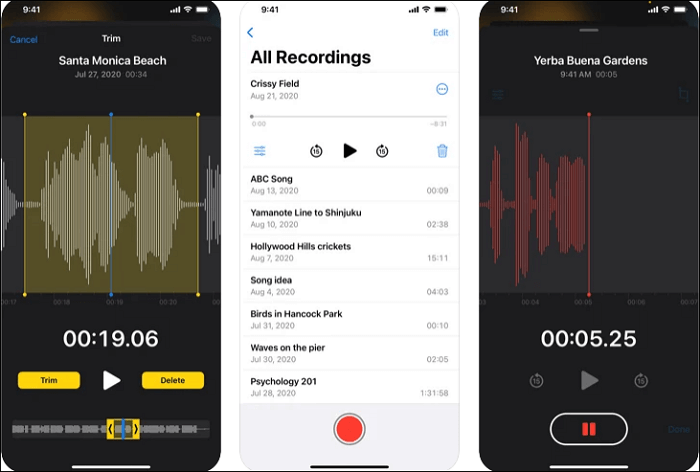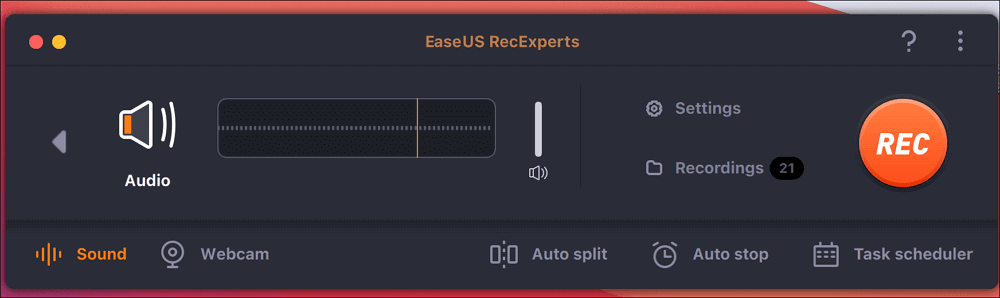Page Table of Contents
SAYFA İÇERİĞİ:
- Hulu'yu PC'ye kaydedin
- Mac'te Ekran Kaydı Hulu
- iPhone ve Android'de Ekran Kaydı Hulu
- Hulu Videoları Nasıl İndirilir
- Hulu'da Nasıl Kayıt Yapılır SSS
Hulu, dünya çapında en popüler video akışı platformlarından biridir. Hulu'da çeşitli TV programlarının, filmlerin, etkinliklerin, spor programlarının vb. keyfini çıkarabilirsiniz. Bazen videoların keyfini çevrimdışı olarak çıkarmak isteyebilirsiniz, ancak bu TV şovlarını, filmleri veya heyecan verici video klipleri nasıl kaydedersiniz?
Videoları kaydetmenin en kolay yolu Hulu'yu ekrana kaydetmektir ve Hulu'daki herhangi bir videoyu kaydederek kaydedebilirsiniz. Bunu göz önünde bulundurarak, burada Windows, Mac ve iPhone'da Hulu kaydı yapmanıza yardımcı olacak bazı ücretsiz video kayıt yazılımlarını sizinle paylaşacağız.
Hulu'yu Kaydetmek İçin Hızlı Adımlar:
- 1. Adım. Bilgisayarınızda EaseUS RecExperts'ı başlatın. Tam ekran modunda kayıt yapmak için "Tam Ekran"ı seçin.
- 2. Adım. Bu canlı ekran kaydediciyle kayda başlamak için ses seviyesini ayarlayın ve "REC" düğmesine tıklayın.
- 3. Adım. Kaydı durdurmak için kırmızı durdur düğmesine tıklayın. Yerleşik medya oynatıcı açıldığında kayıtları görüntüleyebilir ve düzenleyebilirsiniz.
Hulu'yu PC'ye Kaydetme
EaseUS RecExperts, Hulu'ya kolayca kayıt yapmanızı sağlayan en popüler Mac ve Windows ekran kaydedicilerden biridir. Kullanım kolaylığının yanı sıra bu ekran kayıt yazılımının dikkat çeken bir diğer özelliği de çıkış videosunun kalitesinin 1080P/4K'ya kadar olabilmesidir, böylece çektiğiniz Hulu videolarının pikselli olması konusunda asla endişelenmezsiniz.
Bu yazılım, kaydedilen videoların önizlemesini yapmanız için size yerleşik bir medya oynatıcı sunar ve çekilen Hulu videolarını sorunsuz bir şekilde oynatabilir. Bu özellik, videoyu izlemek için uygun oynatıcıyı bulma konusunda size zaman kazandırabilir. Oynatıcı penceresinin altında videoyu kırpmak ve bazı gereksiz parçaları kaldırmak için kullanabileceğiniz bir araç bulunmaktadır.
Öne çıkanlar:
- Kullanımı kolay ve basit iş akışı
- Ekranın tamamını yakalayın ve ekranın bir kısmını esnek bir şekilde kaydedin
- Otomatik olarak kayıt görevleri oluşturma desteği
- Kaydedilen dosyaları ondan fazla formatta kaydedin
- Zoom toplantısını kaydetmeniz için size rehberlik eder
Üstelik bu kayıt yazılımı, web kameranızı özgürce yakalamanıza ve ses kaynağını özelleştirmenize olanak tanır. Aşağıdaki düğmeye tıklayarak edinin!
Hulu gösterileri bir Windows PC'ye nasıl kaydedilir:
- Yasal Uyarı:
- Lütfen bu video eğitiminin yalnızca kişisel kullanım için olduğunu unutmayın. Herhangi bir ticari amaç için video akışı yapılmasını teşvik etmiyoruz.
Adım 1. Bu yazılımı başlatın ve sol paneldeki "Gelişmiş mod"u seçin.

2. Adım. Kayıt yapmak istediğiniz YouTube, Netflix, Hulu, Disney, Amazon Prime ve daha fazlası gibi yayın hizmetlerini seçin. Daha sonra üzerine çift tıkladığınızda ilgili web sayfasına yönlendirileceksiniz.
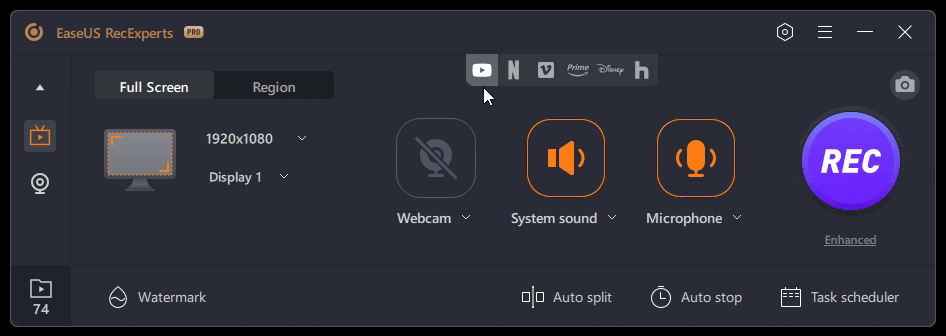
3. Adım. İşiniz bittiğinde, kaydı başlatmak için mavi REC düğmesine tıklayın.
Mac'te Hulu Ekranı Nasıl Kaydedilir
Mac kullanıcıları için Hulu'da kayıt yapmak zor bir şey değil çünkü aralarından seçim yapabileceğiniz çok sayıda ekran kaydedici var. Ancak en iyi ücretsiz ekran kaydedici Mac'i seçerken kafanız karışabilir. Hulu'da zahmetsizce ekran kaydı yapmanıza yardımcı olmak için aşağıdaki içerikte size üç Hulu video kayıt yazılımı göstereceğiz.
1. Mac için EaseUS RecExperts
Hulu videolarını Mac bilgisayarınıza kaydederken, sistem sesini yakalamak için bazı üçüncü taraf yazılımları yüklemediğiniz sürece Mac'te ekran ve dahili sesi aynı anda kaydetmenin imkansız olduğunu göreceksiniz. Başka yazılım indirmek istemiyorsanız Mac için RecExperts'ı deneyin.
Bu Mac ekran kaydedici, sistem sesiyle bir ekranı kolayca yakalamanıza olanak tanır. Kaydedilen videonuzu daha net hale getirmek için mikrofonu, sistem sesini ve hatta harici bir ses cihazından gelen sesi yakalayabilirsiniz. Ayrıca ekranı ve web kamerasını kaydetmenize, ardından kaydedilen videoları çeşitli formatlarda dışa aktarmanıza olanak tanır.
Mac'te Hulu gösterilerini yakalamak için adım adım:
- Uyarı:
- Video kaydetmeye yönelik bu eğitimin yalnızca kişisel kullanım için olduğunu lütfen unutmayın. Herhangi bir ticari amaç için video akışı yapılmasını teşvik etmiyoruz.
1. Adım. Yakalamak istediğiniz akışlı videoyu açın. Daha sonra Mac'inizdeki arayüzüne alışmak için EaseUS RecExperts'i başlatın. Eğer ekranın tamamını kaydetmek istiyorsanız “Tam Ekran” seçeneğine tıklayabilirsiniz. Kayıt alanını özelleştirmek istiyorsanız "Bölge"ye basın. Daha sonra farenizle kayıt alanını seçin.
Aynı zamanda ekranı sesli olarak yakalamak için sol alt köşedeki Ses simgesine basmanız yeterlidir.

2. Adım. Videonun çıktı formatını, kalitesini vb. değiştirmek de dahil olmak üzere daha fazla seçeneği uygulamak için "Ayarlar"ı tıklayın.

3. Adım. Ayarlardan memnun kaldığınızda ana ekrana dönün ve Ses simgesine tıklayın. Ardından, sesi ve ekranı aynı anda kaydetmek istiyorsanız sistem veya mikrofon sesini etkinleştirin. Ses seçeneklerini sağlamak için "Tamam"ı tıklayın. Bundan sonra kaydetmeye başlamak için "REC" tuşuna basın.

4. Adım. Kayıt görevini sonlandırmak istediğinizde Durdur simgesine basın. Ardından kaydedilen videoyu "Kayıtlar" bölümünde izleyin. Düğme ana arayüzde bulunabilir. Listelerden hedef tasarrufu inceleyebilirsiniz.

2.QuickTime Oynatıcı
QuickTime, Mac bilgisayardaki çok işlevli bir video oynatıcıdır. Bu yazılımla video veya ses oynatabilir, basit dönüştürmeler yapabilir ve ekranınızı kolaylıkla kaydedebilirsiniz. Bu HD ekran kaydedici, ekranınızın herhangi bir bölümünü ve sesinizi yakalamanıza ve istediğiniz zaman ekran görüntüsü almanıza olanak tanır. Hulu'da canlı yayın videoları kaydederseniz ücretsiz yazılımı kaçıramazsınız.
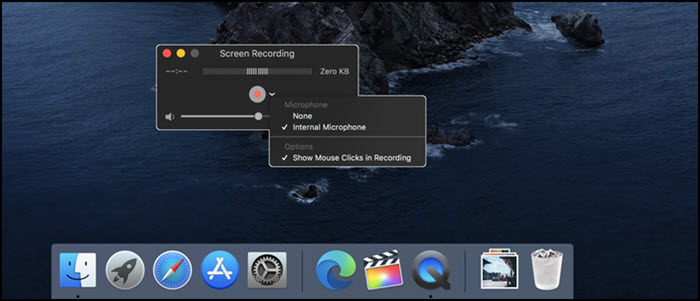
Mac'te Hulu'da canlı kayıt nasıl yapılır:
1. Adım. Mac bilgisayarınızda QuickTime Player'ı başlatın.
Adım 2. Çubuktaki "Dosya" seçeneğini seçin ve açılır listeden "Yeni Ekran Kaydı" düğmesini tıklayın.
3. Adım. Ardından, aralarından seçim yapabileceğiniz birçok ayar seçeneğini görebileceğiniz bir pencere açılacaktır. Hulu'da yakalamak istediğiniz videoyu seçin ve kaydetmeye başlamak için kırmızı düğmeye tıklayın.
4. Adım. Video bittiğinde Hulu'daki kaydı durdurabilirsiniz. Kaydedilen video dosyalarını Mac'inizin yerel deposunda bulabilirsiniz.
- Uyarı:
- Hulu'yu veya diğer akışlı videoları Mac'te QuickTime Player ve OBS Studio ile başarılı bir şekilde kaydetmek için, Mac sistem sesini yakalamanıza izin vermediğinden Soundflower gibi bazı dahili ses yakalama yazılımlarını yüklemeniz gerekir.
3. OBS Stüdyosu
OBS Studio, macOS, Windows ve Linux işletim sistemleriyle uyumlu, ücretsiz ve açık kaynaklı bir ekran kaydedicidir . Hulu ve Netflix'te video kaydetme gibi canlı akışı kaydetmenize yardımcı olabilir. Ayrıca yüksek performans ve gerçek video ve ses yakalama olanağı sunar. Hatta OBS Studio ile birden fazla kaynağı kaydedebilirsiniz.

OBS Studio'yu kullanarak Hulu'ya video kaydetmek için adım adım:
1. Adım. Tarayıcıda Hulu'yu açın ve kaydetmek istediğiniz videoyu oynatın. Daha sonra OBS Studio'yu başlatın ve kaynakların altındaki "+" butonuna tıklayın.
2. Adım. Pencereye bir ad ekleyin; otomatik olarak etkin Hulu penceresini seçecektir. Bundan sonra kayıt için diğer seçenekleri ayarlayabilirsiniz.
3. Adım. Videoyu oynatın ve kaydı başlatmak için Kaydı Başlat düğmesine tıklayın. Hulu'da kaydı durdurmak istiyorsanız durdur düğmesini seçin. Bittiğinde Hulu videoları Mac bilgisayarınıza kaydedilecek ve bunları istediğiniz zaman, istediğiniz yerde izleyebilirsiniz.
Netflix Ekran Kaydı Nasıl Yapılır?
Netflix büyük bir canlı yayın video platformudur ve kullanıcılar bu platformda çok sayıda video izleyebilir. Favori videolar için bunları daha sonra izlemek üzere nasıl kaydedebilirim?
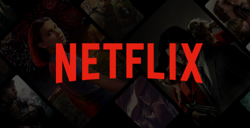
iPhone ve Android'de Hulu Ekranı Nasıl Kaydedilir
Cloud DVR temel olarak Hulu'ya video kaydetmenin bir yoludur. Bu kayıt programı, TV şovlarını DVR olmadan bulut sunucularına kaydedecek ve 50 saate kadar canlı haber, spor, şov, film ve etkinlikleri kaydedebilecek. Belirli bir zamanda yayınlanacak en sevdiğiniz filmleri veya TV şovlarını "Öğelerim" bölümünüze ekleyebilirsiniz, içerik yayınlandığında Cloud DVR bunu otomatik olarak kaydeder.

1. Adım. Hulu Live TV'yi iPhone veya Android cihazınıza indirip yükleyin.
2. Adım. Kaydetmek istediğiniz TV şovunu veya filmi seçin.
3. Adım. Dizinin veya filmin açıklamasına gidin.
4. Adım. Her şey tamamlandıktan sonra Bölümlerim veya Öğelerim'e tıklayın. Bir film veya TV programı yayınlandığında otomatik olarak kaydedilir.
Hulu Videoları Nasıl İndirilir
Hulu (Reklamsız) veya Hulu (Reklamsız) + Canlı TV'ye abone olursanız, desteklenen mobil cihazlarda indirilebilir içeriğe erişebilirsiniz. Şimdi öğreticiye bir göz atın.
Adım 1. Ağ durumunun iyi olduğundan emin olun ve ardından Arama çubuğuna gidin.
2. Adım. İndirilebilir düğmeye dokunun ve indirmek istediğiniz filmleri seçin.
3. Adım. İşiniz bittiğinde, devam eden indirme işlemlerini izlemek için indirme çubuğuna gidin.
Çözüm
Hulu'ya nasıl kayıt yapılır? Hulu'da akışlı videolar nasıl yakalanır? Bu sorular için size görevi yerine getirecek beş güvenilir yazılım sunuyoruz. İhtiyaçlarınıza göre birini seçmeniz yeterli.
- Cloud DVR, Hulu'ya fazla çaba harcamadan kayıt yapabildiği için iPhone ve Android kullanıcıları için ilk seçeneğiniz olabilir.
- Windows ve Mac kullanıcıları için EaseUS RecExperts en iyi seçimdir. TV şovlarını Hulu'ya kaydedebilir ve akışlı video ve sesi kolayca kaydedebilir . Dahası, kaydınızı istediğiniz zaman başlatmanıza veya durdurmanıza olanak tanıyan önceden kayıt görevleri oluşturmayı destekler. Şimdi indirin ve deneyin. Seni asla hayal kırıklığına uğratmaz.
Hulu'da Nasıl Kayıt Yapılır SSS
1. Hulu TV'ye kayıt yapabilir misiniz?
Tabii ki evet! Cloud DVR ile Hulu TV'ye kayıt yapabilirsiniz. Abone iseniz sınırsız canlı haber, program ve etkinliği bile kaydedebilirsiniz. Değilse, en sevdiğiniz videoları Hulu'dan kaydetmek için bazı üçüncü taraf ücretsiz video kayıt yazılımlarına güvenebilirsiniz.
2. Hulu'da kayıt sürelerini uzatabilir misiniz?
Cevap hayır. Hulu'da sınırlı kayıt süresini uzatamazsınız. Kaydettiğiniz video ayrılan süreyi aşarsa kaydın sonu eksik olabilir.
Ancak Hulu'dan zaman sınırlaması olmadan kayıt yapmak istiyorsanız EaseUS RecExperts'a göz atın. Hulu, Netflix, Amazon Prime veya diğer sitelerden zaman sınırı olmadan kayıt yapmanıza olanak tanır!
3. Hulu Amazon Prime'da ücretsiz mi?
Hayır. Hulu, Amazon Prime'da ücretsiz değildir. Bağımsızdırlar. Bu nedenle, isteğe bağlı film kitaplığına erişmek için Hulu'yu ayrı olarak satın almanız gerekir.