Page Table of Contents
Simülasyon tabanlı oyunları seviyorsanız, gerçeğe yakın senaryoları ve sunduğu araçlarla tanınan Sims 4'ü mutlaka duymuşsunuzdur. Eğer bir YouTuber iseniz ve Sims 4'ü YouTube için kaydetmek istiyorsanız bu yazı tam size göre. Burada Sims 4 için bazı ekran kaydedicileri ve Sims 4 oynanışını Mac ve PC'de sorunsuz bir şekilde nasıl kaydedeceğinize dair ayrıntılı eğitimleri öğreneceksiniz. Daha sonra nasıl bir ev inşa ettiğinizi, nasıl bir karakter yarattığınızı vb. sosyal platformlarda paylaşabilirsiniz.
Yerleşik araçla Sims 4 oynanışını kaydetmek için basit adımlar:
- 1. Sims 4'ü başlatın ve oyun seçeneği veya video yakalama altında ekran kaydetme işlevini seçin.
- 2. Ardından video kalitesini seçin ve beğendiğiniz ses seçeneğini seçin.
- 3. Kamera modunu etkinleştirmek için klavyenizdeki "Sekme" tuşuna basın. Daha sonra kamerayı farklı yönlere hareket ettirmek için "WASD" tuşlarına basın. Bittiğinde sahneyi ezberlemek için klavyedeki 5,6,7,8,9 rakamlarını kullanın.
- 4. Kaydı başlatmak için "V" tuşuna basın ve durdurmak için tekrar basın.
EaseUS RecExperts ile YouTube için Sims 4 Ekran Kaydı Nasıl Yapılır
EaseUS RecExperts, değişken kare hızlarında yüksek kaliteli videolar kaydedebilen, kullanımı kolay bir ekran ve oyun kaydedicidir. Sims 4 60 FPS oyununun yüksek kalitede kaydedilmesini destekler. Kendinize ait bir oyun videosu kaydetmek istiyorsanız bunu yeşil ekranlı bir web kamerasını kaydetmek için de kullanabilirsiniz.
Bu, gerçek zamanlı yorumların yer aldığı oyun videoları çeken YouTuber'lar için gerçekten faydalıdır. Video düzenleme yazılımını kullanarak web kameralarını kolayca kaydedebilir ve yeşil arka planı değiştirebilirler. En iyi şey, kaydın gecikmemesidir. Ayrıca bir süre sınırlaması da yok.
EaseUS RecExperts'ı seçmek için daha fazla neden:
- Kare hızı seçenekleri oyunun FPS ile senkronize olmasını sağlar
- LoL oynanışı rekoru gibi oyunları yakalayabilir
- Oyunla birlikte web kamerası kaydını destekleyin
- Birçok platformda ses akışını kaydedin
- Trimmer gibi bazı düzenleme araçları mevcuttur
Ne için bekliyorsun? Bu kaydediciyi şimdi indirin! Kayda gerek yok!
RecExperts ile Sims 4'te kayıt yapmak için adım adım kılavuz:Adım 1. Kaydetmek istediğiniz oyunu başlatın. Daha sonra EaseUS RecExperts'i açın ve soldaki "Oyun" butonuna tıklayın.

Adım 2. Bir Oyun Penceresi veya Oyun Süreci seçmek için "Oyun Seç" seçeneğine tıklayın. Daha sonra gerekirse ses ve web kamerası kaydını etkinleştirebilirsiniz. Her şey bittiğinde oyun kaydını başlatmak için büyük REC düğmesine tıklayın.

3. Adım. Kayan bir araç çubuğu görünecektir ve kaydı duraklatabilir veya durdurabilirsiniz. Bunun yanı sıra kamera simgesi ekran görüntüsü almanızı, zamanlayıcı simgesi ise kaydı otomatik olarak durdurmanızı sağlar.

4. Adım. Kaydedilen oyun videosunu kaydettikten sonra bir medya oynatıcı açılacaktır. Kaydı kırpmak, videodan ses çıkarmak ve açılış ve bitiş kısmı eklemek için size yerleşik bir araç sunar. Aracı oynatıcının alt kısmında bulabilirsiniz.

📺Daha sezgisel bir video eğitimine ihtiyacınız olabilir:
- 00:06 Giriş
- 02:28 Yeni bir sahne yaratın
- 06:40 Özel grafik kartı olmadan kayıt yapın
- 18:06 Oyunu kaydedin
- 20: 04 Sorun Giderme
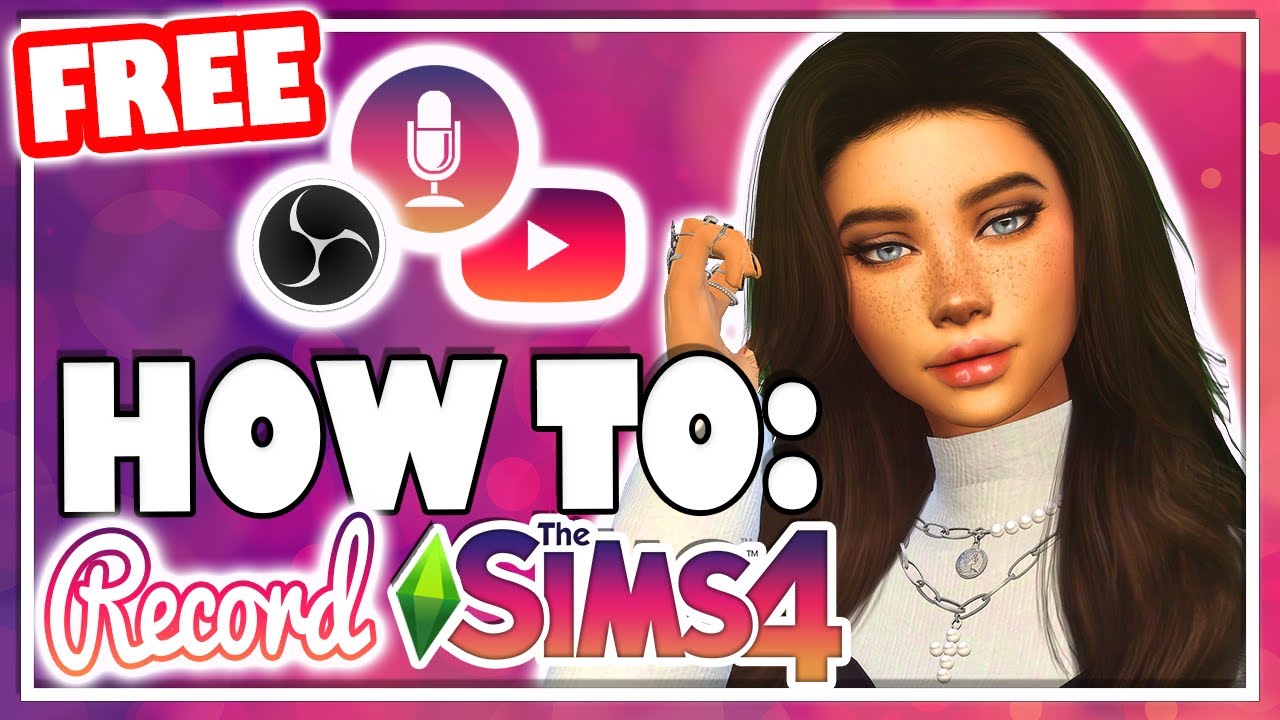
Oyun Çubuğunu Kullanarak Sims 4 Oynanışını Sesle Kaydetme
Windows 10 yerleşik bir ekran kayıt aracı sunar: Oyun Çubuğu. Sims 4 oynanışı da dahil olmak üzere ekrandaki hemen hemen her şeyin kaydedilmesine olanak tanıyan bir Xbox Uygulama aracıdır. Oyunları otomatik olarak tanımlayabilir ve Sims 4'ü yükledikten sonra otomatik olarak menüde görünecektir. Oyun çubuğu ayrıca arka planda müzik çalabilmeniz için Spotify gibi müzik servislerine bağlanmanıza da olanak tanır.
Özellikler:
- Oyun için yüksek çözünürlüklü kayıt
- Steam, Twitch, Discord ve daha fazlası gibi platformları destekleyin
- Videonun büyük ekranlarda nasıl görüneceğini anında kontrol edin
- Performansı (yani CPU, GPU kullanımını) takip edin
Sims 4'ü Xbox Game Bar ile Kaydetme Adımları:
1. Adım. Sims 4'ü başlatın ve kaydetmeyi planladığınız noktaya gelin. Eğer güncelleme varsa oyun içerisindeki herhangi bir kesintiye karşı en son sürüme güncelleyin. Daha sonra oyun çubuğunu açmak için Win + G tuşlarına basın.
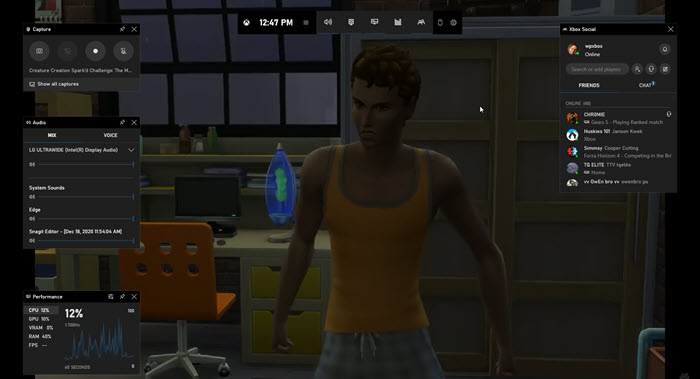
2. Adım. Mikrofonu, Ses ayarlarını, sohbeti ve kaydınız için önemli olan diğer her şeyi yapılandırın. Mevcut tüm widget'lara bakın ve kurulumun oyunu kaydetmeye hazır olduğundan emin olun.
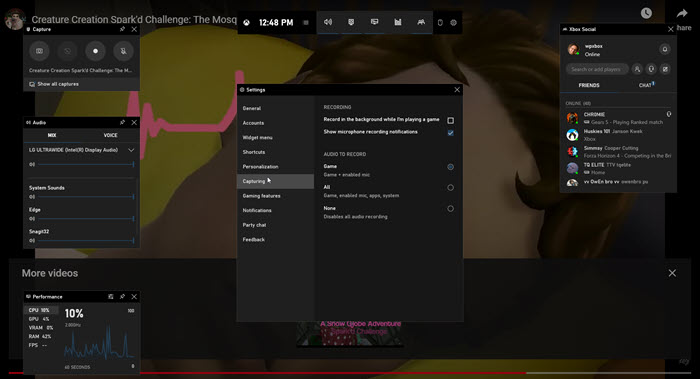
3. Adım. Yakalama bölümündeki kayıt düğmesine tıklayın. Kaydı başlatmak için Win + Alt + R tuşlarını da kullanabilirsiniz.
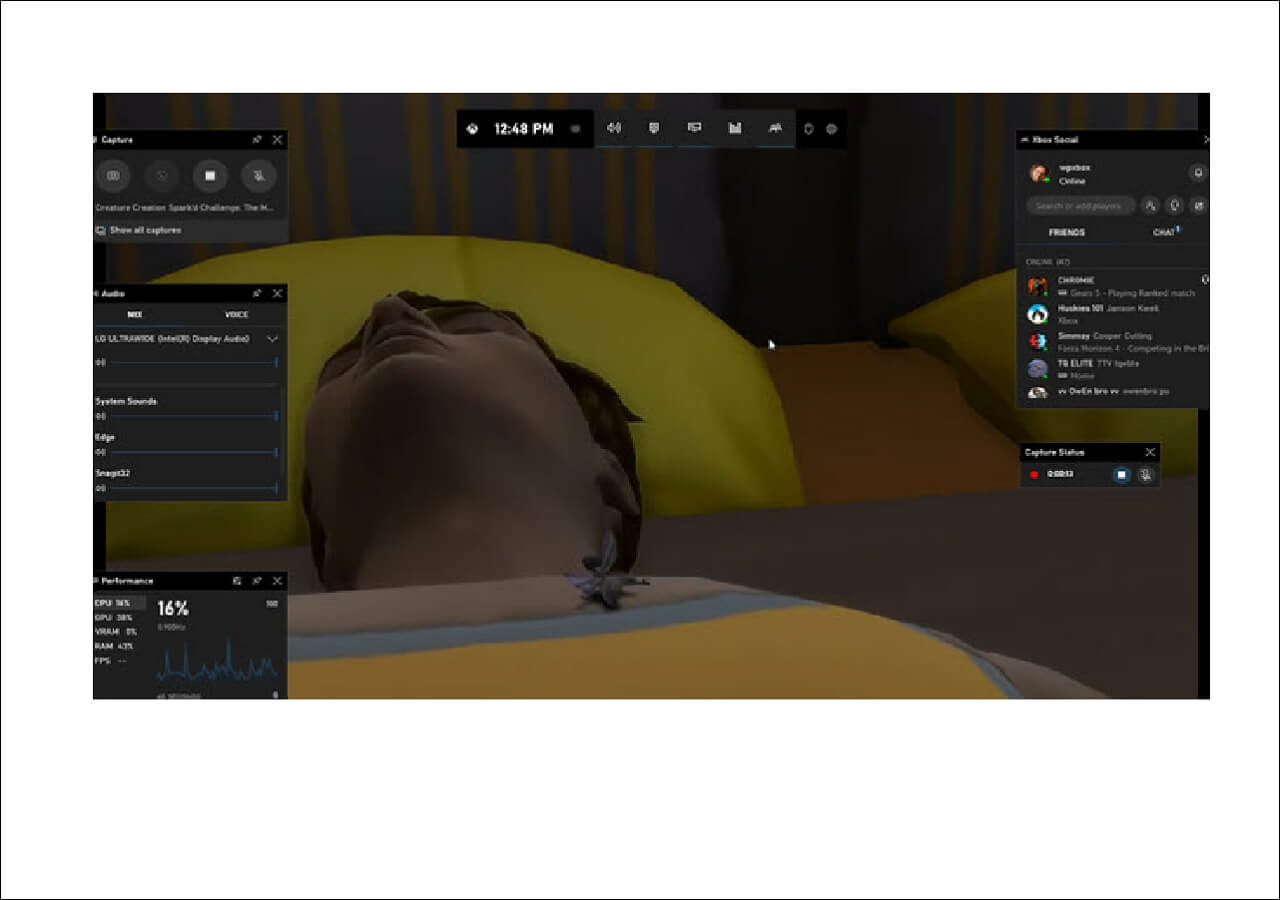
4. Adım. İşiniz bittiğinde, kaydı durdurmak için kayan düğmedeki durdur düğmesine tıklayın. Klavyeyi kullanarak kaydı durdurmak için, kaydı başlatmak için kullandığınız klavye kısayolunun aynısını kullanın.
🧑🤝🧑 Bakalım Reddit kullanıcıları bu konu hakkında neler tartışıyor:
Sims 4'teki oyunumu nasıl kaydederim? V tuşuna basarak kayıt yapabileceğinizi biliyorum ancak onu açamıyorum çünkü medya oynatıcımın destekleyemediği bir dosyada ve onu reddit, twitter ve benzeri yerlerde paylaşamıyorum.
u/ItsyBitsySimsie tarafından Sims4'te
Mac'te OBS Studio ile Sims 4 Nasıl Kaydedilir
OBS veya Açık Yayın Yazılımı, kayıt ve akış için oluşturulmuş açık kaynaklı bir yazılımdır. Yazılım, birden fazla kaynağı seçebileceğiniz, ses kaynaklarını ayarlayabileceğiniz vb. sahneler oluşturmanıza olanak tanır. Birden fazla videoyu birleştirmeyi veya kayıt sırasında web kamerasını kullanmayı planlıyorsanız, yapılandırmanın yapılacağı yer burasıdır. Yazılım CPU üzerinde ağır değildir, bu da onu harika bir kayıt yazılımı yapar.
Özellikler:
- Birden fazla video kayıt kaynağını destekleyin
- Gerçek zamanlı video ve ses yakalama ve karıştırma
- Sahne oluşturma, farklı oyun kayıt türleri arasında geçiş yapmayı destekler
- Gürültü geçitleri ve gürültü bastırma gibi kaynak başına filtreler
Mac'te Sims 4 oynanışı nasıl kaydedilir:
Adım 1. Yapılacak ilk şey sahneyi ve bunun için kaynakları ayarlamaktır. Yapılandırma paneli altta her ikisini de sunar. Sahnenin adını belirledikten sonra kaynaklara tıklayın, sağ tıklayın ve yeni bir tane ekleyin. Açılan ekranda Sims 4 Game uygulamasını seçin. Tam ekran kayıt için görüntüyü ekrana genişletme seçeneğini işaretlediğinizden emin olun.
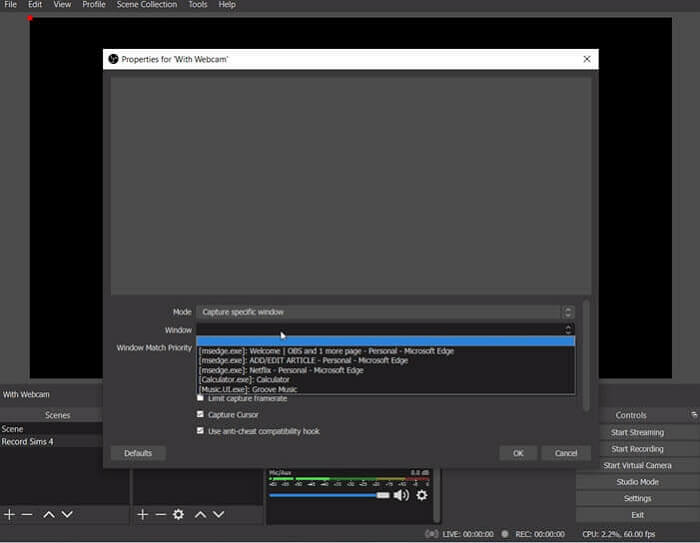
Adım 2. Daha sonra Kodlama ayarlarını yapılandırmanız gerekir. "CBR Kullan" seçeneğinin işaretini kaldırmanız, kalite dengesini, bit hızını, arabellek boyutunu yapılandırmanız ve uygulamanız yardımcı olacaktır. Video ayarlarına geçin ve çözünürlüğü ve FPS'yi ayarlayın. Buna benzer şekilde ses ayarlarını en iyi kaliteye göre yapılandırın. Son olarak videoyu, ağı yapılandırmak ve ihtiyaca göre değişiklik yapmak için gelişmiş bölümlere bakın.
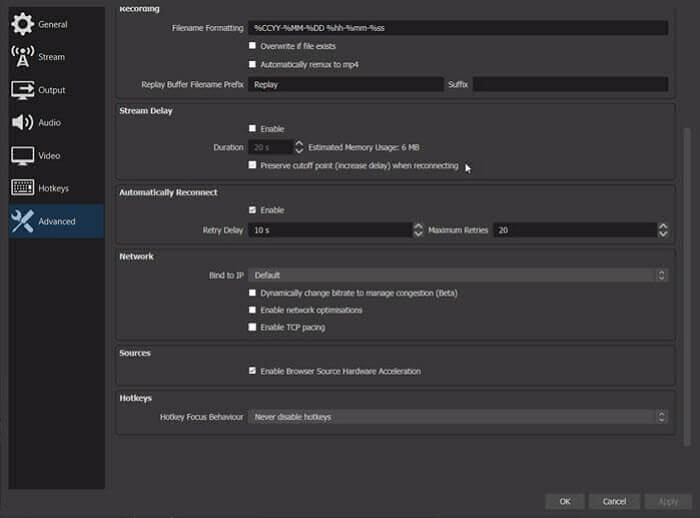
3. Adım. Başlamak için Önizleme Akışına tıklayın. Yapılandırabileceğiniz ve ayarlayabileceğiniz kırmızı bir çerçeve görünecektir. Son olarak kayda başlayın ve işiniz bittiğinde kayda hazırsınız.

Sims 4'te Dahili Kamera ile Kayıt Nasıl Yapılır
Sims 4, oyunu kaydetmek için yerleşik bir özellik sunuyor. Ancak oyun anlarını kaydetmek için yapıldığından birkaç dakika ile sınırlıdır. Film oluşturmak için kısayol tuşlarını destekler ve bunlar uygundur.
Özellikler:
- Farklı görünümler arasında hızlıca geçiş yapın
- Kısayol tuşları mevcuttur
- Kamera konumlarının doğru olduğundan emin olmak için sahneleri ezberleyin
- Film zaman çizelgesi oluşturma esnekliği
Dahili kamerayı kullanarak Sims'te sesli kayıt nasıl yapılır:
1. Adım. Sims 4 oyununu başlatın ve oyun seçeneği veya video yakalama altında ekran kaydetme işlevini seçin. Ardından video kalitesini seçin, ses seçeneğini seçin.
Adım 2. Kamera modunu etkinleştirmek için klavyeyi kullanarak Tab tuşuna basın. Daha sonra kamerayı farklı yönlere hareket ettirmek için WASD tuşlarına basın. Bittiğinde sahneyi ezberlemek için klavyedeki 5,6,7,8,9 rakamlarını kullanın.
3. Adım. Kaydı başlatmak için V tuşunu kullanın ve işiniz bittiğinde durdurmak için tekrar basın. Yalnızca birkaç dakika boyunca kayıt yapabileceğinizi unutmayın.

Çözüm
Sims 4'ü kaydetmenin 4 yöntemini burada bulabilirsiniz ve bu yöntemleri yalnızca birkaç tıklamayla sevdiğiniz diğer oyunları kaydetmek için de kullanabilirsiniz. Yukarıdaki kayıt cihazları arasında EaseUS RecExperts, ekran kaydetme ve video kırpma ihtiyaçlarınızı aynı anda karşılayabildiği için en yetkin olanıdır. Hemen indirin ve deneyin.
Windows ve Mac'te Sims 4'ün Nasıl Kaydedileceği Hakkında SSS
Sims 4'ü kaydetme konusunda sık sorulan bazı soruların yanıtlarını burada bulabilirsiniz.
1. Origin'de oynanışı nasıl kaydediyorsunuz?
Origin Oyununu kaydetmek için OBS Studio gibi herhangi bir oyun kayıt yazılımını kullanabilirsiniz.
2. Sims 4'te stop motion nasıl yapılır?
Sims 4'te stop motion'u kaydetmek için Sims 4'ün yerleşik kamerasını ve ezberleme özelliğini kullanmanız gerekecek.
3. Videoyu Sims 4'e nasıl kaydedersiniz?
Yüksek kaliteli video kaydetmek için yerleşik kamerayı kullanabilirsiniz.



