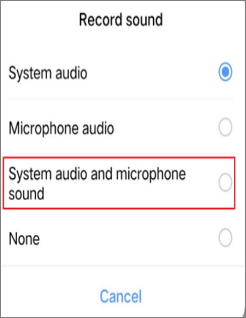Page Table of Contents
Temel Çıkarımlar:
Bir akış hizmeti olan Disney Plus, kullanıcıların uygulamayı kullanırken ekran görüntüsü almasını veya ekranı kaydetmesini engeller. Ancak Disney Plus'ı siyah ekran olmadan kaydetmek veya ekran görüntüsünü almak için EaseUS RecExperts (bilgisayar kullanıcıları için) ve Rave (mobil cihaz kullanıcıları için) gibi bazı üçüncü taraf araçlarını kullanmaya devam edebilirsiniz.
Disney Plus'ta film izlerken bazen en sevdiğiniz filmlerden bazılarının ekran görüntülerini alıp ailenizle veya arkadaşlarınızla paylaşmak isteyebilirsiniz. Ancak Disney Plus ekran görüntüsü almanıza izin veriyor mu? Cevabınız evet ise Disney Plus'ın ekran görüntüsü nasıl alınır? Bu sorular için size Disney Plus da dahil olmak üzere yayın hizmetlerinin ekran görüntülerinin nasıl alınacağını gösteren ayrıntılı bir kılavuz geliştirdik. Lafı fazla uzatmadan ayrıntılara geçelim.
Disney Plus'ın Ekran Görüntüsünü Alabilir misiniz?
Disney+'ta ekran görüntüsü almak söz konusu olduğunda öncelikle Disney Plus'ın anlık görüntüsünü almanın mümkün olup olmadığını bilmeniz gerekir.
En popüler yayın hizmetlerinden biri olan Disney Plus, kullanıcıların uygulamayı kullanırken ekran görüntüsü almasını veya ekranı kaydetmesini engelleyen bir özelliği hayata geçirdi. Bunun amacı, platformda bulunan telif hakkıyla korunan içeriği korumaktır. Resmi açıklamasına göre Disney Plus'ta ekran görüntüsü aldığınızda veya ekran kaydı yaptığınızda siyah ekran oluşacak.
Ancak Reddit gibi bazı forumları da okuduk. Bazı kullanıcılar, tarayıcınızda donanım hızlandırmayı kapatırsanız Disney Plus'ta siyah ekran olmadan ekran görüntüsü almanın mümkün olduğunu söylüyor.
Dolayısıyla, testlerimize ve gerçek kullanıcıların geri bildirimlerine göre, yalnızca güçlü bir ekran yakalama yazılımınız varsa veya bazı ayarları değiştirirseniz Disney Plus'ta ekran görüntüsü alabileceğinizi kesinlikle söyleyebiliriz. Aşağıda size görevi tamamlamanın en kolay yolunu göstereceğiz.
Bu kılavuzu ihtiyacı olan diğer kişilerle paylaşın!
PC ve Mac'te Disney Plus'ta Yüksek Kaliteli Ekran Görüntüleri Nasıl Alınır?
Disney Plus'ta yüksek kaliteli ekran görüntüleri almanın en kolay yolu, EaseUS RecExperts gibi profesyonel ekran video kayıt yazılımlarını kullanmaktır.
Hem Windows hem de macOS ile uyumlu olan bu araç, PC'nizde veya Mac'inizde herhangi bir anlık görüntü görevini kolayca gerçekleştirmenize olanak tanır. Diğer ayarları değiştirmeden siyah ekran ekran görüntüsünü veya kaydı atlayacak Gelişmiş mod ile oluşturulmuştur. Bu da Disney Plus, Netflix, Amazon Prime Video ve daha fazlası gibi herhangi bir akış hizmetini zahmetsizce ekran kaydı veya ekran görüntüsü alabileceğiniz anlamına gelir. Gerekirse favori Disney+ filminden GIF'ler oluşturmak için bunu bir GIF kaydedici olarak kullanabilirsiniz!
İşte başvurabileceğiniz bir infografik eğitimi:

iPhone ve Android'de Disney Plus'ın Ekran Görüntüsü Nasıl Alınır?
iPhone, iPad veya Android gibi bir mobil cihaz kullanıyorsanız Disney Plus'ın ekran görüntüsünü siyah ekran olmadan almanıza yardımcı olacak harika üçüncü taraf uygulamalara da güvenebilirsiniz.
Rave, uygulama içindeki akış hizmetini senkronize etmenizi sağlayan en iyi uygulamalardan biridir. Bu senkronizasyon, aynı anda içeriği izlemenize ve ekran görüntüleri yakalamanıza olanak tanır. En önemlisi hem iOS hem de Android cihazlarda mevcut olmasıdır.
Şimdi Android ve iPhone'da Disney Plus'ın ekran görüntülerini alma adımlarını göstereceğiz:
1. Adım. Mobil cihazınıza Rave'i indirip açın.
2. Adım. Sağ alttaki artı simgesine (+) tıklayın ve uygulamaya bağlamak istediğiniz akış hizmetini seçin.
3. Adım. Ardından, devam etmek için oturum açma kimlik bilgilerini girin ve Disney Plus simgesini seçin.
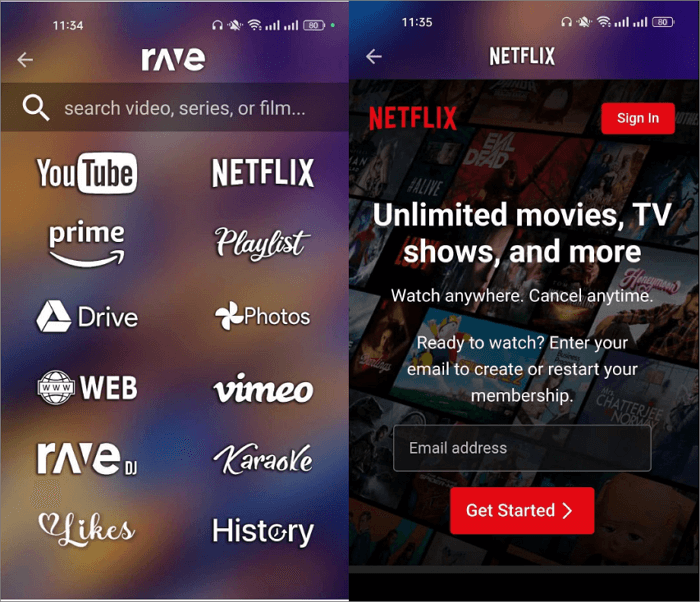
4. Adım. Yayın hizmetinde başarılı bir şekilde oturum açtıktan sonra istediğiniz içeriğe erişin.
Son sözler
Bu yazıda Disney Plus'ın ekran görüntülerini almak için bazı kolay ve uygulanabilir yöntemler tanıtılmaktadır. İster akıllı telefonunuzda ister bilgisayarınızda olun, bu yöntemlerle en sevdiğiniz programların ve filmlerin ekran görüntülerini kolayca alabilmelisiniz.
PC ve Mac kullanıcıları için EaseUS RecExperts'ı şiddetle öneriyoruz. Yalnızca Disney Plus'ın siyah ekran olmadan ekran görüntüsünü almanıza yardımcı olmakla kalmaz, aynı zamanda Disney Plus'ın ekran görüntüsünü sorunsuzca kaydetmenize de yardımcı olur. Seçiminiz ne olursa olsun dikkatli olmayı ve kullandığınız platformların telif hakkı politikalarına saygı göstermeyi unutmayın.
Disney Plus SSS Ekran Görüntüsü Nasıl Alınır?
1. Neden Disney Plus'ın ekran görüntüsünü alamıyorum?
Disney Plus, içeriklerini izinsiz dağıtıma karşı korumak için dijital haklar yönetimi (DRM) sistemi kullanan yayın hizmetlerinden biridir. Bu sistem, kullanıcıların film ve şov akışı sırasında ekran görüntüsü almasını veya ekranı kaydetmesini engeller. Amaç korsanlığı azaltmak ve telif hakkıyla korunan materyalin güvende kalmasını sağlamaktır.
2. Discord'da Disney Plus'ın ekranını paylaşabilir miyim?
Evet, Disney Plus'ı Discord'da paylaşarak sunucunuzun diğer üyelerinin de sizin izlediğiniz şeyi izleyebilmesini sağlayabilirsiniz. Ancak Discord bu yayın hizmetini kendi başınıza tespit edemez, bu nedenle onu bir video kaynağı ve ardından oyun olarak eklemeniz gerekir.
3. Bir yayın hizmetinin ekran görüntüsünü nasıl alabilirim?
Bir yayın hizmetinin ekran görüntülerini alırken siyah bir ekranla karşılaşabilirsiniz. Dolayısıyla bu sorunu önlemek için aşağıdaki çözümleri uygulayabilirsiniz:
- EaseUS RecExperts gibi güçlü bir ekran yakalama yazılımı kullanın
- Tarayıcı ayarlarınızın donanım hızlandırmasını kapatın