Page Table of Contents
İnternette müzik akışını seviyorsanız, ileride istediğiniz zaman, hatta çevrimdışı olarak dinlemek üzere kaydetmek isteyebilirsiniz. Yetenekli ve kullanımı kolay bir akışlı ses kaydediciyle internette yüzlerce şarkıyı kaydedebilir ve favori dijital müzik koleksiyonunuzu oluşturabilirsiniz.
Bu gönderi, Mac, Windows PC ve iPhone ve Android telefonlar da dahil olmak üzere mobil cihazlarda ses akışını kaydetmeye yönelik ayrıntılı adımları gösterir. Şimdi ihtiyacınız olanı yakalamak için öğreticiyi izleyin.
| Yöntemler | Verimlilik | Zorluk |
|---|---|---|
| Windows için EaseUS RecExperts | Yüksek - Sesi yüksek kaliteli dosyalar olarak kaydedin. | Süper kolay |
| VLC medya oynatıcı | Orta - Kısayol tuşlarıyla ekranı kaydedin. | Kolay |
| Mac için EaseUS RecExperts | Yüksek - Mac ekranındaki her şeyi sesli olarak kaydedin. | Süper kolay |
| QuickTime Oynatıcı | Orta - Temel ses kayıt özelliklerini sunar. | Ilıman |
| Cesaret | Orta - Çok kanallı sesi kaydedin ve düzenleyin. | Kolay |
| Sesli not | Düşük - Diğer işlevler olmadan ses kaydı yapın. | Kolay |
| Akıllı Kaydedici | Orta - Android telefonlarda ses kaydedin. | Ilıman |
| Çevrimiçi Ses Kaydedici | Orta - İndirmeden ses kaydedin. | Kolay |
Ayrıca şunlara da ihtiyacınız olabilir:
Windows 11/10/8/7'de Akışlı Ses Nasıl Yakalanır
Piyasada Windows kullanıcıları için çok sayıda akışlı ses kaydedici var, ancak bu iki harika akışlı müzik kaydediciyi kaçıramazsınız.
1. Windows için EaseUS RecExperts
Bu, neredeyse tüm kayıt ihtiyaçlarınızı karşılayan mükemmel bir Windows ekran kaydedicidir . Bunun dışında masaüstü sesini, mikrofonu veya her ikisini de kaydedebilen hafif ve kullanıcı dostu bir ses kayıt yazılımıdır . Bu yazılım, Windows PC'nizde yayınlanan her şeyi yakalayacaktır ve çıkış sesinin kalitesi yüksek kalitededir.
Bu ses kaydedici, bir ses çıkış formatı seçmenize olanak tanır, böylece taleplerinizi karşılayan uygun formatı seçebilirsiniz. Örneğin, MP3 formatı evrensel olduğundan ve çoğu iletişim yazılımıyla uyumlu olduğundan, bu bir MP3 kaydedici olabilir, dolayısıyla onu kolayca paylaşabilirsiniz. Ve FLAC, yüksek kalitede ses elde etmek için uygundur.
Ana Özellikler:
- Akış sesini yüksek kalitede yakalayın
- AAC, MP3, WAV vb. dahil çeşitli çıktı formatlarını seçin.
- Kaydı belirli bir zamanda başlatmak için programlı kayıt desteği
- Ayarlarınıza bağlı olarak kayıtları otomatik olarak bölün
Bu zengin özellikli ses kayıt aracıyla müzik akışını kolayca yakalayabilirsiniz! Bunu yapmak için önce bu güçlü ses kaydediciyi ücretsiz indirin.
Windows 10'da Akışlı Ses Nasıl Kaydedilir:
1. Adım. EaseUS RecExperts'i başlatın ve arayüzün sol tarafından "Ses"i (hoparlöre benzer) seçin. Hoparlör işaretine (sistem sesi) veya mikrofon işaretine (mikrofon) tıklayarak ses kaynağını seçin. Veya ikisini aynı anda kaydedebilirsiniz.

Adım 2. "REC" düğmesine basın ses kaydetmeye başlayın. Bitirmek için kırmızı kare simgesine tıklamanız yeterlidir. kaydı durdurun.

3. Adım. Bundan sonra kayıt listesi penceresi otomatik olarak açılacaktır. Kaydı yerleşik araçlarla dinleyebilir veya düzenleyebilirsiniz.

2.VLC Medya Oynatıcısı
VLC Media Player, medya dosyalarını oynatmanıza ve dosya formatlarını dönüştürmenize olanak tanıyan çok yönlü bir programdır. Bunun dışında web sitesinden ses kaydetmenize olanak tanıyan başka bir harika özelliği daha var.
Akışlı müzik yakalamak için eğitimleri takip ederek VLC Media Player ile işi halledebilirsiniz.
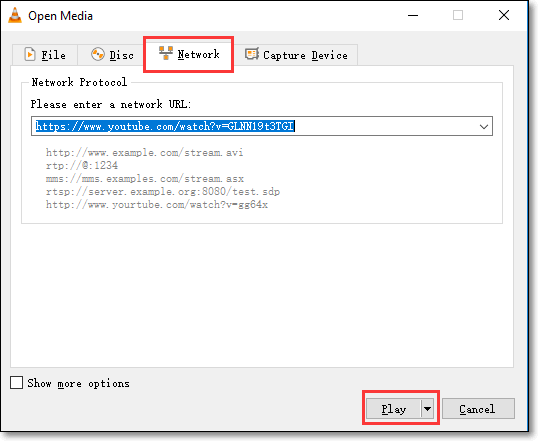
VLC Media Player ile Akışlı Ses Nasıl Kaydedilir:
1. Adım. VLC'yi başlatın ve kaydedeceğiniz çevrimiçi ses akışını açmak için Medya > Ağ Akışını Aç... öğesine tıklayın. Aşağıdaki iletişim kutusuna müzik akışı URL'sini yapıştırın.
2. Adım. Yayın seçeneğini açmak için "Oynat"ın yanındaki oka tıklayın. Akış ve Sonraki seçeneklerini seçin.
Adım 3. Bir sonraki pencerede Dosya'yı ve ardından Ekle'yi seçin. Ardından, Gözat'ı tıklatarak kayıtlı akışlı ses dosyanızı kaydetmek için bir konum seçebilirsiniz.
4. Adım. Bundan sonra, Akış Çıkışı penceresinde Aktif Transcoding onay kutusunun işaretini kaldırın ve İleri'ye tıklayın. İşiniz bittiğinde, müzik akışını yakalamaya başlamak için Akış düğmesine tıklayın.
Mac'te Akışlı Ses Nasıl Kaydedilir
Mac'ten ses kaynaklarını kaydetmek istiyorsanız birkaç basit tıklama yeterlidir. Bu bölüm, Mac'teki en iyi ücretsiz akışlı ses kaydediciyi tanıtır ve size bu yazılımı kullanma kılavuzlarını sunar.
1. Mac için EaseUS RecExperts [ Sıcak ]
EaseUS RecExperts for Mac, hafif bir Mac ekran kaydedicidir . Zarif arayüzü, Mac'te hiçbir şey kaydetmeyi denememiş olsanız bile herkesin bu harika ses kayıt yazılımını kullanmasını kolaylaştırır.
Mac kullanıcıları için bu ses kayıt yazılımı, ses kaynaklarının serbestçe seçilmesine olanak tanır. Bu, sistem sesini ve mikrofon sesini ayrı ayrı veya aynı anda kaydedebileceğiniz anlamına gelir. Mac'te oynatılan ses akışını kaydetmeniz gerekiyorsa dahili sesi uzantı olmadan yakalarsınız.
Çarpıcı Özellikler:
- Mac'te güçlü bir dahili ses kaydedici
- Yalnızca uygulama ve mikrofon sesini yakalayın
- Basit tıklamalarla ekranı web kamerası/ses ile kaydedin
- MP3, OGG, WAV, FLAC vb. gibi çeşitli ses formatlarını destekleyin.
- Video ve sesi otomatik olarak yakalamak için bir Görev Zamanlayıcı sunun
Şimdi bu akışlı ses kaydediciyi indirin (Mac/Windows'ta mevcuttur) ve çeşitli sahnelerde kullanışlıdır!
Akışlı Ses Macintosh'unu Kaydetme Adımları:
1. Adım. EaseUS RecExperts'i kurun ve başlatın. Ana ekranda "Ses" seçeneğine tıklayın.

Adım 2. Arayüzün sol alt köşesindeki Ses simgesine tıklayın. Burada Mac'inizin sesini kaydetmek için "Sistem sesi" seçeneğini etkinleştirebilirsiniz.

3. Adım. Ses'e daha fazla seçenek uygulamak için ana arayüzden "Ayarlar"a tıklayın. Burada çıktı formatını, bit hızını, örnekleme hızını vb. ayarlayabilirsiniz.
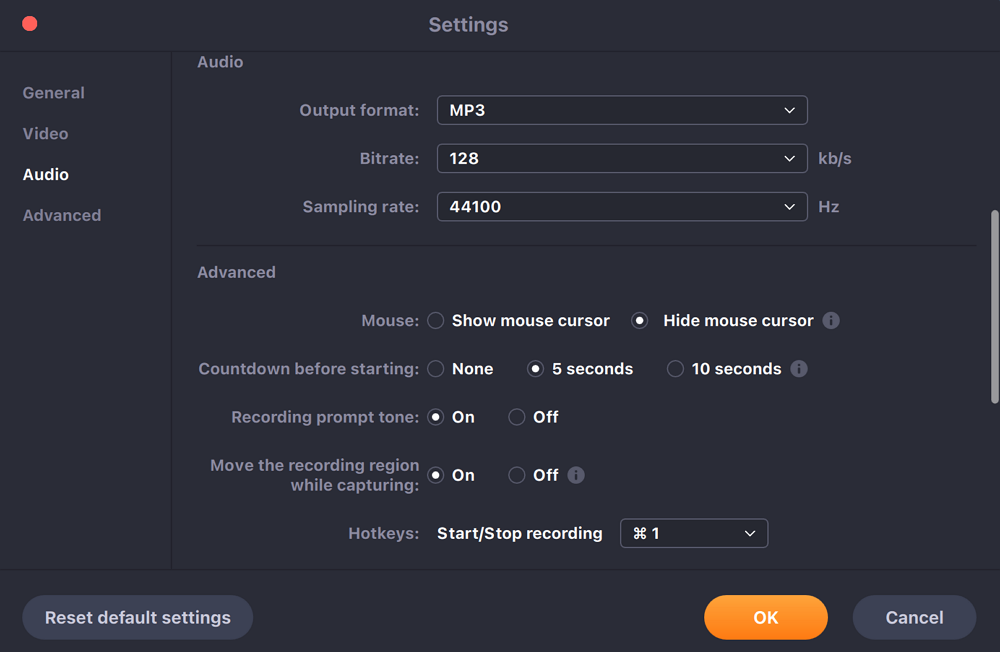
4. Adım. İşiniz bittiğinde, ses dosyası "Kayıtlar"a kaydedilir. En son ses dosyası ilk olarak listelenir.
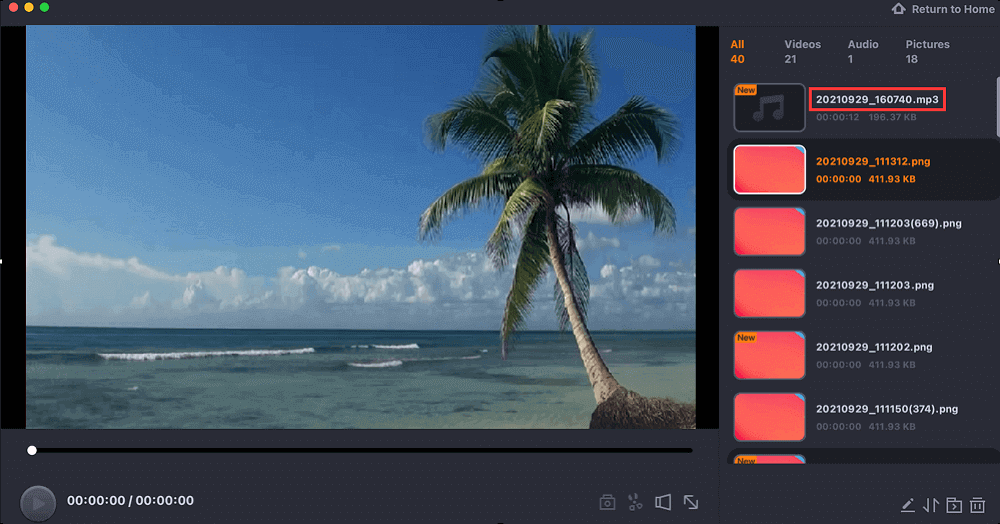
2.QuickTime Oynatıcı
Mac'te ses akışı yakalamak için her MacBook'ta bulunan Apple'ın QuickTime Player'ını kullanabilirsiniz. Evet, yalnızca bir video oynatıcı değil, FaceTime kamera aracılığıyla video kaydedebilir, ekranı kaydedebilir ve en önemlisi harici ses kaydedebilir.
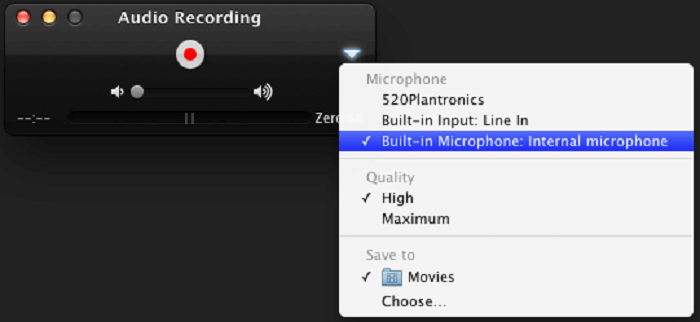
Macbook'ta Akışlı Ses Nasıl Yakalanır:
1. Adım. Mac'te QuickTime Player'ı başlatın ("Komut" + "Boşluk" tuşlarına basın ve ardından uygulamayı bulmak için QuickTime yazın).
Adım 2 . "Dosya" düğmesini tıklayın ve "Yeni Ses Kaydı" seçeneğini seçin.
Aşama 3 . Kırmızı "REC" düğmesinin arkasında bir açılır menü vardır ve ses kaydedecek cihazları seçebilirsiniz.
4. Adım. Web sayfasına geri dönün ve beğendiğiniz şarkıyı çalın. Kaydı başlatmak için "REC" düğmesine dokunun. Sesi kaydetmeyi tamamladığınızda durdur düğmesine tıklamayı unutmayın.
İpuçları: Dahili sesi yakalamak için Soundflower gibi bir uzantıya ihtiyacınız var.
QuickTime Player, varsayılan uygulama olarak yalnızca temel düzeydeki ihtiyaçlarınızı karşılar. Kayıtların hedef formatını değiştirmek gibi daha gelişmiş işlevler istiyorsanız, diğer akışlı ses kayıt cihazları da mevcuttur.
3. Cüret
Audacity, Mac kullanıcıları için kullanımı kolay, çok kanallı bir ses düzenleyici ve kaydedicidir. Bu akışlı ses kaydedici, bir mikrofon veya mikser aracılığıyla canlı sesi kaydedebilir veya diğer ortamlardan kayıtları dijital hale getirebilir. Dahası, bazı düzenleme araçları da sunar, böylece kayıtlı dosyanızı kayıttan sonra kırparak, keserek vb. kolayca düzenleyebilirsiniz.
Mac'te Soundflower olmadan dahili sesin nasıl kaydedileceğini bilmek istiyorsanız alternatif olarak Audacity'yi kullanabilirsiniz. Şimdi Audacity'nin Mac'te ses akışını nasıl kaydettiğini ayrıntılı olarak göreceksiniz.
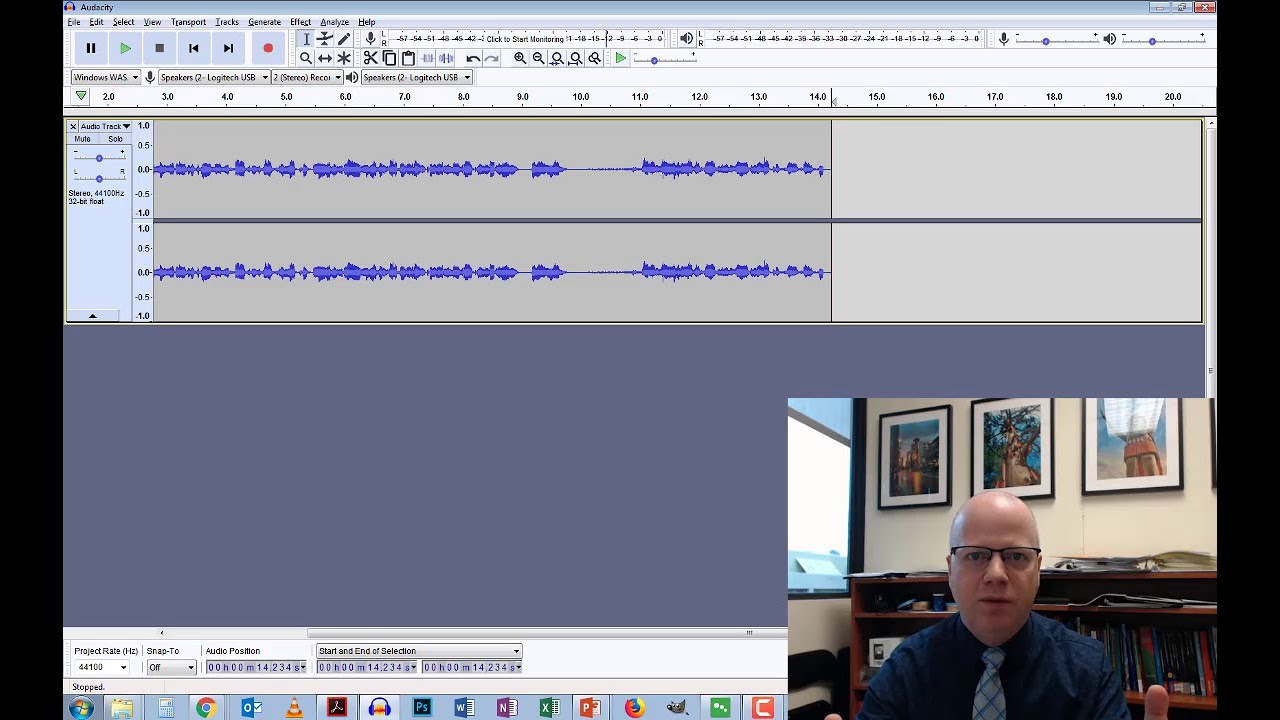
Mac'te Audacity ile Akışlı Ses Nasıl Kaydedilir:
Adım 1. Her iki ucunda da 3,5 mm fiş bulunan bir kulaklık kablosu hazırlayın ve kulaklık çıkış bağlantı noktasını hat giriş bağlantı noktasına bağlayın.
Adım 2. Sistem Tercihini açın. Ses > Çıkış > Hat çıkışı'nı seçin. Hat Girişini ayarlamak için Giriş düğmesine tıklayın.
3. Adım. Kayıt cihazı olarak Dahili Giriş'i seçmek için Audacity'yi başlatın. Ardından Yazılım Oynatma seçeneğinin işaretli olmadığından emin olmak için Aktarım menüsüne tıklayın.
4. Adım. İşiniz bittiğinde, yeni bir parça oluşturabilir ve akışlı müziği Mac bilgisayarınıza esnek bir şekilde kaydedebilirsiniz.
İPhone / Android'de Akışlı Ses Nasıl Kaydedilir
iPhone ya da Android cihazlarınızda ses ya da daha fazlasını kaydetmeyi sevdiğiniz bir durumla karşılaşabilirsiniz. Bu işi yapmak için hem iPhone hem de Android için çeşitli akışlı ses kaydediciler var.
Hangisinin sizin için ideal olduğunu belirleme zahmetine girmenize gerek yok. Bunun yerine iPhone veya Android’de ses akışı yakalamak için aşağıdaki kısma bakabilirsiniz.
1. Sesli Not [iPhone]
iPhone kullanıcıları, cihazlarındaki ses akışını yakalamak için yerleşik Sesli Not uygulamasından yararlanabilirler. Ücretsizdir ve kullanımı kolaydır. Uygulama, kaydı düzenlemenize bile olanak tanır. Gelişmiş özellikler istiyorsanız kayıt cihazı uygulamasını App Store'dan edinebilirsiniz.
Aşağıda bu uygulamayı kullanarak iPhone'da ses kaydetmeye ilişkin eğitim bulunmaktadır. Bir dene!
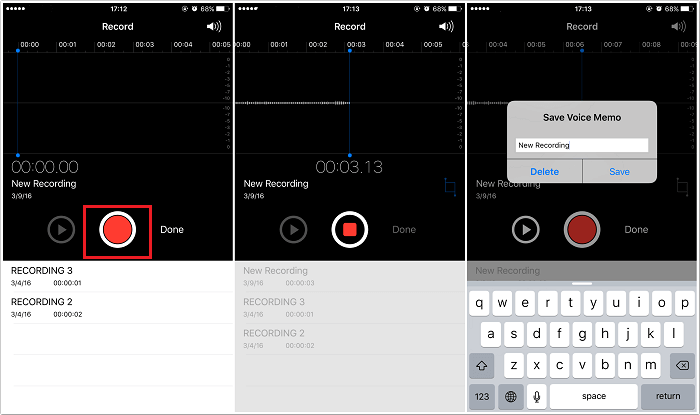
İPhone'da Akış Sesi Nasıl Kopyalanır:
Aşama 1 . Sesli Not uygulamasını açın. Yakalamak için sesinizi gerçekleştirin.
Adım 2 . Kaydı başlatmak için kırmızı düğmeye tıklamanız yeterli. Durdurmak için tekrar tıklayın.
Aşama 3 . Düzenlemek için üç nokta simgesine tıklayabilirsiniz.
2. Akıllı Kaydedici [Android]
Smart Recorder, Android için ücretsiz ve iyi bir akışlı ses kaydedicidir. Basit ve temiz bir kullanıcı arayüzü ile uzun süreli ve kaliteli kayıt için özel olarak tasarlanmıştır.
Ek özellikler arasında ses kalitesinin değiştirilmesi ve kayıtlı sesinizi kaydetmek istediğiniz klasörün belirtilmesi yer alır. Üstelik sessiz kısımları ortadan kaldıracak sessiz özellikleri kapatmanıza veya atlamanıza bile olanak tanır. Aslında kullanımı zahmetsizdir.
Android Akışlı Ses Nasıl Yakalanır:
Adım 1. Uygulamayı telefonunuza indirin ve açın.
Adım 2 . Sadece "Kırmızı" düğmeye tıklayın ve kaydetmeye başlayacaktır.
Aşama 3 . İşiniz bittiğinde kaydı durdurun. Ayrıca, bunu duraklatabilir ve hazır olduğunuzda devam ettirebilirsiniz.
Çevrimiçi Ses Akışı Nasıl Kaydedilir
Akışı veya çevrimiçi sesi çevrimiçi olarak ücretsiz olarak kaydetmek için Çevrimiçi Ses Kaydediciye güvenebilirsiniz. Doğrudan tarayıcınızda kullanabileceğiniz basit ve kolay bir çevrimiçi araçtır.
Bir mikrofon kullanarak çevrimiçi ses kaydetmenize ve kayıt dosyasını MP3 dosyası olarak kaydetmenize olanak tanır. Ayrıca araç, kayıt dosyanızı ihtiyacınız olan bölüme kırpmanıza bile olanak tanır.
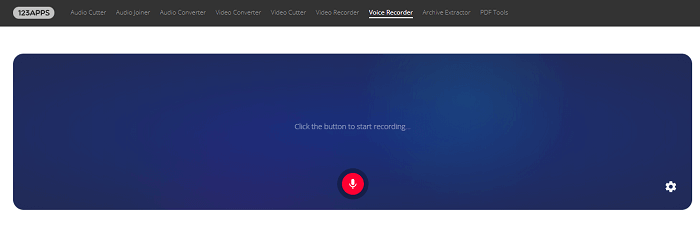
Çevrimiçi Ses Akışı Nasıl Kopyalanır:
Adım 1. Çevrimiçi Ses Kaydediciye gidin.
2. Adım. Çevrimiçi arka plan sesini kaydetmek için "Kırmızı" düğmeye dokunmanız yeterlidir.
3. Adım. İhtiyacınız olan şeyin bu olduğundan emin olduğunuzda kaydı durdurabilir ve "Kaydet"e basabilirsiniz.
Çözüm
Doğru araçları aldığınızda, ses veya müzik akışını kaydetmenin zahmetli olmadığını görebilirsiniz. İster Windows, Mac, Android veya iPhone'da olsun, akışlı sesi kolaylıkla kaydedebilirsiniz. Gerçekten, gibi araçlar EaseUS RecExperts işi çok daha kolay ve hızlı hale getirdiler ve hepsinden önemlisi, yalnızca ses akışını kaydetmekten çok daha fazlasını sundular. Artık bu kayıt yazılımını kayıt olmadan indirme şansınız var!
Akışlı Ses Kaydı Hakkında SSS
Kamuoyundan toplanan ilgili bazı konular burada listelenmiştir.
1. Akışlı bir sesi nasıl kaydederim?
Mac/Windows'ta ses kaydetmek için adımları izleyin. Ses kayıt yazılımı olarak EaseUS RecExperts'ı seçin.
1. EaseUS RecExperts'ı indirin ve "Ses" seçeneğini seçin.
2. Uygun bir ses kaynağı seçmek için iki düğmeyi açın. Ardından kaydetmek istediğiniz müzik akışını çalın ve kayda başlamak için "REC" düğmesine tıklayın.
3. İşlem tamamlandıktan sonra kaydedilen dosya bilgisayarınıza kaydedilebilir.
2. En iyi akışlı ses kaydedici hangisidir?
En iyi 5 akışlı ses kaydedici:
- EaseUS RecExperts
- Cesaret
- VLC medya oynatıcı
- QuickTime Oynatıcı
- OBS Stüdyosu
3. Mac'te bilgisayardan ses nasıl kaydedilir?
Mac'te müzik akışı kaydetmenin birçok yolu vardır. Ayrıntılı eğitimler için daha fazla bilgi almak üzere Bölüm 2'ye geçebilirsiniz.
4. Audacity ses akışını kaydedebilir mi?
Evet yapabilir. Audacity ses kayıt özelliğiyle birlikte gelir. Detayları yukarıdaki rehberden alabilirsiniz.


