Page Table of Contents
Nintendo Switch, çeşitli oyunları oynamanıza olanak tanıyan harika bir video oyun konsoludur. 3 Mart 2017'de yayımlanmasından bu yana bu hibrit cihaz dünya çapında popüler hale geldi. Nintendo Switch, hem ev konsolu hem de taşınabilir bir cihaz olarak kabul edilebilir ve taşınabilirliği, giderek daha fazla oyun türünün ona aktarılmasının nedenidir.
Bilgisayar oyunlarıyla ilgili videoları paylaşmak, PC'de kullanabileceğiniz yeterli sayıda ekran kaydedici program bulunduğundan zor bir iş değildir. Peki Switch oynanışı nasıl kaydedilir ? Sık kullanılan iki yöntem vardır: Switch'teki yerleşik araçla oyunu kaydetmek veya Switch oyununu PC'ye yansıtmak ve bir Nintendo Switch ekran kaydediciyle kaydetmek. Bu yazı size bu iki yolda adım adım yol gösterecek. Ayrıntıları öğrenmek istiyorsanız okumaya devam edin.
| Yöntemler | Verimlilik | Zorluk |
|---|---|---|
| EaseUS RecExperts | Yüksek - Zaman sınırı olmayan Kayıt Anahtarı. | Kolay |
| Nintendo Anahtar Kontrolü | Düşük - En fazla 30 saniye kaydedin. | Kolay |
Ayrıca şunu okuyun:
Nintendo Switch Oynanışını Kaydedin [Zaman Sınırı Yok]
Piyasada Switch için her biri kendine has özelliklere sahip her türlü yakalama kartını bulabilirsiniz. Aralarındaki en önemli fark sundukları kayıt programının özellikleri olabilir. Güçlü bir yakalama kartı, başka bir yazılım indirmeden Switch oynanışını kaydetmenize yardımcı olur. Aksi takdirde, oynanışı yakalamak için EaseUS ekran kaydedici gibi üçüncü taraf bir oyun kaydedici kullanmanız gerekir.
- 📝 Ne hazırlanmalı
- Bir Nintendo Switch cihazı
- Nintendo Switch Dock'u
- Bir masaüstü bilgisayar
- Yakalama kartını bağlamak için HDMI kabloları
- EaseUS RecExperts kuruldu
#1. Yakalama Kartıyla Switch'i PC'ye Bağlayın
Adım 1. Yakalama kartını ve HDMI kablolarını hazırlayın.
Adım 2. HDMI kablosunun bir ucunu Switch üzerindeki HDMI OUT bağlantı noktasına takın ve kablonun diğer ucunu yakalama kartının HDMI IN bağlantı noktasına takın. Aynı şekilde bilgisayarınızı yakalama kartına bağlayın.
3. Adım. Şimdi Nintendo Switch'i bilgisayarınıza bağlamanız gerekiyor. Çıkış portları PC'ye, giriş portu ise Switch'e bağlanmalıdır.

Artık bir Windows ekran kaydedici oyunu yakalamanıza yardımcı olacak. Hafif ama güçlü bir Windows ekran kaydediciyle oyun videolarınızı oluşturma adımlarını öğrenmek için okumaya devam edin.
#2. PC'de Kayıt Değiştirme Oyunu
Hollow Knight görüntülerini Switch'e kaydedemiyorsanız EaseUS Ekran Kaydediciyi deneyin. Switch oyununu yüksek kaliteli çıktıyla uzun süre PC'nize kaydetmenizi sağlar. Seçebileceğiniz üç isteğe bağlı video kalitesinin bulunduğunu belirtmekte fayda var: 720P, 1080P ve 4K. Ayrıca bu yazılım, kaydın otomatik olarak başlatılmasını ve durdurulmasını destekler ve bunu yapmak için görevleri ayarlayabilirsiniz. Kayıttan sonra bu yazılım, gereksiz kısımları kolaylıkla kaldırmanız için size bir video kırpma aracı verecektir.
Ücretsiz olarak indirmek için aşağıdaki butona tıklayın. Kayıt gerekli değildir.
Adım 1. Kaydetmek istediğiniz oyunu başlatın. Daha sonra EaseUS RecExperts'i açın ve soldaki "Oyun" butonuna tıklayın.

Adım 2. Bir Oyun Penceresi veya Oyun Süreci seçmek için "Oyun Seç" seçeneğine tıklayın. Daha sonra gerekirse ses ve web kamerası kaydını etkinleştirebilirsiniz. Her şey bittiğinde oyun kaydını başlatmak için büyük REC düğmesine tıklayın.

3. Adım. Kayan bir araç çubuğu görünecektir ve kaydı duraklatabilir veya durdurabilirsiniz. Bunun yanı sıra kamera simgesi ekran görüntüsü almanızı, zamanlayıcı simgesi ise kaydı otomatik olarak durdurmanızı sağlar.

4. Adım. Kaydedilen oyun videosunu kaydettikten sonra bir medya oynatıcı açılacaktır. Kaydı kırpmak, videodan ses çıkarmak ve açılış ve bitiş kısmı eklemek için size yerleşik bir araç sunar. Aracı oynatıcının alt kısmında bulabilirsiniz.

Yakalama Kartı Olmadan Switch Oynanışı Nasıl Kaydedilir
Nintendo Switch kaydının en normal yolu, önceden yüklenmiş oyun yakalama aracını kullanmaktır. Bu, yakalama kartı kurmak istemeyen kullanıcılar için ücretsiz ve kullanışlıdır.
Ancak bu yöntemin kaçınılmaz bir kusuru vardır: Oyunu yalnızca 30 saniyeye kadar kaydedebilirsiniz, ancak düğmeye basmak ve ihtiyacınız olanı doğrudan yakalamak zahmetsizdir.

Yerleşik Araçla Nintendo Switch'te Nasıl Kayıt Yapılır:
- Adım 1. Nintendo Switch'te oyun oynamaya başlayın.
- Adım 2. Sol Joy-Con'daki Yakalama Düğmesini basılı tutun. (Yakalama Düğmesi, yön tuşlarının altında bulunan kare bir düğmedir).
- 3. Adım. Kaydı başlatmak için uzun basın . İşiniz bittiğinde, çekilen videoyu Albümde görüntüleyebilirsiniz.
Switch oynanışının nasıl kaydedileceğine ilişkin bir video eğitimini burada bulabilirsiniz; buna göz atabilirsiniz:

Video kaydetmenin yanı sıra, kaydedilen oyun videosundan ekran görüntüleri almayı da destekler.
Switch'te Ekran Görüntüsü Nasıl Alınır:
- GİRİŞ Menüsüne döndüğünüzde, "Albüm" > "Tüm Ekran Görüntüleri ve Videolar"a dokunun.
- Düzenlenecek videoyu seçtiğinizde video oynatma başlayacaktır. Oynarken durdurmak için "Y" tuşuna basabilirsiniz .
- Bir ekran görüntüsü almak için "Düzenleme ve Gönderme" > "Ekran Görüntüsü Olarak Kaydet"e dokunun.
✅Not: Yerleşik kaydedici yalnızca 30 saniyeye kadar kaydı destekler. Yani oyununuzu 30 saniyeden uzun süre kaydetmek istiyorsanız EaseUS RecExperts'ı indirip denemeniz gerekiyor.
Yakalama Kartları Nelerdir ve PC'de Kayıt Anahtarının Avantajları
Switch oyununu bir yakalama kartıyla PC'ye kaydetmek birçok nedenden dolayı iyi bir fikirdir. Bu bölüm size bu yöntemle ilgili daha fazla bilgi sunacaktır, böylece kendi Switch oynanış videonuzu rahatlıkla alabilirsiniz.
1. Switch için yakalama kartı nedir?
Yakalama kartı, ekran içeriğini kaydetmek için bilgisayara bağlanabilen bir cihazdır. Buna ek olarak, yakalama kartı ekranda olup bitenleri kodlamaya yardımcı olabilir, böylece bunu Canlı yayın olarak oynatabilir veya video dosyası olarak kaydedebilirsiniz. Ancak yakalama kartı veriyi kendisi kodlayamaz ve verinin bir uçtan diğer uca iletilmesinde önemli bir rol üstlenir.
Yakalama kartını kurmak ve kullanmak için aşağıdaki resimdeki kılavuzu takip edebilirsiniz.

2. Switch'i PC'ye kaydetmenin faydaları nelerdir?
Yakalanan bir kartı kullanarak Switch oyununu PC'ye kaydetmek, aşağıdaki nedenlerden dolayı mükemmel bir seçimdir:
- Çıkış videosunun kalitesi iyi: EaseUS RecExperts, videoları 1080P, 60 fps hızında kaydetmenize yardımcı olabilir.
- Sınırsız kayıt süresi: PC'deki güçlü bir ekran kaydedici, oyunu 30 saniye kısıtlaması olmadan kaydetmenize olanak sağlarken Nintendo, oyunu yalnızca 30 saniye boyunca kaydetmenize izin verir.
- Güncelleme sürümünde sınırlama yok: Switch, bazı oyunların doğrudan cihaza kaydedilmesini destekler, ancak bazıları en son sürümü gerektirir. Ancak PC'deki ekran kaydediciler Switch'teki herhangi bir oyunu kaydedebilir.
Windows 11'de Oyun Nasıl Kaydedilir
Oyununuzu Windows 11'e kaydedip arkadaşlarınızla paylaşmaktan heyecan duyuyorsunuz ancak bunu yapmanın en iyi yolunu bilmiyor musunuz? Bu makalede, oyun görüntülerini gecikmeden kaydetmenin beş yöntemini açıklayacağız.
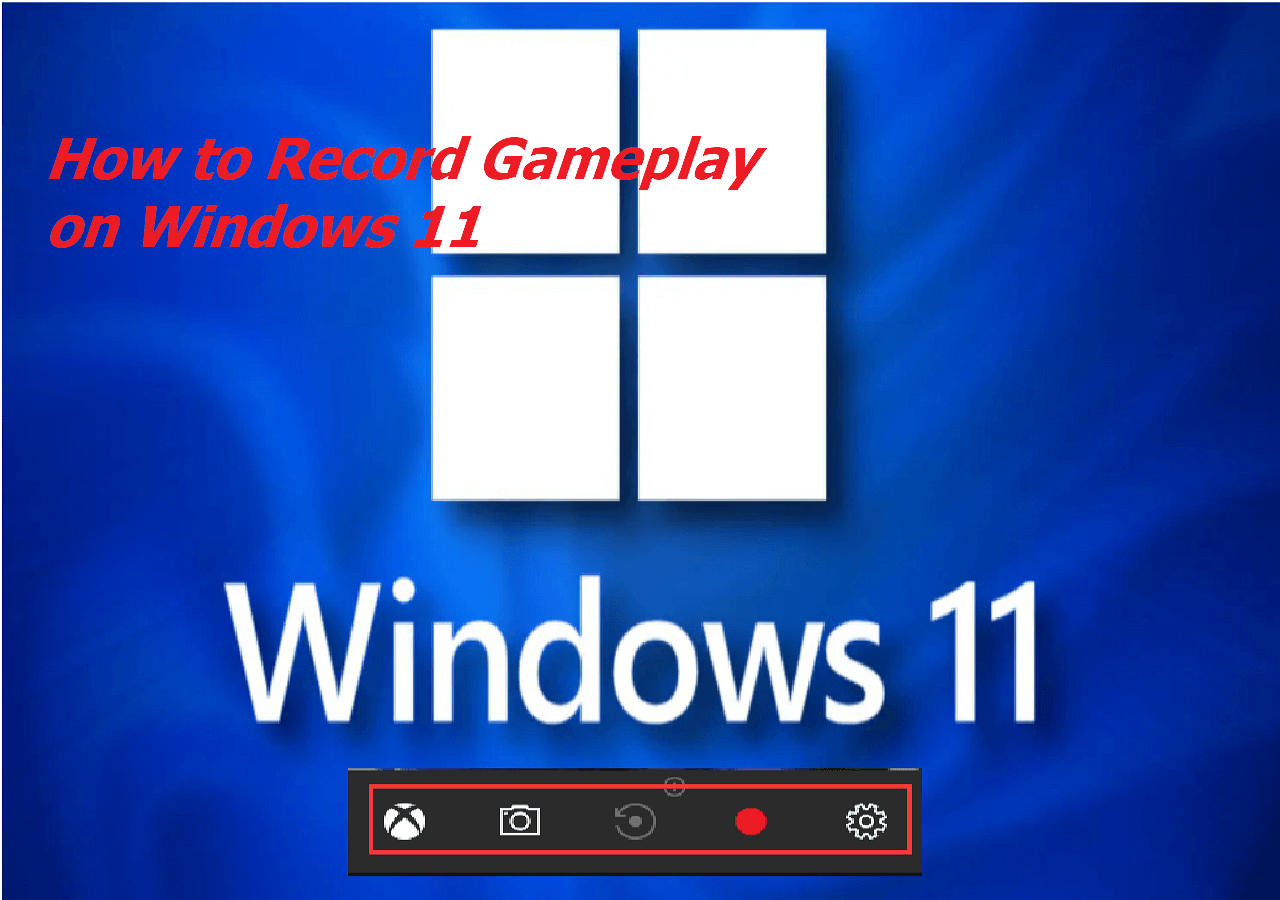
Geçiş Oynanışının Nasıl Kaydedileceği Hakkında SSS
Bu konuyla ilgili sık sorulan soruları aşağıdan kontrol edin.
1. Oyununuzu Nintendo Switch'e kaydedebilir misiniz?
Evet, video oyun görüntülerini yakalamak için sol Joy-Con'daki "Yakala" düğmesini basılı tutmanız gerekir. Çekilen videolar "Albüm" içerisinde görüntülenebilir.
2. Nintendo Switch'imi 30 saniyeden uzun süre nasıl kaydedebilirim?
Nintendo Switch'in 30 saniyeden uzun süre kaydedilmesi harici donanım gerektirir. Bir yakalama kartı veya üçüncü taraf bir ekran kaydedici gereklidir.
3. Switch oynanışını yakalama kartı olmadan kaydedebilir misiniz?
Switch oynanışını yakalama kartı olmadan kaydetmenin en normal yolu, önceden yüklenmiş oyun yakalama aracını kullanmaktır. Bu, yakalama kartı kurmak istemeyen kullanıcılar için ücretsiz ve kullanışlıdır.
Çözüm
Bu yazıda Switch oynanışının yakalama kartıyla veya yakalama kartı olmadan yüksek kalitede nasıl kaydedileceği tartışıldı.
- Kayıt süresi 30 saniyeden azsa, Switch oynanışını varsayılan kaydediciyle yakalayabilirsiniz.
- YouTube için uzun bir Nintendo oyun videosu kaydetmeniz gerekiyorsa, bir yakalama kartıyla EaseUS RecExperts'ı denemeniz daha iyi olur.
Hangisini seçerseniz seçin, çözümün size en uygun olduğundan emin olun. Bu yazının size yardımcı olabileceğini umuyoruz!



