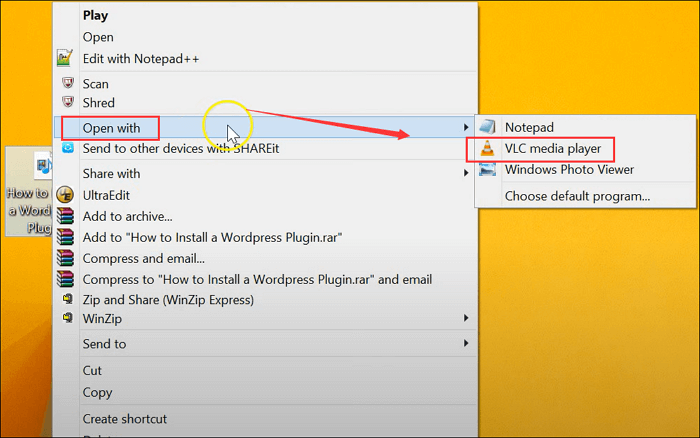Page Table of Contents
Firestick, TV'nizde video akışı yapmanıza, uygulama yüklemenize, müzik çalmanıza veya çok daha fazlasını yapmanıza olanak tanıyan bir medya akış cihazıdır. Avantajlarından biri internetten çok sayıda video sunmasıdır; bu da YouTube, Amazon Prime, Netflix, Hulu, Disney, ESPN ve daha pek çok kanal aracılığıyla çevrimiçi olarak mevcut olan hemen hemen her şeyi izleyebileceğiniz anlamına gelir. Bu videoları izlerken internetinizin kesilmesi ve hiçbir şey izleyememeniz durumunda çevrimdışı olarak keyfini çıkarmak için bunları kaydetmek isteyebilirsiniz.
Sorunu çözmek için kaydı Firestick'te görüntüleyebilir ve çevrimdışı görüntülemek üzere cihazlarınıza kaydedebilirsiniz. Bunu göz önüne aldığımızda bu yazı işe yarayacaktır. Burada size farklı yollar göstereceğiz ve Firestick'te ekranı kaydetme adımlarında size yol göstereceğiz.
- Ateş Çubuğu Nedir?
- Firestick Gösterilerini Bilgisayara Kaydetme - Süre Sınırı Yok
- Firestick'te Ekran Kaydı Nasıl Yapılır?
- Firestick'te Nasıl Kayıt Yapılır SSS
Ateş Çubuğu Nedir?
Yukarıda da söylediğimiz gibi Firestick, Amazon tarafından satılan bir medya akış cihazıdır. USB flaş boyutunda görünüyor ve Netflix, Amazon Prime, Disney, Hulu ve YouTube'daki videoları görüntülemek için doğrudan TV'nizin veya bilgisayarınızın HDMI bağlantı noktasına takabilirsiniz. Filmlerin yanı sıra en sevdiğiniz oyunların, müziklerin, fotoğrafların ve abonelik hizmetinin de keyfini çıkarabilirsiniz. Video içeriğini gelecekte Firestick'te görüntülemek üzere kaydedebileceğinizi belirtmekte fayda var.
Amazon Echo gibi başka Amazon akıllı cihazlarınız varsa bunları birbirine bağlayarak daha fazla yeni özelliğin kilidini açabilirsiniz.

Şimdi çözümlere geçeceğiz. Hızlı karar vermenize yardımcı olmak için bu yöntemlerin etkinliğini ve zorluklarını karşılaştıran bir tablo hazırladık. Şimdi tabloyu birlikte kontrol edelim!
| Yöntemler | Verimlilik | Zorluk |
|---|---|---|
| EaseUS RecExperts | Yüksek - Tek tıklamayla 4K videolar kaydedin. | Süper kolay |
| Amazon Ekran Kaydedici | Orta - Ses veya DRM korumalı içerik hariç kayıt yapın. | Ilıman |
| Dahili Kayıt Özelliği | Orta - TV programlarını indirmeden kaydedin. | Kolay |
| DVD Kaydedici | Yüksek - Akıllı TV'de oynatmak için Firestick TV'leri kaydedin. | Karmaşık |
Firestick Gösterilerini Bilgisayara Kaydetme - Süre Sınırı Yok
Fire TV Stick programlarını zaman sınırı olmadan kaydetmek istiyorsanız veya Fire TV Stick'inizde daha az yer varsa, Firestick'i EaseUS RecExperts gibi bazı ücretsiz video kayıt yazılımlarıyla PC veya Mac'e kaydetmeyi seçebilirsiniz.
Bu ekran kayıt yazılımı hem PC'de hem de Mac'te mükemmel performans göstererek ekrandaki her şeyi yakalamanıza olanak tanır. Video içeriklerini kaydetmeye gelince, bunları yakalayacak ve kayıtları neredeyse orijinal kalitede dışa aktaracaktır. Video yakalamanın yanı sıra, sistem sesini, mikrofonu veya her ikisini birden kaydetmenize ve bunları çeşitli formatlarda dışa aktarmanıza olanak tanıyan mükemmel bir ses kayıt yazılımıdır . Bazen akışlı videoyu veya müziği belirli bir zamanda kaydetmek istiyorsanız, bu yazılımı bazı planlanmış kayıt görevlerini zahmetsizce oluşturmak için de kullanabilirsiniz.
- Formatlar, kalite vb. dahil olmak üzere çıktı formatlarını esnek bir şekilde ayarlayın.
- Ekranı, sesi, web kamerasını veya hepsini aynı anda yakalamanıza olanak tanır
- Ekran görüntüsü özelliği de mevcuttur
- Bazı temel düzenleme araçları sağlayın
Bilgisayardaki Fire TV Stick'ten video çekmek için tek ihtiyacınız olan Fire Stick'i bilgisayarınızın HDMI bağlantı noktasına takmak ve ardından bu yazılımla kaydetmeye başlamak. Şimdi ayrıntılı eğitime bir göz atalım:
Aşama 1. Bilgisayarınıza Bağlanın
Firestick'i bilgisayarınızın HDMI'ına takın, ardından kaydedeceğiniz videoyu bulun ve oynatın.
2. Aşama. EaseUS RecExperts'i kullanarak Firestick Gösterilerini kaydedin
1. Adım. EaseUS RecExperts'ı başlatın. Ekran kaydı için iki mod vardır. "Tam Ekran"ı seçin, bu araç tüm ekranı yakalayacaktır; "Bölge" yi seçin, kayıt alanını manuel olarak seçmeniz gerekecektir.

2. Adım. Bundan sonra web kamerasını , sistem sesini veya mikrofonu istediğiniz gibi kaydetmeyi seçebilirsiniz. Elbette yalnızca sessiz ekranı kaydetmeniz gerekiyorsa bunları kapatabilirsiniz.

3. Adım. Ardından, kaydı başlatmak için kırmızı "REC" düğmesine tıklayabilirsiniz. Artık ekranınızda bir menü çubuğu göreceksiniz. Kaydı duraklatmak istiyorsanız beyaz "Duraklat" düğmesine tıklayın; kaydı sonlandırmak için kırmızı "Durdur" düğmesine tıklayın.
4. Adım. Kayıttan sonra kayıt listesi arayüzüne yönlendirileceksiniz. Burada kayıtlarınızı kolayca görüntüleyebilir veya düzenleyebilirsiniz.

Firestick'te Ekran Kaydı Nasıl Yapılır?
Firestick programlarını izliyorsanız ve bunları TV'ye kaydetmek istiyorsanız bu bölüm tam size göre. Daha fazla bilgi edinmek için okumaya devam edin.
#1. Amazon Ekran Kaydedici ile Ekran Kaydı Firestick
Amazon Store, ekran kaydetme etkinlikleri yapmanıza yardımcı olabilecek çok çeşitli uygulamalar sunar ve bunlardan birini indirmeniz yeterlidir, ardından Firestick şovlarınızı kaydetmeye başlayabilirsiniz. Daha sonra, ayrıntılı eğitimlerle bunu nasıl yapacağınızı göstereceğiz:
1. Adım. Ana Ekrandaki arama simgesine basın, ardından beğendiğinizi seçmek için arama kutusuna "Ekran Kaydedici" yazın. Sadece yükleyin.
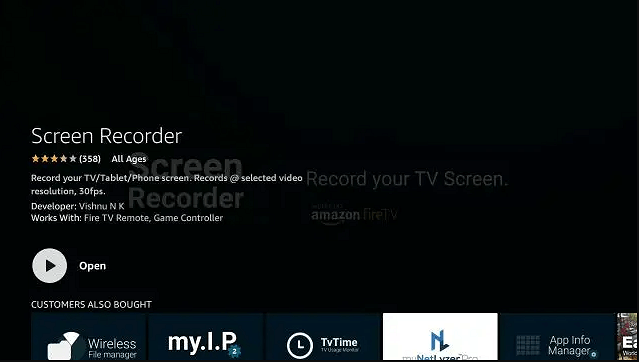
Adım 2. Yüklediğiniz ekran kaydedici uygulamasını açın, bir istem göreceksiniz. Burada kayda başlamak için "Şimdi Başla" seçeneğini seçmeniz gerekir.
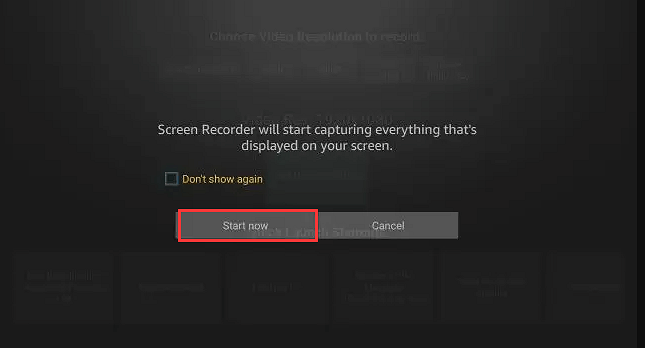
3. Adım. Akışlı videoları veya kaydetmek istediğiniz diğer videoları seçin. Kaydı durdurmak istediğinizde ekran kaydediciyi tekrar açıp "Kaydediciyi Durdur" simgesine basmanız yeterlidir.
4. Adım. İşiniz bittiğinde, Fire TV Stick'i başarıyla kaydettiniz.
Not: Prime Video veya Netflix gibi uygulamalardan ses veya DRM korumalı içerik kaydedemezsiniz.
#2. Dahili Kayıt Özelliğiyle Firestick'te Kayıt Yapın
Fire TV Stick ayrıca dahili bir kayıt özelliği sunar ve kayıtlı şovlarınız da dahil olmak üzere medya dosyalarınızı kaydedebileceğiniz 8 GB depolama alanı sağlar. Aşağıda görevi tamamlama adımları verilmiştir. Şimdi konuya dalalım:
1. Adım. Kaydetmek istediğiniz video içeriğini veya şovu bulun. Bulmak için ekran klavyesini kullanarak bir arama yapmanız yeterlidir. Veya "Alexa, xxx" diyebilirsiniz, bu size sesli komutunuzla ilgili birçok sonuç gösterecektir.
Adım 2. Doğru olanı seçin ve izlemeye başlayın. Daha sonra uzaktan kumandanızdaki Menü düğmesine bastığınızda TV ekranınızın sağ alt köşesinde seçenekler listesi açılacaktır.
3. Adım. Fire TV Stick kaydınıza başlamak için seçeneklerde aşağı gidin ve "Kaydet"i seçin.
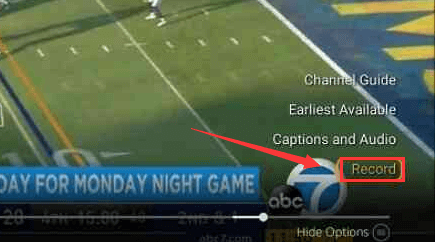
Bonus: Firestick'ten DVD Kaydediciye Nasıl Kayıt Yapılır
TV programlarını Firestick'ten DVD kaydediciye kaydetmek istiyorsanız bu bölüm tam size göre. Ancak önce bir DVD kaydedici hazırlamanız ve ardından onu akıllı TV'ye bağlamanız gerekir. İşiniz bittiğinde aşağıdaki kılavuzu kontrol edebilirsiniz:
Adım 1. Kompozit kabloyu, S-video ve RCA ses kablosunu akıllı TV ile DVD kaydedici arasına bağlayın. Daha sonra kompozit video kablosunu ve RCA ses kablosunu TV ve DVD kaydedici çıkışlarına bağlayın. Bundan sonra TV'nin DVD kaydediciden geldiğinden emin olun.
2. Adım. DVD kaydediciyle uygun girişi, genellikle arka girişler için L1 veya L3'ü ve ön girişler için L2'yi çevirin.
3. Adım. Bir TV programını yakalamak için, DVD kaydediciyi kanal 3 veya 4'e ayarlamanız ve DTV dönüştürücüyü veya set üstü kutuyu kullanarak kaydetmek istediğiniz kanalı ayarlamanız gerekir. Tamamlandığında, video içeriğini Firestick'ten bir DVD kaydediciye kaydedecektir.
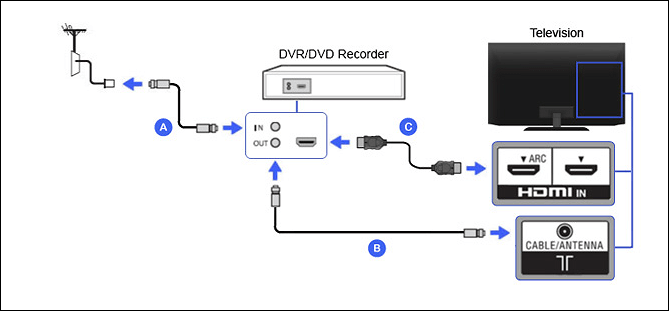
Firestick'te Nasıl Kayıt Yapılır SSS
Hala şüphelerin mi var? Burada toplanan sık sorulan soruları ve cevapları kontrol edin.
1. Firestick ile gösterileri kaydedebilir misiniz?
Evet yapabilirsin. Kaydetmek istediğiniz programı seçmeniz, uzaktan kumandanızdaki Menü düğmesine basmanız ve Fire TV uygulamasında seçtiğiniz programın yanındaki üç noktayı seçmeniz yeterlidir.
2. Firestick'teki DVR sekmesi nerede?
Arayüz değişti, pek çok kişi DVR sekmesini olduğu yerden bulamıyor. Buradaki iki yolu takip ederek bulabilirsiniz:
- Ana menüden Bul seçeneğini ve Kütüphane seçeneğini seçtiğinizde DVR penceresine yönlendirileceksiniz.
- Veya Ses düğmesine basın ve ona DVR deyin. Daha sonra DVR arayüzü görünecektir.
3. Firestick'imden harici bir sabit sürücüye nasıl kayıt yaparım?
USB sürücünüzü takın, Ayarlar > My Fire TV > USB Sürücü'ye gidin. Artık onu harici depolama alanı olarak biçimlendirmeyi seçebilirsiniz. USB sürücüsündeki tüm içerik silineceğinden önemli verilerinizin yedeğini almanız daha iyi olur.
4. Canlı TV'yi nasıl kaydederim?
Canlı TV kaydetmenin en çok önerilen yolu , EaseUS RecExperts gibi bir ekran kaydedici kullanmaktır . Windows ve Mac bilgisayarlarınıza ekranları, sesi, web kamerasını ve oyunları kolayca kaydedebilirsiniz.
Alt çizgi
Bu gönderi size Firestick'te kaydı görüntülemenin bazı pratik yollarını gösterir ve kaydınızı başlatmak için bunlardan herhangi birini seçebilirsiniz. Firestick gösterilerini bilgisayara kaydetmek isteyenler için EaseUS RecExperts'ı seçmeniz yeterli. Bu, bilgisayarınızdaki hemen hemen her şeyi yakalamanıza yardımcı olan, kolay ama akıllı bir ekran kaydedicidir. En önemlisi, zaman sınırı ve filigran yoktur, bu da istediğiniz kadar kayıt yapabileceğiniz anlamına gelir. Bu yüzden, onu almak için aşağıdaki düğmeye tıklamaktan çekinmeyin!