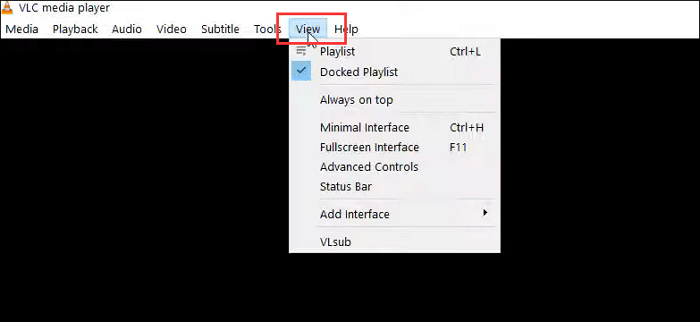Page Table of Contents
Bilgi çağında en sevdiğimiz televizyon programını televizyon karşısında izlemeye çok az zaman kalıyor. Şu anda en çok ihtiyacımız olan şey dizileri kaydedip istediğimiz zaman izlemenin yolu. Dizüstü bilgisayar, uyumluluğu ve taşınabilirliği nedeniyle televizyonu bilgisayara kaydetmek için en iyi cihazdır.
İşte şu soru geliyor: Dizüstü bilgisayarla TV ekranı nasıl kaydedilir ? Bu eğitimde size en iyi TV ekran kaydediciyi kullanarak TV ekranınızı dizüstü bilgisayar olmadan nasıl kaydedeceğinizi göstereceğim. Birkaç çözüm vardır ve bilgisayarınızın işletim sistemine göre uygun olanı seçebilirsiniz.
Ayrıca şunu okuyun:
Windows 10/8/7'de Dizüstü Bilgisayarla TV Ekranı Nasıl Kaydedilir
Microsoft, Windows Media Center'ı Windows 10'dan kaldırdı, böylece Windows 10 kullanıcıları TV programlarını yakalamak için kullanışlı bir yerleşik kayıt aracından yoksun kaldı. Bu nedenle, TV ekranınızı bir dizüstü bilgisayarla, özellikle de Windows 10'la başarılı bir şekilde kaydetmek için, Windows için EaseUS RecExperts gibi güçlü bir üçüncü taraf ekran kayıt aracına ihtiyacınız olacak.
Bu tam özellikli ekran kayıt yazılımı, kelimenin tam anlamıyla PC ekranınızdaki her şeyi kaydeder. Bununla birlikte, Windows 10'da tam ekran kayıt yapabilir, sistem ve mikrofon sesini yakalayabilir ve basit tıklamalarla Web kamerasını kaydedebilirsiniz.
TV ekranını kaydetmeye başlamadan önce dizüstü bilgisayarı televizyona bağlamanız gerekir. TV programlarını HDMI kullanarak PC'ye nasıl kaydedeceğinizi öğrenmek için aşağıdaki adımları izleyin.
Adım 1. Alıcının USB kablosunu bilgisayardaki kullanılabilir bir USB bağlantı noktasına takarak harici TV alıcısını bilgisayara bağlayın.
Adım 2. Sinyal kaynağından gelen kabloyu harici TV alıcısına takın.
3. Adım. Cihazı bulmak için tunerdeki "Otomatik Ayar" veya "Tara" düğmesine basarak mevcut kanalları tunere programlayın.
Adım 4. Bir ekran kaydedici indirin ve bilgisayarınıza yükleyin. Aşağıdaki eğitimde örnek olarak EaseUS RecExperts'i ele alacağız. İndirmek için aşağıdaki butona tıklayabilirsiniz.
PC Windows 10'da TV Ekranının Nasıl Kaydedileceğine İlişkin Kılavuz
Bu zengin özellikli kayıt aracıyla televizyon ekranınızı nasıl kaydedeceğinizi göstermek için size ayrıntılı bir eğitim sunacağız. Şimdi bu adımları izleyin.
1. Adım. EaseUS RecExperts'ı başlatın. "Tam Ekran" veya "Bölge" arasından bir kayıt modu seçin. Daha iyi bir deneyim elde etmek için tam ekranı kaydetmeyi seçmenizi öneririz.

2. Adım. Çoğunlukla video kaydederken sistem sesini kaydetmeniz gerekecektir. Seçmek için konuşma işaretine tıklamanız yeterlidir. Ayrıca "Sessiz kaydet " işlevini de işaretleyebilirsiniz, böylece kaydedilen videonun sesi kapatılmadan kayıt işleminin sesi kapatılır.

3. Adım. Bu ayarlardan sonra kırmızı “REC” butonuna basarak kayda başlayabilirsiniz. Kaydı duraklatmak istiyorsanız beyaz "Duraklat" düğmesine tıklayın; kaydı sonlandırmak için kırmızı "Durdur" düğmesine tıklayın.
4. Adım. Kayıttan sonra kayıt listesi penceresi açılacaktır. Burada kayıtlı videolarınızı görüntüleyebilir, bölebilir, silebilir ve yönetebilirsiniz.

Windows Vista/XP'de Dizüstü Bilgisayarda TV Programları Nasıl Kaydedilir
Windows 10 dışında bir Windows sistemine sahip bir dizüstü bilgisayar kullanıyorsanız herhangi bir üçüncü taraf uygulamasını yüklemenize bile gerek kalmaz. Bilgisayarınız Windows Media Center ile donatılmış olabileceğinden, kaydedilebilecek bir sinyali yakalamak için yalnızca bir TV tarayıcısına ihtiyaç vardır.
Basit USB bağlantılarıyla harici TV tarayıcıları da mevcuttur. Yani özel kart takmak için bilgisayar kulesini veya dizüstü bilgisayarı açmaya gerek yok.
Windows Media Center'a Başlarken
Bilgisayarınızda Windows Media Center'ın olup olmadığını kontrol etmek için sol alt köşedeki "Araştırmak için buraya yazın" butonuna tıklamanız ve arama kutusuna "Windows Media Center" yazmanız gerekmektedir. Program açılırsa, bunu doğrudan bir TV ekranını kaydetmek için kullanabilirsiniz. Değilse, Microsoft APP mağazasından indirip cihazınıza yüklemeniz gerekir.
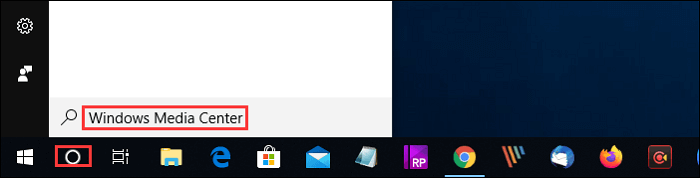
Televizyonu Bilgisayara Ücretsiz Kaydetme Adımları:
Bu kılavuzu takip ettiğinizde TV ekranını özgürce kaydedebileceksiniz.
Adım 1. Alıcının USB kablosunu bilgisayardaki kullanılabilir bir USB bağlantı noktasına takarak harici TV alıcısını bilgisayara bağlayın.
Adım 2. Sinyal kaynağından gelen kabloyu harici TV alıcısına takın.
3. Adım. "Otomatik Ayar" veya "Tara" düğmesine basarak mevcut kanalları tunere programlayın.
Adım 4. Bilgisayarınızdaki video kayıt yazılımını, bu durumda Windows Media Center'ı açın.
5. Adım. Ayarlayıcının kontrol düğmelerini veya çoğu harici TV alıcısıyla birlikte gelen uzaktan kumandayı kullanarak, ayarlayıcıyı kayıt için istenen kanala ayarlayın.
6. Adım. Gösteriyi kaydetmeye başlamak için video kayıt yazılımındaki "Kaydet" düğmesine tıklayın. Kaydı bitirmek istediğinizde "Durdur"a tıklayın.
7. Adım. Gösteriyi bilgisayarınıza kaydetmek için "Dosya" sekmesine tıklayın ve "Kaydet" düğmesine tıklayın.
Dizüstü Bilgisayarda Alternatif TV Ekran Kaydedici
Belirli talepleri olan insanlar her zaman daha fazla seçenek ister. Bu nedenle, TV ekranınızı bir dizüstü bilgisayara kaydetmenizi sağlayacak başka ekran kaydediciler de sunuyoruz. Ayrıca efektler ekleyerek veya gereksiz kısımları keserek kayıtlarınızı iyileştirebilirsiniz.
1. OBS Stüdyosu
OBS veya Open Broadcaster Yazılımı, videolarınızın uzunluğunda herhangi bir sınırlama olmaksızın yüksek çözünürlüklü kayıt ve akış sunan ücretsiz bir ekran video kaydedicidir. Özelleştirilebilir kısayol tuşları, kaydın kontrol edilmesine yardımcı olur ve ses mikseri, sorunsuz kaydedilmiş sese sahip videolar oluşturmanıza olanak tanır.
OBS aynı zamanda büyük işletim sistemlerinin varsayılan ekran kaydedicilerinde bulamayacağınız canlı yayın yetenekleriyle de donatılmıştır. YouTube Gaming ve Twitch'te canlı yayın yapabilir, projeleri kaydedebilir ve çekimlerinizi FLV formatına dönüştürebilirsiniz.

Artıları:
- Farklı kaynaklardan video ve ses ekleyin
- Kaydedilen dosyaları kolayca farklı bir formata dönüştürür
- Kayıtlarınıza filtreler ekleyin
Eksileri:
- Ezici bir düzeni var
- Bazen program durdurulsa bile ekran kaydını sürdürmeye devam eder
2. Camtasia
Camtasia, hem Windows hem de Mac için dahili bir video düzenleyiciye sahip güçlü bir ekran kaydedicidir. Bu araç, kolayca yaratıcı ve düzenli bir video oluşturmanıza yardımcı olabilir. Canlı video akışı için sistem ekranınızı ve ayrıca harici bir web kamerasını kaydetmenizi sağlar. Ayrıca yerleşik video düzenleyiciyle kaydedilen videoları düzenleyebilirsiniz.
Ancak benzersiz özelliğini kullanabilmeniz için yüksek miktarda para ödemeniz gerekecektir. Yine de Camtasia, listemizde bulabileceğiniz en iyi video kaydedicilerden biri olarak değerlendiriliyor. Bir şablonla başlayabilir veya ekranınızı kaydedip birkaç efekt ekleyebilirsiniz.
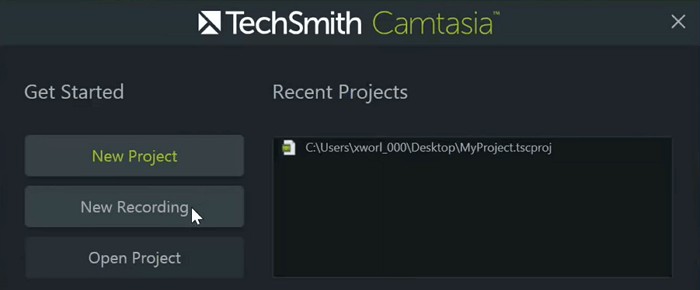
Artıları:
- Birçok dosya paylaşım seçeneğine sahiptir
- Size yüksek kalitede kaydedilmiş bir video sağlayabilir
- Kaydedilen videolara müzik, ses ve işaretleme ekleyebilirsiniz
Eksileri:
- Pro sürümü çok pahalı
- Karmaşık arayüz, yeni başlayanların onu çalıştırmasını zorlaştırıyor
Bonus İpuçları: iPhone ve Android'de TV Ekranı Nasıl Kaydedilir
Dizüstü bilgisayar kullanıcılarının yanı sıra cep telefonu kullanıcıları da beğendikleri TV programlarını cihazlarına kaydederek istedikleri zaman üzerinden geçebilmenizi isteyebilir.
DU Recorder, iPhone'larda ve Android telefonlarda kullanabileceğiniz platformlar arası bir TV ekranı kayıt aracıdır. Bu kaydedici, telefon ekranındaki her şeyi yüksek kalitede yakalamanıza olanak tanır. Hem video hem de ses yerine yalnızca sesi kaydetmeniz gerektiğinde, ses kaydını da destekler.
Ekran kaydedicinin yanı sıra güçlü bir yerleşik video düzenleme aracı da bulunmaktadır. Kayıtları kırpmanız, kırpmanız veya bölmeniz gerekiyorsa başka bir yazılım indirmenize gerek yoktur. Video düzenleme görevlerini doğrudan tamamlayabilir.
İPhone ve Android'de TV Ekranını Kaydetme Adımları:
1. Adım. Cihazınıza DU Recorder'ı kurun ve başlatın. Sağ tarafta turuncu bir simge olacak ve kaydı başlatmak veya durdurmak için ona dokunabilirsiniz.
2. Adım. Daha fazla seçeneğe sahip olmak istiyorsanız, kayıt düğmesinin altında küçük bir simge vardır ve onu açmak için dokunabilirsiniz.
3. Adım. "Kayıt Araç Kutusu"nda, ekranı ve kamerayı aynı anda kaydetmeyi, filigran eklemeyi veya bir GIF kaydetmeyi seçebilirsiniz.
4. Adım. Sağ üst köşede video kalitesini, video çözümünü ve diğer bazı öğeleri ayarlayabileceğiniz bir ayar simgesi vardır.
Çözüm
Özetle, bir TV ekranını dizüstü bilgisayarla kaydetmenin birçok yolu vardır. Önemli olan, bilgisayarınızda rahatça kullanabileceğiniz, etkili ve kullanımı kolay bir ekran kaydedici bulmaktır.
Bu yazıda birkaç ekran kaydediciyi tanıttık. Bunların arasında EaseUS RecExperts, Windows'a yeni başlayanlar için şüphesiz en iyi seçimdir. Aşağıdaki mavi butona tıklayarak indirin, pişman olmayacaksınız.
Dizüstü Bilgisayarda TV Ekranının Nasıl Yakalanacağı Hakkında SSS
Bu yazıyı okuduktan sonra hâlâ sorun yaşıyorsanız bu yanıtlara başvurabilirsiniz.
1. TV'den dizüstü bilgisayara kayıt yapabilir miyim?
Evet sadece bu adımları uygulamanız yeterli.
Adım 1. USB kablosunu takarak harici TV alıcısını dizüstü bilgisayarınıza bağlayın ve sinyal kaynağından gelen kabloyu harici TV alıcısına takın. Daha sonra Otomatik Ayarlama veya Tarama düğmesine basarak mevcut kanalları tunere programlayın.
2. Adım. EaseUS RecExperts'i başlatın, kayıt modu olarak "Tam Ekran"ı seçin ve ardından kaydedilecek ekran alanını seçin. Sistem sesini, mikrofon sesini veya her ikisini birden kaydetmeye karar verebilirsiniz.
3. Adım. Kaydı başlatmak için REC'e tıklayın. Çıktı klasörünü özgürce özelleştirebilirsiniz.
2. TV'yi bilgisayarıma nasıl kaydedebilirim?
Öncelikle EaseUS RecExperts'ı indirebilirsiniz. İkinci olarak, onu başlatın ve "Tam Ekran"a tıklayın. Üçüncü olarak ses ayarlarını yapın.
Sistem sesini, mikrofondan gelen sesi veya her ikisini de kaydetmeyi seçebilirsiniz. Son olarak kayıt işlemini başlatmak için REC butonuna tıklayın.
3. Ekranımı dizüstü bilgisayarıma nasıl kaydederim?
Kendinizi kaydetmek için EaseUS RecExperts'ı kullanabilirsiniz. Öncelikle bir web kamerası kurmanız veya bilgisayarınızın yerleşik kamerasını kullanmanız gerekir. Ardından yazılımı başlatın ve "Web kamerası" seçeneğini seçin. Daha sonra ihtiyacınız olan tüm ayarları yaparsanız REC butonuna tıklayarak kaydı başlatabilirsiniz.