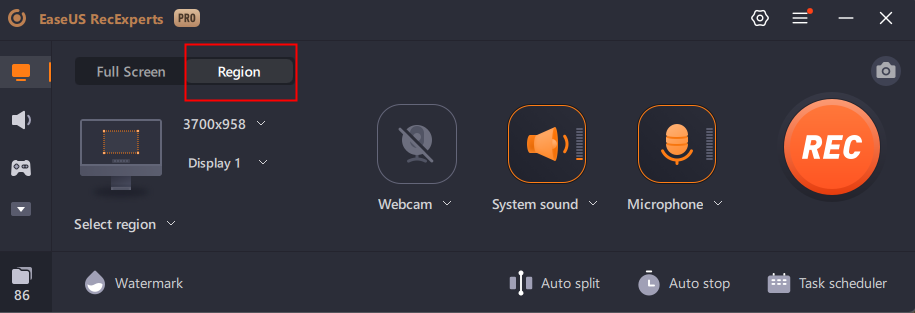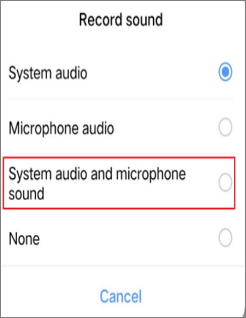Page Table of Contents
Öne Çıkanlar
🟣Xbox kullanıcılara ekran kaydetme fonksiyonu sunuyor. Oyununuzu başlatın > Xbox düğmesine basın > Yakala ve paylaş'ı seçin > Kaydı Başlat'ı seçin. Ve oyununuz kaydedilecek.
🟣Unutulmaması gereken bir nokta, dahili depolamaya çekim yaparsanız yalnızca 10 dakikaya kadar, harici depolamaya çekim yaparsanız 1 saate kadar kayıt yapabilirsiniz.
🟣Xbox One oynanışını zaman sınırı olmadan ve daha fazla işlevle kaydetmek için kapsamlı bir ekran kaydedici kullanın.
Xbox One, Nintendo Switch vb. bir konsolda oyun oynamak giderek daha popüler hale geldi. Bazen konsol oynanışını YouTube için kaydetmek veya başkalarıyla paylaşmak isteyebilirsiniz ancak görevi nasıl tamamlayacağınızı bilemezsiniz. . Eğer mevcut durumunuz buysa bu sayfadan yardım alacaksınız.
Burada bir Xbox One örneği ele alacağız ve yakalama kartıyla ve yakalama kartı olmadan Xbox One oyunlarını kaydetmenin bazı etkili yollarını göstereceğiz. Şimdi başlayalım!
Sesli YouTube için Xbox One Oyunlarını Kaydedin
Xbox One oynanışını bir PC veya dizüstü bilgisayara kaydetmek istiyorsanız EaseUS RecExperts gibi güçlü bir oyun kayıt yazılımı kullanabilirsiniz.
Kayıt için herhangi bir süre sınırı yoktur; bu, Xbox oynanışını 10, 30 dakika veya daha uzun bir süre boyunca kaydetmeyi seçebileceğiniz anlamına gelir. Onun yardımıyla ekranın tamamını veya yalnızca bir kısmını özgürce yakalayabilirsiniz ve bu özellik, oyunun bazı önemli bölümlerine odaklanmanızı sağlar. Kayıttan sonra, çektiğiniz videoyu/sesi kolaylıkla kırpmanız için yerleşik düzenleme araçları bile vardır. Ayrıca videolarınıza açılış başlıkları veya kapanış jeneriği eklemenize de yardımcı olur. Ancak önce bir yakalama kartı ve birkaç HDMI kablosu almanız, ardından bunu bilgisayarınıza bağlamanız gerekir.
Ana Özellikler:
- Çıkış videosu yüksek kalitededir (1080P ve 60 fps)
- 10'dan fazla çıktı formatını destekleyin
- Kaydı otomatik olarak başlatmak/bitirmek için kaydı programlayın
- Kayıtları doğrudan kırpın
Bu çok yönlü yazılım kayıt gerektirmez. Ve ücretsiz indirmek için bu düğmeye tıklayabilirsiniz.
EaseUS RecExperts ile YouTube Videolarını Xbox One'a Kaydetme:
1. Aşama. Xbox One'ı Bilgisayarınıza Bağlayın
Adım 1. Yakalama kartıyla birlikte gelen bir USB kablosu vardır. Öncelikle bir ucunu yakalama kartının çıkış portuna, diğer ucunu da bilgisayara takmanız gerekiyor.

Adım 2. İki adet HDMI kablosu hazırlamalısınız. Kablolardan biri Xbox One konsolunuzu yakalama kartına bağlarken diğeri yakalama kartını bilgisayara bağlar.
2. Aşama. Kaydı Başlatmak için EaseUS RecExperts'ı Kullanın
Adım 1. Kaydetmek istediğiniz oyunu başlatın. Daha sonra EaseUS RecExperts'i açın ve soldaki "Oyun" butonuna tıklayın.

Adım 2. Bir Oyun Penceresi veya Oyun Süreci seçmek için "Oyun Seç" seçeneğine tıklayın. Daha sonra gerekirse ses ve web kamerası kaydını etkinleştirebilirsiniz. Her şey bittiğinde oyun kaydını başlatmak için büyük REC düğmesine tıklayın.

3. Adım. Kayan bir araç çubuğu görünecektir ve kaydı duraklatabilir veya durdurabilirsiniz. Bunun yanı sıra kamera simgesi ekran görüntüsü almanızı, zamanlayıcı simgesi ise kaydı otomatik olarak durdurmanızı sağlar.

4. Adım. Kaydedilen oyun videosunu kaydettikten sonra bir medya oynatıcı açılacaktır. Kaydı kırpmak, videodan ses çıkarmak ve açılış ve bitiş kısmı eklemek için size yerleşik bir araç sunar. Aracı oynatıcının alt kısmında bulabilirsiniz.

Bu kaydediciyi henüz indirmediniz mi? Şimdi başlamak için aşağıdaki düğmeye tıklayın!
Bu gönderiyi ihtiyacı olan diğer kişilerle paylaşın!
Oyun DVR aracılığıyla YouTube için Xbox One'da Oynanışı Kaydedin
Aslında Xbox One, oynanışı yakalamak için Oyun DVR özelliğini size sunuyor ve kayıtları doğrudan diğer platformlarla paylaşabiliyorsunuz. Bununla birlikte, yalnızca 720P ve 30 fps'de video kaydedebildiği için çıkış video kalitesi bir eksiklik olabilir. Açıkçası, varsayılan araç YouTube için oyun videoları hazırlamak için uygun değildir, ancak yalnızca video klipleri kaydetmek isteyenlerin ihtiyaçlarını rahatlıkla karşılayabilir.
Bu yerleşik araç, kayıt ayarlarını özelleştirmenize ve gereksinimlerinize göre kayıt süresini seçmenize olanak tanır. Kayıttan sonra, çekilen oyun videosunu düzenleyebilir veya doğrudan OneDrive'a yükleyebilirsiniz. Şimdi Xbox One oynanışını oyun DVR ile kaydetme işlemlerine bakmanın zamanı geldi.
Oyun DVR ile Xbox One'da Oyun Nasıl Yakalanır:
1. Adım. Oyunu oynarken kumandanızdaki Xbox düğmesine iki kez basın.

Adım 2. Bir "Bir uygulama ekle" menüsü olacaktır ve "Oyun DVR" seçeneğini seçmeniz gerekir. Kinect'iniz varsa "Xbox, snap Game DVR" demek de mümkündür.
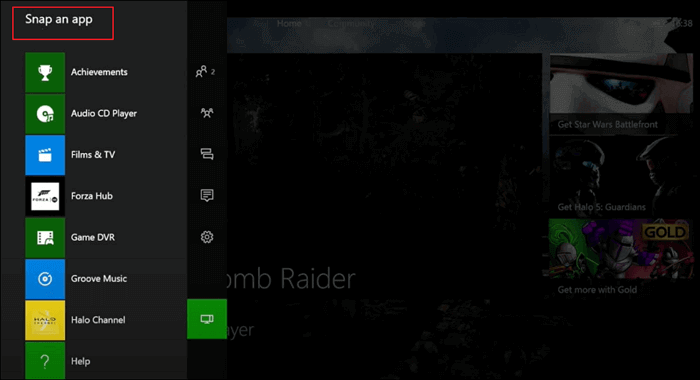
3. Adım. "Klibi şimdi sonlandır" seçeneğinde kayıt süresini özelleştirin; bu, oyunun son 30/45 saniyesini veya 1/2/5 dakikasını kaydetmenize olanak tanır. Ardından, "Kaydı Başlat" ve "Kaydı Durdur" seçenekleri, Xbox One'da bir oyun videosu oluşturmanıza yardımcı olacaktır.
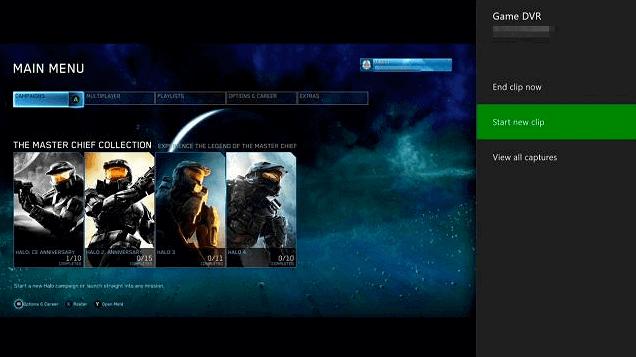
4. Adım. Son olarak, çektiğiniz video klipleri kaydetmek için "Tüm çekimleri görüntüle" > "Kaydet" seçeneğine dokunabilirsiniz.
Yakalama Kartı Olmadan YouTube için Xbox One Oyunlarını Kaydedin
Xbox One oyununu kaydetmenin başka bir yolu da OBS Studio'yu kullanmaktır. Bu, oyun ve oyun sesini birlikte kaydedebilen açık kaynaklı bir ekran kaydedicidir . Tek yapmanız gereken Xbox One'ı bilgisayarınıza bağlamak, bilgisayarınıza OBS Studio'yu yüklemek ve Xbox One oyun videoları çekmeye başlamak için aşağıdaki adımları takip etmektir.
1. Adım. OBS Studio'yu resmi web sitesinden indirip yükleyin: https://obsproject.com/ . Windows, macOS ve Linux sistemlerini destekler.
Adım 2. Kayıt için OBS'yi kurun. Çözünürlük, Kare Hızı ve Çıkış ayarlarını istediğiniz gibi ayarlayabilirsiniz. FPS'yi 60 olarak değiştirmenizi ve kayıt formatını istediğiniz gibi ayarlamanızı öneririz.
Aşama 3 . Ana arayüze gidin > "Kaynaklar" kutusuna gidin > "Oyun Yakalama"yı seçmek için "+" simgesine basın. Ardından yeni bir kaynağı adlandırın.
4. Adım. "Belirli bir pencereyi yakala" ve "Herhangi bir tam ekran uygulamayı yakala" seçeneklerinden bir oyun yakalama modu seçin.
Adım 5. Başlamak için "Kaydı Başlat" düğmesine tıklayın. "Kaydı Durdur" düğmesine tıklayarak kaydı tamamlayın.
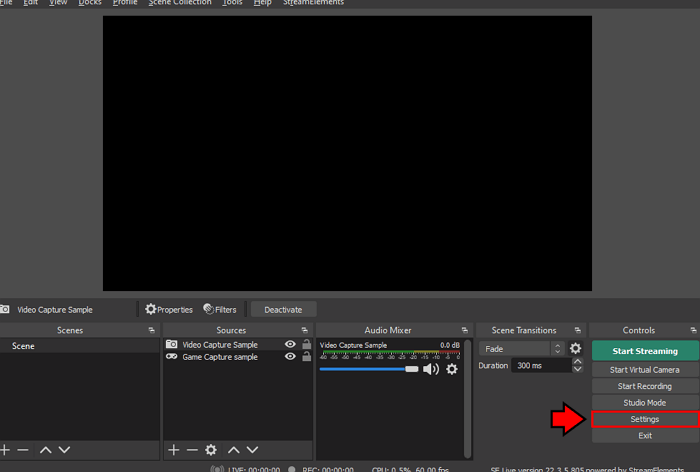
Elgato Capture Card ile Xbox One Oynanışını Kaydedin
Son yol ise Xbox One kullanıcıları arasında popüler olan Elgato gibi güçlü bir yakalama kartı kullanmaktır. Yerleşik bir kayıt aracı sunduğundan, bunun yardımıyla başka ek üçüncü taraf ekran kaydedicileri indirmenize veya yüklemenize gerek kalmaz:
1. Adım. Öncelikle bir Elgato yakalama kartı alın ve bunu HDMI kablolarıyla bir Xbox cihazına ve bilgisayarınıza bağlayın.

2. Adım. Ardından, uyumlu Elgato oyun kaydediciyi resmi web sitesinden indirip yükleyin.
3. Adım. İşiniz bittiğinde, Xbox One oyununuzu oynamaya ve kaydetmeye başlayabilirsiniz.
Xbox One Oynanışı Nasıl Kaydedilir SSS
Daha fazla bilgi edinmek için Xbox One oynanışının nasıl kaydedileceğiyle ilgili sık sorulan bazı sorulara göz atın.
1. Xbox One'da 5 dakikadan uzun süre nasıl kayıt yaparsınız?
Xbox One'da 5 dakikadan uzun kayıt yapmak için EaseUS RecExperts'ı denemenizi öneririz. Bu, Xbox One oynanışını zaman sınırı olmadan kaydedebilen bir ekran kayıt programıdır. Dikkat etmeniz gereken tek şey öncelikle Xbox One'ı bilgisayarlarımıza bağlamanız gerektiğidir. Windows ve Mac bilgisayarların her ikisi de desteklenir.
2. Xbox ekranımı YouTube'a nasıl kaydederim?
Xbox ekranını yerleşik ekran kaydediciyle kaydedebilir ve videoyu YouTube'a yükleyebilirsiniz. Başlamak için Xbox düğmesine basmanız, Yakala ve paylaş'ı ve Kaydı Başlat'ı seçmeniz yeterlidir.
3. Xbox One için yakalama kartına ihtiyacınız var mı?
Evet, Xbox'tan oyun görüntülerini kaydetmek istiyorsanız bir yakalama kartına ihtiyacınız var. Uzun bir oyun videosu kaydetmeniz gerekmiyorsa, bu muhtemelen görüntüleri Xbox One'dan almak için en iyi seçenektir.
Çözüm
Bu gönderi, Xbox One oyununu Windows bilgisayarınıza kaydetmeye odaklanıyor ve size Xbox One oyununu yakalama kartı olmadan veya yakalama kartıyla nasıl kaydedeceğiniz konusunda birçok eğitim sunuyor. İster üçüncü taraf yazılımları bulmak isteyin, ister yerleşik programı kullanın, size uygun bir program mutlaka olacaktır.
Tüm bu seçenekler arasında EaseUS RecExperts şüphesiz en iyisidir çünkü 5 dakikadan fazla oyun kaydetmeyi destekler ve çıkış videolarının kalitesi gerçekten yüksektir. YouTube için oyun videoları oluşturmak istiyorsanız Windows'taki en iyi kayıt yazılımı olabilir.