Page Table of Contents
OTT platformlarıyla dünya çapındaki içerikleri evinizin rahatlığında görüntüleyebilirsiniz. Film, dizi, belgesel ve daha fazlasını sunan en büyük platform Netflix’tir. Birçoğumuzun hafta sonları yapacağı şeylerden biri "Netflix ve Chill". Netflix kullanıcıların içerik indirmesine izin verirken, ya bir dizi platformdan çekilirse veya diziden bir klip kaydetmek isterseniz ne olur?
Bu programları yakalamanın tek yolu Netflix'in Mac'te ekran kaydının nasıl yapılacağını bilmektir. Bu yazı, Netflix'i oynatırken yakalamanın üç etkili yöntemini gösterecek.
| 🛠️ Yöntem | 👍 Kullanıcı Deneyimi |
| EaseUS RecExperts | Bu yöntem, Netflix'te şifrelenmiş videoları siyah ekran olmadan kaydetmek için mükemmeldir. Birden fazla kayıt modunu kullanabilir ve hem dahili hem de sistem sesini filigran olmadan yakalayabilirsiniz. |
| Hızlı zaman | Bu yerleşik video yakalama yazılımı, Mac'inizdeki her şeyi yakalamanıza yardımcı olur. Araç, videoları HD kalitesinde çekebilse de düzenleme ve ses kaydetme özellikleri sunmuyor. |
| Çevrimiçi Kaydedici | EaseUS Çevrimiçi Ekran Kaydedici, tam ekranı yakalar ve sesi kaydeder. Yazılımı indirmek istemiyorsanız bunu kullanabilirsiniz. Araç, masaüstü sürümü kadar iyi değil. |
Netflix'i Mac'te Ekran Kaydı Yapabilir misiniz?
Evet, yalnızca Netflix'i kişisel ve ticari olmayan kullanım için kaydediyorsanız.
Netflix'in ekran kaydı şirket kurallarına aykırıdır; bu nedenle herhangi bir OTT uygulamasında kaydı görüntüleyemezsiniz. Kullanım koşullarını kabul ederken Bölüm 4.6'ya göre Netflix'in izni olmadan herhangi bir içeriği indirmemeyi, görüntülememeyi, yayınlamamayı, lisanslamamayı, çoğaltmamayı vb. kabul etmiş olursunuz.
Ancak bunu kişisel veya ticari olmayan kullanım için kullanırsanız, bu yasaldır ve telif hakkı ihlali veya ihlali olarak değerlendirilmez. Artık bir Netflix ekranı kaydetmenin yasallığını bildiğinize göre, Netflix'i siyah ekran olmadan nasıl kaydedeceğimizi anlayalım.
Bu yararlı kılavuzu başkalarıyla paylaşmak için aşağıdaki düğmeye basın!
Netflix Videolarını Mac'te 3 Yolla Kaydedin
Bu bölümde profesyonel bir ekran kaydedici, QuickTime oynatıcı ve çevrimiçi bir alternatif kullanarak Mac'te Netflix'in ekran kaydının nasıl yapılacağı gösterilecektir.
Yöntem 1. Profesyonel Bir Video Kaydedici Kullanın
Bu profesyonel ekran kayıt aracı hakkında size kısa bir bilgi vermek gerekirse, Mac için EaseUS RecExperts ekranınızı birden fazla modda en yüksek kalitede kaydedebilir. Öne çıkan özelliği, korumalı videoları tüm platformlarda siyah görüntüler olmadan kaydedebilmenizdir. Sadece 4K/8K çözünürlükte mükemmel ses ile tam ekranı ayarlamanız veya çekmeniz yeterli. Bilgisayar ve mikrofon sesini aynı anda yakalayabilirsiniz.
Bu Mac ekran kaydedici , tıpkı akış yaptığınız gibi mükemmel bir ekran kaydı yapmanız için ses kaydetme, çıkarma ve gürültü azaltma özelliklerine sahiptir. Ek olarak, kaydı video süresine göre planlayın; çıktınız hazır olsun. Bu aracı hemen edinin!
1. Adım. Yakalamak istediğiniz akışlı videoyu açın. Daha sonra Mac'inizdeki arayüzüne alışmak için EaseUS RecExperts'i başlatın. Eğer ekranın tamamını kaydetmek istiyorsanız “Tam Ekran” seçeneğine tıklayabilirsiniz. Kayıt alanını özelleştirmek istiyorsanız "Bölge"ye basın. Daha sonra farenizle kayıt alanını seçin.
Aynı zamanda ekranı sesli olarak yakalamak için sol alt köşedeki Ses simgesine basmanız yeterlidir.

2. Adım. Videonun çıktı formatını, kalitesini vb. değiştirmek de dahil olmak üzere daha fazla seçeneği uygulamak için "Ayarlar"ı tıklayın.

3. Adım. Ayarlardan memnun kaldığınızda ana ekrana dönün ve Ses simgesine tıklayın. Ardından, sesi ve ekranı aynı anda kaydetmek istiyorsanız sistem veya mikrofon sesini etkinleştirin. Ses seçeneklerini sağlamak için "Tamam"ı tıklayın. Bundan sonra kaydetmeye başlamak için "REC" tuşuna basın.

4. Adım. Kayıt görevini sonlandırmak istediğinizde Durdur simgesine basın. Ardından kaydedilen videoyu "Kayıtlar" bölümünde izleyin. Düğme ana arayüzde bulunabilir. Listelerden hedef tasarrufu inceleyebilirsiniz.

Yöntem 2. QuickTime Player'ı kullanın
Mac, QuickTime oynatıcı adı verilen dahili bir multimedya oynatıcı sağlar. Netflix'i 1080p çözünürlükte ekran kaydı yapmak için bu aracı kullanabilirsiniz. Araç öncelikle temel yardımcı programlara sahip bir ekran kayıt aracı görevi görür ve belirli işlevler için çeşitli kısayol tuşları ayarlamanıza olanak tanır. Araç hem sistem hem de mikrofon sesini yakalayabilmektedir.
QuickTime Player'ı kullanarak Netflix'i Mac'te nasıl kaydedebileceğinizi burada bulabilirsiniz.
Adım 1. QuickTime oynatıcı uygulamasını başlatın.
2. Adım. Dosya'ya tıklayın ve seçeneklerden Yeni Ekran Kaydı'nı seçin.

3. Adım. Kayda geçmeden önce, Ayarlar'ı kullanarak çıkış konumunu ayarlayabilir, sistem seslerini, kısayol tuşlarını ve işaretçileri yakalayabilirsiniz.
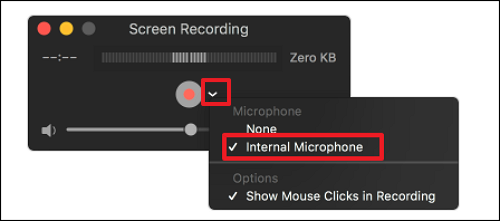
4. Adım. Şimdi izlemek istediğiniz Filmi/Diziyi/Belgeseli açın ve oynatın. Eş zamanlı olarak oynatıcıyı kullanarak kaydı başlatın.
5. Adım. İşiniz bittiğinde, kaydı durdurmak için QuickTime menü çubuğundaki Durdur düğmesine tıklayın. Videoyu tekrar oynatabilir ve çektiklerinizi kaydedebilirsiniz .
Yöntem 3. Çevrimiçi Ekran Kaydediciyi Kullan
Kullanabileceğiniz başka bir ücretsiz ekran kaydedici Çevrimiçi Ekran Kaydedicidir . Netflix'i herhangi bir uygulama olmadan ücretsiz olarak kaydetmek istiyorsanız bu ideal bir çözümdür. Yalnızca tek bir tıklamayla Netflix'i Mac'te kaydedebilir, düzenleyebilir ve istediğiniz formatta dışa aktarabilirsiniz.
EaseUS Çevrimiçi Ekran Kaydediciyi kullanma adımları.
Adım 1. EaseUS çevrimiçi Ekran Kaydedici Web Sitesine gidin. Ardından Kaydı Başlat'a tıklayın ve aşağıdaki ekranda ihtiyaçlarınıza göre gereksinimleri ayarlayın.

2. Adım. Netflix videosunu aynı anda arka planda oynatırken Kaydı Başlat'a tekrar tıklayın.
3. Adım. Kaydı durdurmak için Kaydı Durdur'a (daire simgesinin içindeki kare) tıklayın.

4. Adım. Artık videoyu birden fazla formatta önizleyebilir, kaydedebilir ve dışa aktarabilirsiniz.
Son sözler
Konuyu sonuçlandırmak gerekirse Netflix'te kişisel kullanım için ekran kaydı yapıyorsanız bu yasaldır ve daha sonra mutlaka silmelisiniz. Netflix'i Mac'te nasıl kaydedeceğinizi merak ediyorsanız, birden fazla yol vardır. Bu yazıda Netflix ekranlarını kolaylıkla yakalamak için üç yöntemin kullanıldığı ayrıntılı bir kılavuz sunuyoruz.
Hem çevrimiçi ekran kaydedici hem de QuickTime oynatıcı işi yaparken, düzenleme ve ses bozuklukları gibi belirli sınırlamalarla birlikte gelirler. Netflix'i gürültüsüz 4K/8K olarak kaydetmek istiyorsanız EaseUS RecExperts en iyi çözümdür. Aracı indirin ve kendiniz deneyin.
Mac'te Netflix Ekran Kaydı Nasıl Yapılır SSS
Mac'te Netflix'in ekran kaydının nasıl yapılacağına ilişkin en sık sorulan SSS'lerden bazıları buradadır. Umarım bu sorguları faydalı bulursunuz.
1. Netflix'i neden Mac bilgisayarıma kaydedemiyorum?
Netflix'i ekran kaydı için Mac'te herhangi bir üçüncü taraf uygulaması kullanıyorsanız Mac, uygulamalara mikrofon ve kamera erişimine izin vermez. Apple menüsü > Sistem Tercihleri > Güvenlik ve Gizlilik > Gizlilik'e gidin. Gerekli izne tıklayın ve izin verin.
2. Netflix neden ekran kaydı yapmanıza veya ekran görüntüsü almanıza izin vermiyor?
Netflix oynarken ekranınızı kaydetmeye çalışıyorsanız platform bunu telif hakkı ihlali olarak değerlendiriyor ve siyah ekran göstermenizi yasaklıyor. Netflix'te şifrelenmiş videoları kaydetmek ve ekran görüntüsünü almak için EaseUS RecExperts'ı kullanabilirsiniz.
3. Akışlı videoyu Mac bilgisayarıma nasıl kaydederim?
QuickTime oynatıcısını kullanarak Mac'te akışlı video kaydedebilirsiniz. Ancak uygulama yalnızca temel kayıt olanağı sunuyor. Videoları düzenlemenin ve HD kalitesinde kaydetmenin kilidini açmak için EaseUS RecExperts gibi profesyonel bir ekran kaydedici kullanın.



