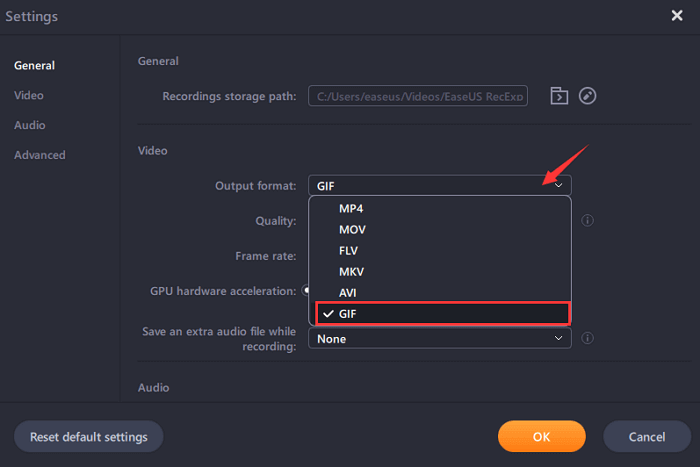Page Table of Contents
Netflix, binlerce film, anime, TV şovu ve belgesel sunan dünyanın en popüler abonelik tabanlı video yayın hizmetidir. Bazen izlerken güzel bir manzarayı, resim yazısını veya yüreklere dokunan bir sahneyi arkadaşlarınızla paylaşmak istersiniz.
Tüm bu durumlarda en iyi seçenek ekran görüntüsü almaktır. Ancak korsanlık sorunları nedeniyle ekran görüntüsü almaya çalıştığınızda uygulama siyah ekran gösteriyor. Bu yazıda Netflix'ten tüm işletim cihazlarında (PC, Android, MacBook, iPhone vb.) sorunsuz bir şekilde ekran görüntüsü almayı öğreneceksiniz.
Netflix'in Ekran Görüntüsünü Alabilir misiniz?
Netflix, içeriğinin ekran görüntülerinin alınmasına veya Netflix'in siyah ekran olmadan ekran kaydı yapılmasına resmi olarak izin vermiyor. Ekran görüntüsü almaya çalışırsanız, boş bir siyah ekran veya "Ekran Görüntüsü Yakalanamadı" şeklinde bir uyarı mesajı görüntülenir. Nedeni oldukça basit; telif hakkı sorunları.
Telif hakkı politikası olmadan kullanıcılar Netflix içeriğini kaydedebilir ve çevrimiçi kazanç için kendi kopyalarını oluşturabilir. İçerik Netflix'in fikri mülkiyetindedir; Kimse bunu ucuz kazanç elde etmek için kötüye kullanmamalıdır. Peki eğlence etkinlikleri için Netflix ekran görüntüleri almanın bir yolu var mı? Cevap Evet.

Netflix'in Ekran Kaydını Yapmak Yasadışı mı?
Kaydetmeden veya ekran görüntüsü almadan önce Netflix'ten içerik yakalamanın yasal olup olmadığını öğrenmek çok önemlidir. Daha fazla bilgi için bu gönderiye gidin. Daha fazlasını okuyun >>
Netflix'in Siyah Ekran Olmadan Ekran Görüntüsü Nasıl Alınır?
Netflix'in siyah ekran olmadan ekran görüntüsünü alabilen birçok üçüncü taraf uygulama ve yerleşik program vardır. Ancak kalite ve kullanılabilirliğe bağlı olarak bu beş yöntemi sizin için kısa listeye aldık.
| 🛠️Yöntem | 👍Etkililik | 🙉Zor Seviye |
| EaseUS RecExperts | Yüksek | Çok kolay |
| Donanım Hızlandırmayı Kapatın | Orta | Ilıman |
| Ekran Bağdaştırıcısını Devre Dışı Bırak | Düşük | Kolay |
| Fireshot Uzantısını yükleyin | Yüksek | Kolay |
| Sandbox uygulamasını kullanın | Orta | Ilıman |
Yöntem 1. Profesyonel Bir Yakalama Yazılımı Kullanın
Netflix içeriğinin ekran görüntüsünü almanın ilk yöntemi profesyonel yakalama yazılımı kullanmaktır. Ekranın herhangi bir bölümünü kolaylıkla yakalayabilirler. Bunun için EaseUS RecExperts'ı kullanmanızı öneririz.
Ödüllü ekran kaydedici Netflix ekranlarının tamamını, yarısını veya bir kısmını kaydedebilir. Ekran görüntüleri Jpeg veya GIF Formatında kaydedilebilir. Hızlı ekran görüntüleri için kısayol tuşlarını kullanabilirsiniz. Tüm ekran görüntüleri otomatik olarak kayıt listesine kaydedilebilir. Bu yazılım, ekran görüntülerinin yanı sıra ses ve video kaydedebilir. Yüksek kalite sunmak için 4K/8K Medya oynatıcı ve Yapay Zeka Destekli gürültü giderici sunar.

Bu yazıyı arkadaşlarınızla paylaşmaktan çekinmeyin!
Yöntem 2. Donanım Hızlandırmayı Kapatın
Donanım hızlandırma özelliği, videoları ve açılış sayfalarını hızla yükleyerek genel bilgisayar performansını artırır. Çoğu sistemde bu özellik varsayılan olarak Aç'tır. Ancak bazen bu özellik telif hakkı ihlallerini fark eder ve ekran görüntüsü almanızı engeller.
Netflix'in ekran görüntüsünü almak için önce donanım hızlandırmayı kapatmanız gerekir. İşte bunun için adım adım bir kılavuz.
1. Adım. Google Chrome ekranınızın sağ üst köşesinde bulunan üç noktalı simgeyi bulun. Sağ tıklayın ve Ayarlar'ı seçin.
Adım 2. Bundan sonra sistem bölümüne gidin.
3. Adım. Sağ tarafta mevcut olduğunda Donanım Hızlandırmasını Kullan seçeneğini kapatın.
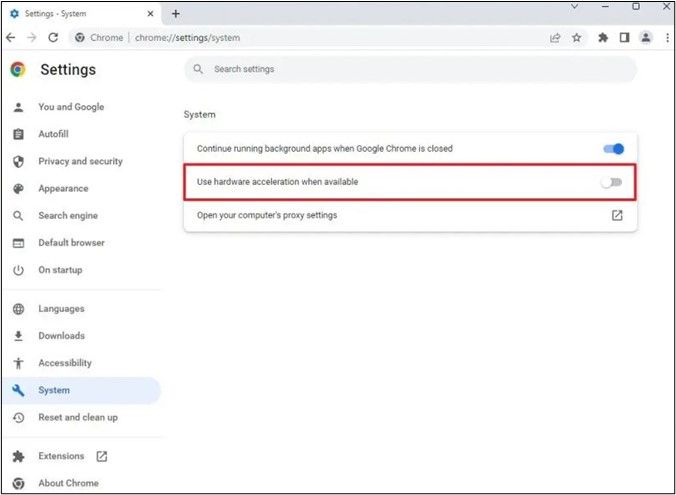
4. Adım. Şimdi Chrome tarayıcınızı yeniden başlatmak için Yeniden Başlat'a tıklayın.
5. Adım. Şimdi Netflix'inizi açın ve ekran görüntüsünü alın. Siyah ekran görünmüyorsa işiniz tamamlanmıştır.
Yöntem 3. Ekran Bağdaştırıcısını Devre Dışı Bırak
Netflix, bilgisayarınızın grafik kartından yardım aldıktan sonra içeriği engeller. Bazı videolarda ekran bağdaştırıcılarını devre dışı bırakarak siyah ekran sorununu aşabilirsiniz.
Sisteminizin ekran bağdaştırıcısını bu şekilde devre dışı bırakabilirsiniz
Adım 1. Bilgisayarınızın ana sayfasındaki Başlat simgesine tıklayın ve Aygıt Yöneticisi'ni seçin.
Adım 2. Cihaz yöneticisinden ekran bağdaştırıcısı listesini açın.
3. Adım. Grafik kartınızı arayın ve mevcut seçenekleri görmek için üzerine sağ tıklayın.
Adım 4. Burada "Cihazı Devre Dışı Bırak"ı seçin.

Adım 5. Onay için "Evet" e tıklayın. Sorunun çözülüp çözülmediğini görmek için Ekran Görüntüsü alın .
Not: Bağdaştırıcıyı uzun süre devre dışı bırakamayacağınızı her zaman unutmayın. Ekran görüntüsünü aldıktan sonra her zaman ekran bağdaştırıcınızı etkinleştirmelisiniz. Aksi takdirde, yüksek grafikli videoların ve oyunların sisteminizde çalışmasını durduracaktır.
Yöntem 4. Fireshot Uzantısını Yükleme
Bu çözüm yalnızca Google Chrome kullanıcıları için işe yarayabilir. FireShot, Netflix dahil tüm akış uygulamalarından ekran görüntüleri alabilen bir Chrome uzantısıdır. Kullanıcı dostu bir arayüze sahip küçük bir uygulamadır. Herhangi bir premium abonelik satın almadan, seçilen herhangi bir bölgenin sınırsız ekran görüntüsünü alabilirsiniz.
Fireshot'ı yükleme işlemi aşağıdaki gibidir.
1. Adım. Chrome web mağazasına gidin.
Adım 2. "Fireshot"ı arayın. Bulduktan sonra "Chrome'a Ekle" seçeneğini seçin.

3. Adım. Uygulama yüklenecek.
4. Adım. Şimdi Netflix'i açın ve ekran görüntüsü için herhangi bir bölgeyi seçin. İstenilen sonuçları kolaylıkla sağlayacaktır.
Yöntem 5. Sandbox uygulamasını kullanın
Sandbox, diğer uygulamalara yalıtılmış bir ortam sağlayan bir uygulamadır. Sandbox'ta çalışan hiçbir uygulama diğer programlardan, kötü amaçlı yazılımlardan ve sistem özelliklerinden etkilenmez. Netflix, ekran görüntüsü almayı durdurmak için grafikleri kullandığından bunu Sandbox uygulamasında çalıştırabilirsiniz. Bu, Netflix üzerindeki tüm dış etkileri durdurarak ekran görüntüsü almanıza olanak tanır.
1. Adım. En son Sandbox uygulamasını sisteminize indirip yükleyin.
2. Adım. Uygulamayı açın ve Sandbox seçeneğini seçin.
3. Adım. Şimdi Sandbox > Varsayılan Kutu > Sandboxed'ı Çalıştır > Web Tarayıcısını Çalıştır'ı seçin.

Adım 4. Varsayılan tarayıcınızı Sandbox'ta açacaktır. Etrafındaki sarı sınırı gördükten sonra onaylayın.
5. Adım. Tarayıcıda Netflix'i açın ve ekran görüntüsü için Windows+ PrtScn tuşlarına basın . Herhangi bir gecikme olmadan ekranı yakalayacaktır.
Son sözler
Netflix dünyanın önde gelen video akışı uygulamasıdır. İnsanlar TV şovlarını, Videoları, Belgeselleri ve içindeki her türlü içeriği izlemeyi sever. Ayrıca içeriğini dedikodu, mem ve diğer eğlence etkinlikleri için kaydetmeyi ve paylaşmayı da severler. Ancak, ekran görüntüsü aldığınızda yalnızca boşta kalan siyah bir ekran görüntülenir.
Bu makalede Netflix ekran görüntülerini siyah ekran olmadan almak için 5 orijinal yöntem sunulmaktadır. Her yöntemin ayrıntılı adımları ve resimleri sunulmuştur. İhtiyaca göre herhangi bir yöntemi seçebilirsiniz. Kişisel deneyiminize dayanarak, hiçbir sorun yaşamadan en iyi sonuçları sağladığı için EaseUS RecExperts'i kullanmanızı öneririz. Şimdi EaseUS RexExperts'i indirin ve eğlence başlasın.
Siyah Ekran Olmayan Netflix Ekran Görüntüsü Alma SSS
Bunlar web'de konumuzla ilgili en sık sorulan sorular
1. Netflix'in ekran görüntüleri neden kararıyor?
Telif hakkı politikası nedeniyle Netflix'in ekran görüntüsü. Netflix, kullanıcılarının içeriğini yakalamasına veya kaydetmesine izin vermez. Bu yüzden ekran görüntüsünü denediğinizde siyaha dönüyor.
2. Kayıt sırasında Netflix'in siyah ekranını nasıl atlarım?
Netflix'in siyah ekranını atlamanın birçok yolu vardır. Ancak en kolay seçenek, 4k/8k kalitesinde sınırsız Netflix kaydı sağlayabilen EaseUS Rex Experts gibi kaliteli bir yakalama yazılımı kullanmaktır.
3. Netflix'in anti ekran kaydı var mı?
Evet Netflix ekran kaydına izin vermiyor. Ekran karşıtı kayıt olarak DRM, Dijital Haklar Yönetimi'ni kullanır. Ancak üçüncü taraf yazılımlarla veya sistem özelliklerinde yapılan ayarlamalarla bypass edilebilir.