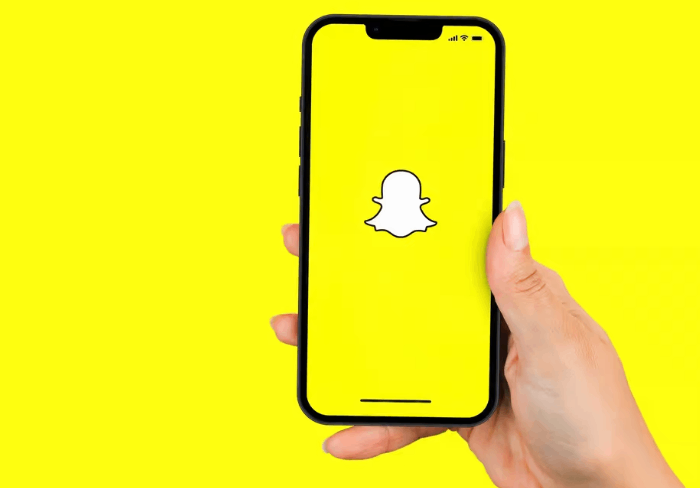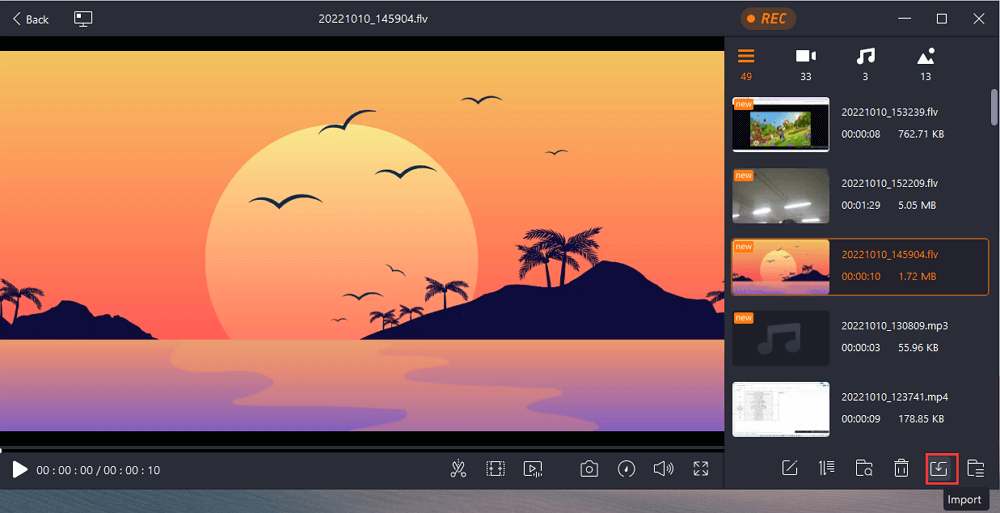Page Table of Contents
SAYFA İÇERİĞİ:
- EaseUS RecExperts ile Windows 11'de Ses Kaydedin
- Game Bar ile Windows 11'de Dahili Sesi Kaydedin
- Windows 11'de Ses Kaydetme hakkında SSS
Microsoft Windows işletim sisteminin en yeni nesli olan Windows 11, önceki nesillere göre birçok gelişmiş özelliğe sahiptir. Yeni özelliklerinden bazıları widget'lar, daha iyi sanal masaüstü desteği, hızlı çoklu görev vb. içerir. İster oyuncu, ister serbest çalışan, YouTuber veya dijital çalışan olun, farklı çevrimiçi etkinlikler için PC'de ses kaydetmek ihtiyaç duyabileceğiniz bir şeydir. Peki Windows 11'de ses nasıl kaydedilir ? Bu yeni işletim sistemi kullanıcılara herhangi bir varsayılan seçenek sunuyor mu?
Windows 11'de ses kaydetmenin iki yolu vardır ve bunu yapmak için hem yerleşik aracı hem de üçüncü taraf bir Windows 11 ses kaydediciyi kullanabilirsiniz. Bu gönderi, Windows 11'de sesin nasıl yakalanacağı konusunda size adım adım rehberlik edecektir. Beğendiğiniz sesleri kaydetmek için bu eğitimleri izleyin.
✅Windows 11'de zaman sınırı veya kesinti olmadan ses kaydetmek için hemen EaseUS RecExperts'ı indirin ve deneyin!
Her yöntem için editörün bakış açılarını kontrol edin:
Yöntem |
Verimlilik |
Kayıt Kalitesi |
Zorluk seviyesi |
Yüksek - Dahili veya mikrofon sesini gürültü olmadan kaydedin; herhangi bir kayıt için zaman sınırı yoktur . |
Yüksek |
Süper kolay |
|
Orta - Ekranla ses kaydetmeyi destekler; yalnızca sistem sesini kaydedemez |
Orta |
Kolay |
EaseUS RecExperts ile Windows 11'de Ses Nasıl Kaydedilir
En iyi Windows ekran kaydedici yazılımlarından biri olan EaseUS RecExperts, ekran ve ses kaydı için ideal bir uygulamadır. Hafiftir, kullanımı kolaydır ve hızlı çalışır. Bu uygulamayla bilgisayarınızın karşılaşabileceği sorunlu hataları unutacaksınız. Ses kaydı söz konusu olduğunda bu yazılım, mikrofon ve dahili sesin aynı anda kaydedilmesine olanak tanır. Daha sonra bu kayıtları istediğiniz ses formatında dışa aktarabilirsiniz. Buna ek olarak sesin bit hızı ve örnekleme hızı da yapılandırılabilir.
Hepsi bir arada kaydedici olarak ekranı yakalamak veya web kamerasını kaydetmek için de iyi çalışır. Yerleşik düzeltici, ses veya video kayıtlarını kolaylıkla düzenlemenizi sağlar. Örneğin bir Yakınlaştırma kaydını basit tıklamalarla düzenleyebilirsiniz.
Ana Özellikler:
- Windows 11/10 için hafif ve ücretsiz ses kaydedici
- Windows 11 kullanıcılarının kaçıramayacağı en iyi ses kaydedici
- Belirli bir alanı veya tam ekranı kaydedin
- 10'dan fazla ses/video formatını destekleyin
- Açılış başlıklarını ve kapanış jeneriklerini ekleyin
- Kaydı otomatik olarak başlayacak ve duracak şekilde programlayın
Kayıt sırasında zaman sınırına katlanamıyor musunuz? Windows 11'de ses kaydetmeyi öğrenmek ister misiniz? Aşağıdaki butondan EaseUS RecExperts'i ücretsiz indirin ve sesi zahmetsizce yakalayın.
Windows 11 PC'de Ses Kaydetme Yöntemi:
1. Adım. Bilgisayarınızda EaseUS RecExperts'i başlatın ve ana arayüzün sol tarafındaki "Ses" (hoparlöre benzer) seçeneğine tıklayın.

2. Adım. Dahili sesi kaydetmek için bir sonraki pencerede "Sistem sesi" seçeneğini seçmeniz gerekir. "Sistem sesi" > "Gelişmiş seçenekler" seçeneğine tıklayarak ses seviyesini ayarlayabilirsiniz.

3. Adım. Ardından, kaydınıza başlamak için kırmızı "REC" düğmesine tıklayın. Kayıt sırasında ilgili tuşlara tıklayarak kaydı duraklatabilir veya durdurabilirsiniz.

4. Adım. İşiniz bittiğinde, kayıtları açılan kayıt listesi penceresinde bulabilirsiniz.

Bu yöntem faydalı mı? Cevabınız evet ise, aşağıdaki basit bir tıklamayla Facebook'ta veya diğer sitelerde paylaşın!
Game Bar ile Windows 11'de Dahili Ses Nasıl Kaydedilir
Bu yöntem, kullanıcıların Windows 11'de Xbox Game Bar uygulamasıyla nasıl ses kaydedeceklerini bilmelerini sağlar. Bu yerleşik program, sesli notlarınız veya farklı bilgisayar sesleri dahil olmak üzere PC'nizdeki oyununuzu ve Windows PC'nizdeki diğer dijital etkinlikleri kaydetmenize olanak tanır.
Game Bar, oyun etkinliklerinizi kaydederken kontrolü ele almanızı kolaylaştırır. Kullanıcı dostu özelliklere sahiptir ve ses ayarlarını tercihlerinize göre ayarlayabilirsiniz. Üstelik aynı ilgi alanlarına sahip insanlarla sosyalleşmenizi sağlar. Tek yapmanız gereken Xbox topluluğuna katılmak.
Game Bar ile Windows 11'de Dahili Ses Nasıl Kaydedilir:
1. Adım. Oyun Çubuğunu etkinleştirmek için Windows + G tuşlarına basın. Oyun çubuğu ön ayarından "Yakala"ya tıklayın.

2. Adım. Sözlü anlatımınızı/sesli notunuzu dahil etmek istiyorsanız "Yakala" grubundaki "Mikrofon" butonuna tıklayın. Veya mikrofonu açıp kapatmak için Windows + Alt + M tuşlarına basabilirsiniz.

3. Adım. "Yakalama" bölmesindeki "Kaydı Başlat" simgesine tıklayın. Veya kaydı başlatmak/durdurmak için Windows + Alt + R tuşlarına basın. Xbox Game Bar simge durumuna küçültülecek ve bilgisayar ekranınızın sağ kenarında bir "Yakalama Durumu" görüntülenecektir.
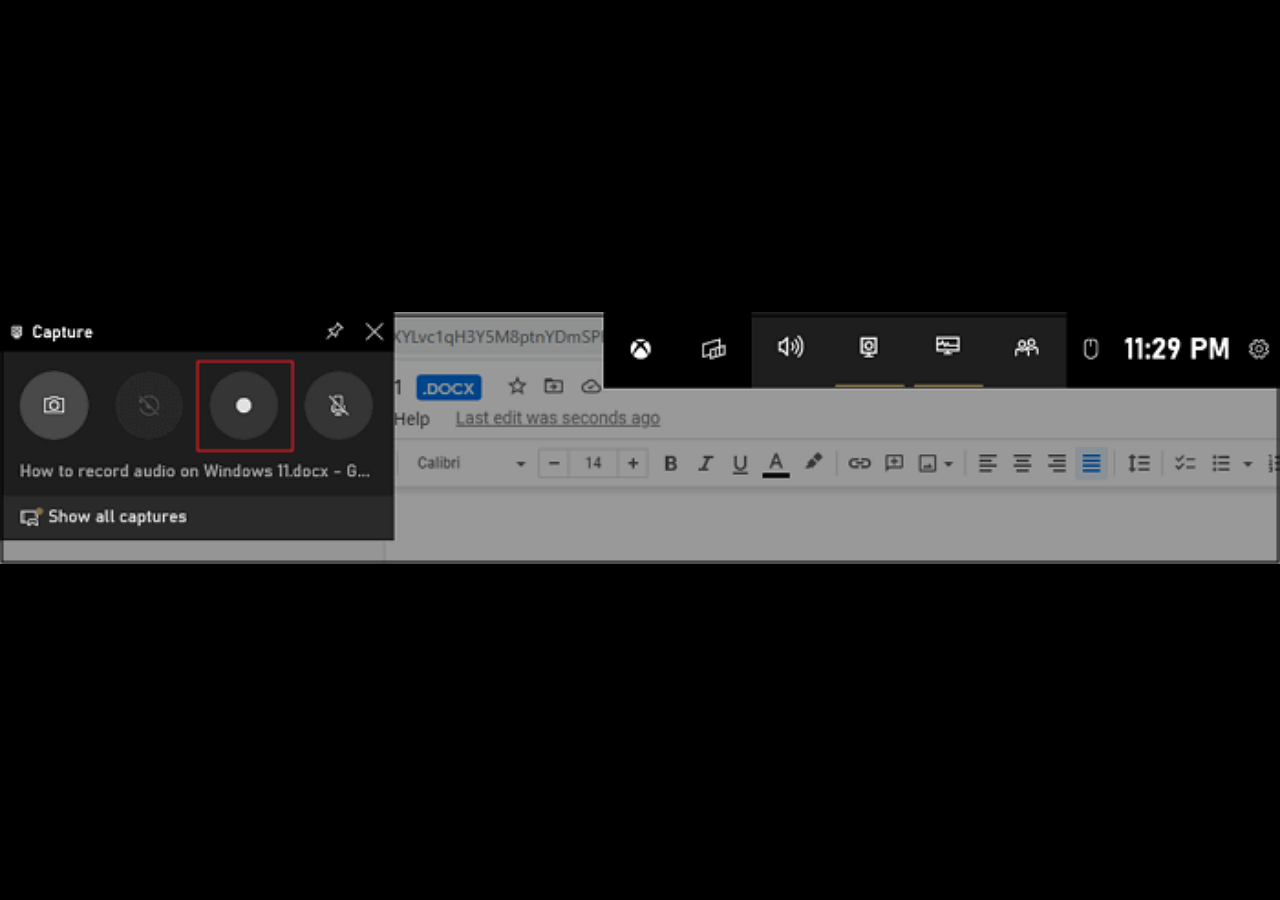
4. Adım. Kaydı durdurmak için "Kayıt" düğmesine tıklayın veya Windows + Alt + R tuşlarına basın.
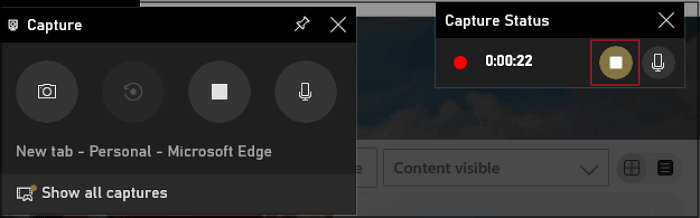
Ancak bu yazılımın da bir eksiği var. Game Bar, oynanışı yakalamak üzere tasarlandığından yalnızca sesin kaydedilmesini desteklemez . Dahili sesi ve kendi sesinizi aynı anda yakalamanıza olanak tanıyan çok yönlü bir dahili ses kaydediciye sahip olmasına rağmen, ekranı kaydetmenin yanı sıra bu sesleri de kaydetmeniz gerekir.
Evde bir zil sesi kaydetmek veya bir şarkıyı kaydedip bunu arka plan müziği olarak kullanmak isteyenler için Game Bar'ın kullanımı nispeten karmaşıktır. EaseUS Video Editor gibi videolardan ses çıkarmayı destekleyen bir video düzenleyici bulmanız veya EaseUS RecExperts gibi daha gelişmiş bir ses kayıt aracına sahip bir kaydedici bulmanız gerekir.
Bir videodan ses çıkarmak için ayrıntılı adımları bilmek istiyorsanız ihtiyacınız olan şey bu yazıdır.

Windows 11'de Ses Kaydetme hakkında SSS
Bu konuyla ilgili sık sorulan soruları aşağıdan kontrol edin.
1. Windows 11'de ses kaydedebilir misiniz?
Evet, Windows 11'de ses kaydetmek için yerleşik Game Bar uygulamasını kullanabilirsiniz. Bu uygulamanın hızı yavaşlatabileceğini unutmayın.
2. Windows 11'deki Ses Kaydedici'ye ne oldu?
Microsoft, Windows 11'deki Ses Kaydedici uygulaması için artık Ses Kaydedici olarak adlandırılacak yepyeni bir tasarım hazırlıyor.
3. Win11, 10'dan daha mı iyi?
Windows 11, uygulamaların daha hızlı yüklendiği daha hızlı bir deneyim sunar. Windows 10 hızlıdır ve Windows 11 biraz daha hızlıdır.
Çözüm
Windows 11'de ses kaydetmek sorun değildir. Bunu, ekranları seslendirme veya diğer seslerle kaydetmenize olanak tanıyan yerleşik Game Bar uygulamasıyla yapabilirsiniz. Ancak bu uygulama Windows'unuzu hızı yavaşlatmak gibi olumsuz şekillerde etkileyebilir. Ve videodan ses çıkarmak için bir video düzenleyici bulmalısınız.
Ancak EaseUS RecExperts , Windows 11'de herhangi bir sorun yaşamadan ses kaydetmenize yardımcı olacak, kullanımı kolay araçlara sahip sezgisel bir ekran kaydedicidir. Sadece hafif değil, aynı zamanda hızlı çalışır. Sesi kaydetmenizi ve düzenlemenizi sağlar. İndirin ve deneyin.