Page Table of Contents
Bir PPT sunumunun ekran kaydı birçok avantaj sunar. Cansız, sıkıcı bir çalışmayı göz alıcı bir videoya dönüştürür. Önemli noktaları vurgulamak için anlatımlar ekleyebilirsiniz. Video formatının paylaşılması kolaydır ve her zaman daha fazla görüntüleme alır. Ayrıca kayıtlı bir sunum, akıllı telefonlarında PowerPoint uygulaması olmayan kişiler tarafından da görülebilir.
Mac kullanıcısıysanız bu makale size PowerPoint sunumlarınızı kaydetme yöntemlerini öğretecektir. Ayrıntılara dalmadan önce karşılaştırma tablosunu kontrol edin.
| 🗂️Yöntemler | ⏱️Etkinlik | 😣Zorluk |
|---|---|---|
| Priz | Ekranı, sesi ve web kamerasını kaydedin; kayıt bazen gecikiyor. | ⭐⭐⭐ |
| EaseUS RecExperts | Gecikmeden eğitimler ve sunumlar yapmak için Powerpoint'i kaydedin. | ⭐ |
| Kısayol | Teklif Mac'te temel ekran kayıt işlevleri. | ⭐⭐ |
| QuickTime Oynatıcı | Uzantı olmadan dahili sesi kaydedemez. | ⭐⭐⭐ |
Tablodan EaseUS RecExperts'in Mac'te PowerPoint kaydetmek için en etkili ve kullanımı kolay araç olduğunu görebiliriz. Ne için bekliyorsun? Hemen indirin!
PowerPoint'te Mac'te Ekran Kaydı
Pek çok Mac kullanıcısı Microsoft PowerPoint'in yerleşik bir video kaydediciye sahip olduğunun farkında değil. Sunumunuzu herhangi bir gecikme olmadan yakalayabilir ve kaydedebilir. Herhangi bir 3. parti uygulama yüklemenize gerek yok. Ayrıca bu kayıt özelliği tüm lisanslı PowerPoint kullanıcıları için ücretsizdir.
Sunumunuzu PowerPoint video kaydediciyle ekrana kaydetmek için bu adımları izleyin.
1. Adım. Kaydetmek istediğiniz slaytı seçin. Ardından Ekle Sekmesine gidin ve Ekran Kaydı seçeneğini seçin.
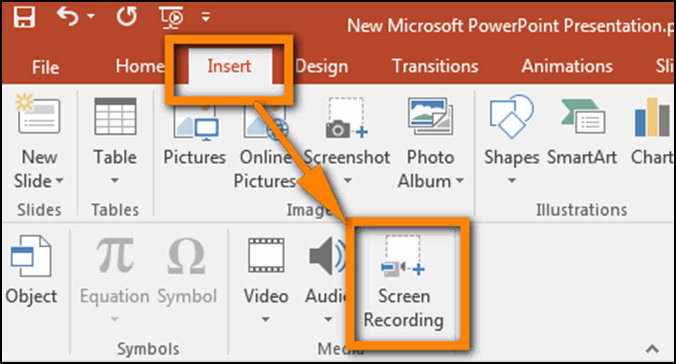
Adım 2. Kayıt alanını seçin. Ekranda bir imleç görünecektir. İstediğiniz alana sürükleyin. Ekranın tamamı için Windows + üst karakter + F tuşlarına basın. Bundan sonra ekran kaydını başlatmak için Kaydet'i seçin.
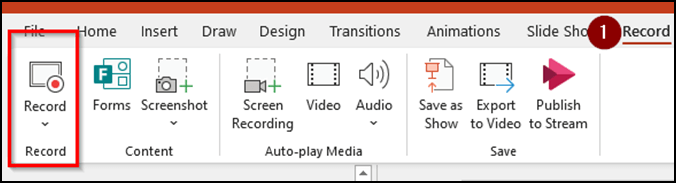
3. Adım. Video slayta eklenir. Sağ tıklayın video çerçevesini seçin ve videonun nasıl başlayacağını seçin. Tıklama Sırası , Otomatik Olarak veya Tıklandığında arasından seçim yapabilirsiniz. Bitirdiğinizde kaydı kaydedin.
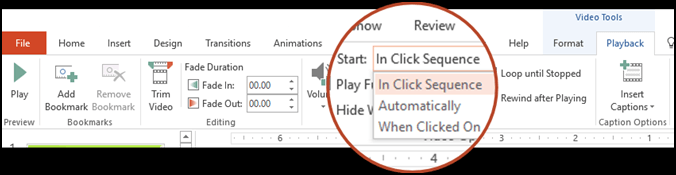
- 👀 Kapsamlı Okuma
- Daha fazla ayrıntı için resmi Microsoft yöntemine göz atın.
Bu gönderiyi faydalı buldunuz mu? Başkalarıyla paylaşın.
Mac'te PowerPoint'i Ekran Olarak Kaydetmenin Diğer Yolları
Yüksek video kalitesine ve düzenlemeye ihtiyacınız varsa ekranınızı Mac'te kaydetmenin başka yolları da vardır.
1️⃣EaseUS RecExperts ile Mac'te Ekran Kaydı
Birçok kişi PowerPoint ekran kaydetme işlevinin çalışmamasından şikayetçi. Bunun çeşitli nedenleri olabilir. Bunu doğru yapamıyorsanız en iyi çözüm, PowerPoint'i Mac'inize kaydetmenin bir alternatifini bulmaktır. Ve EaseUS RecExperts en iyiler arasında yer alıyor.
Ekranı, sistem sesini, mikrofon sesini ve hatta web kamerasını aynı anda kolayca yakalayabilir; bu, ekran kaydıyla eğitici bir video hazırlamanıza, bir video sunumu oluşturmanıza veya istediğiniz herhangi bir şeye yardımcı olabilir. Ayrıca öğelerden birini kaydetmeyi de seçebilirsiniz.
Kayıttan sonra videoyu 4K/8K kalitesinde kaydedebilirsiniz. Ayrıca gereksiz sesleri ortadan kaldırmak için yerleşik bir Gürültü Gidericiye sahiptir. Çıkış sesi hiçbir bozulma olmaksızın nettir. Videoyu otomatik olarak kaydetmek için programlı kayıt işlevi de desteklenir.
Şimdi indirin ve Mac'te PowerPoint kaydetmeye başlamak için aşağıdaki adımları izleyin.
1. Adım. Öncelikle Mac’inizde EaseUS RecExperts’ı başlatın. Kayıt alanını seçmeniz için "Tam Ekran" ve "Bölge" olmak üzere iki seçenek vardır.

2. Adım. Daha sonra alttaki "Web kamerası" butonuna tıklayın. "Web kamerasını kaydet" penceresi açıldığında, web kamerasını etkinleştirmek için düğmeye tıklayın; kullanmak istediğiniz cihazı açılır menüden seçebilirsiniz.

3. Adım. Ekranı sesli olarak yakalamak istiyorsanız "Web kamerası" yanındaki "Ses" düğmesi yardımcı olabilir. Sistem sesi, mikrofon sesi veya bunlardan ikisi gibi ses kaynağını seçmek için "Kayıt sesini seç" penceresindeki iki düğmeye tıklayabilirsiniz.

Ayarları uygun şekilde yaptıktan sonra "REC" butonuna tıklayarak kayda başlayın.
4. Adım. Artık Mac ekranını ve web kameranızı aynı anda kaydedebilirsiniz. İhtiyacınız olan tüm içeriği yakaladıktan sonra "Durdur" düğmesine basarak işlemi sonlandırın; bu yazılım, çektiğiniz videoyu görüntülemeniz için size yerleşik bir video oynatıcı sunacaktır.

2️⃣Kayıt Kısayoluyla Mac'te Ekran Kaydı
Mac'in ayrıca yerleşik bir kaydedicisi vardır. Böylece kısayolu kullanarak Mac'te ekran kaydı yapabilirsiniz. PowerPoint sunumlarınızı herhangi bir 3. taraf uygulaması olmadan kaydetmek için kullanabilirsiniz. Video kalitesi mükemmel. Ancak herhangi bir video düzenlemeye veya özelleştirmeye izin vermez.
Mac ekran kaydedici bu şekilde çalışır.
Adım 1. İstediğiniz PowerPoint slaydını açın. Araç çubuğunu açmak için Command + Shift + 5 tuşlarına aynı anda basın.
Adım 2. Gereksinime göre Tüm Ekranı Kaydet veya Seçilen Kısmı Kaydet seçeneklerini seçin.
3. Adım. Bundan sonra, kaydetmeye başlamak için Kaydet düğmesine basın. İşiniz bittiğinde durdurun . Daha sonra istediğiniz herhangi bir klasöre kaydetmek için Dosya'yı tıklayın.

3️⃣QuickTime ile Mac'te Ekran Kaydı
Quick Time, asıl görevi yüksek kaliteli video klipleri oynatmak olan bir Apple Media oynatıcısıdır. Ancak bu özellik PowerPoint sunumlarını ekrana kaydetmek için de kullanılabilir. Selefi gibi, video düzenleme üzerinde üstün kontrol sunmuyor.
QuickTime, herhangi bir premium maliyet olmadan tüm Apple ürünlerinde mevcuttur. QuickTime aracılığıyla sesli kaydı şu şekilde görüntüleyebilirsiniz :
1. Adım. Apple cihazınızda QuickTime'ı açın. Daha sonra ana arayüzünden Dosya menüsüne gidin ve Yeni Ekran Kaydı dosyasını seçin.
Adım 2. Kayıt simgesinin yanındaki aşağı oka tıklayın. Mikrofonu veya ses girişini seçin ve ardından ses kaydedicinin ses düzeyini ayarlayın.
3. Adım. Başlat'ı seçin ve kapsamak istediğiniz PowerPoint alanını seçin. Kayıt başlayacaktır. Bittiğinde Durdur'a tıklayın. Kayıt sona erecek. Tercih ettiğiniz konuma kaydedin.

Mac'te Ekran Kaydı Nasıl Yapılır PowerPoint SSS
Bunlar Mac PowerPoint'te ekranın nasıl kaydedileceği hakkında en çok sorulan sorulardır
1. Mac PowerPoint'te Ekran Kaydı var mı?
Evet, Mac PowerPoint'in bir video kaydedicisi var. Tam veya seçilen PowerPoint bölgesini kolaylıkla yakalayabilir.
2. Mac'te PowerPoint'te nasıl video kaydedersiniz?
Mac'te PowerPoint videolarını kaydetmek için bir PowerPoint video kaydedici, Mac Kaydedici, Quick Time ve EaseUS RecExperts'ı kullanabilirsiniz. Yöntem seçimi gereksinimlerinize bağlıdır.
3. PowerPoint'te ekran kaydını nasıl yapabilirim?
Yerleşik video kaydediciler veya 3. taraf ekran kayıt uygulamalarıyla bir PowerPoint slaytını ekran kaydına alabilirsiniz. Dahili RAM'e yük getirmez, 3. uygulamalar ise yüksek ses ve görüntü kalitesi sağlar.
Çözüm
PowerPoint ekran kaydı, sıkıcı sunumları izlenebilir videolara dönüştürür. Bu videoların anlaşılması ve paylaşılması kolaydır. Bu makalede, Mac kullanıcıları için PowerPoint sunumlarını ekran kaydına almak için 4 yöntem sunulmaktadır.
PowerPoint Recorder, EaseUS RecExperts, Mac Recorder ve Quick Time ile PowerPoint'te ekran kaydı yapabilirsiniz. Tüm yöntemlerin detayları paylaşıldı. En yüksek kalite için EaseUS RecExperts'ı indirmenizi öneririz.
Bu makaleyi beğendiyseniz lütfen ailenizle, arkadaşlarınızla ve etki çevrenizle paylaşın.


