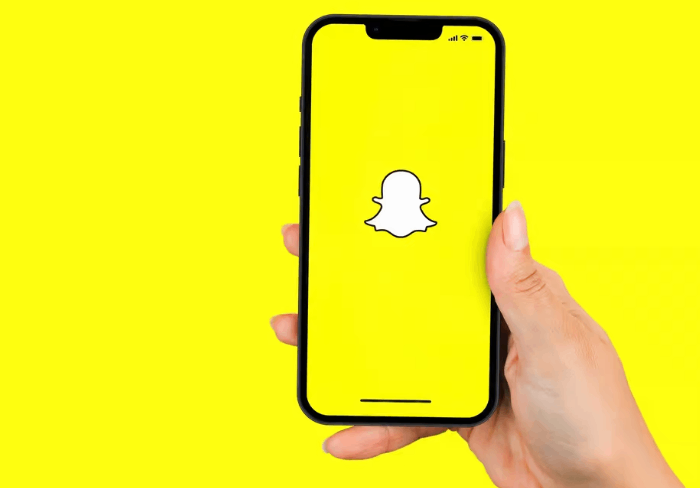Page Table of Contents
Yalnızca Yakınlaştırma Sesini Kaydedebilir misiniz?
Zoom, kullanıcıların o anda içinde bulundukları toplantıyı kaydetmelerine olanak tanıyan yerleşik bir kayıt özelliğine sahiptir. Ancak orijinal toplantı sahibinin izni olmadan Zoom'u kaydetmenin bir yolu yoktur. Bu nedenle insanlar, bilgileri kaydetmek için izin almadan toplantıları kaydetmenin yollarını arıyor.
Artık toplantı sahibinin Zoom toplantılarını kaydetme izni vermesi durumunda kullanıcılar hem ses hem de video kaydedecek. Ancak Zoom sesini kaydedebilmelerinin tek yolu Zoom ses kaydedici kullanmaktır. Ancak toplantının yalnızca sesli olması durumunda Zoom'un yerleşik kayıt özelliğini de kullanabilirler.
İşte yalnızca Zoom sesini kaydetmenin üç ana yolu:
- 🎨Ses ve video kaydetmek ve ardından videoyu sese dönüştürmek için dahili seçeneği kullanın
- 🎯Toplantının kendisi yalnızca sesliyse yerleşik seçeneği kullanın
- 💻Devam eden Zoom toplantısında ses kaydetmek için üçüncü taraf bir video yakalama yazılımı kullanın
Bunlar, kullanıcıların Zoom sesini yalnızca bilgisayarlarına kaydedebilmelerinin üç geçerli yoludur. Bu konuda daha fazla bilgi edinmek ve bu yöntemleri keşfetmek için bunu yapmaya devam edelim.
Yalnızca Yakınlaştırılmış Sesi Kaydetmenin Etkili Yolları
Zoom toplantılarını kaydetmenin etkili bir yöntemini bulmak zor olabilir ancak tartışacağımız yöntemler bunu kolaylaştıracaktır. Bu yöntemler yalnızca Zoom toplantı sesinin kaydedilmesine yardımcı oldu. İşte bir kullanıcının bugün kullanabileceği üç etkili yol:
| 🛠️ Yöntem | 👍 Kullanıcı Deneyimi |
| EaseUS RecExperts | EaseUS RecExperts, Zoom'da ses veya video kaydetmenin en etkili yoludur. Ayrıca Zoom'u izinsiz kaydetmenin en iyi yoludur. |
| Dahili yakınlaştırma özelliği | Dahili özellik mükemmeldir, ancak yalnızca ana bilgisayar buna izin vermişse. Görüntülü toplantı ise yalnızca ses kaydetme seçeneği yoktur. |
| Cesaret | Audacity, yalnızca bilgisayarın dahili sesini kaydetmenin başka bir harika yöntemidir. Aynı zamanda birçok efekt ve kalite ayarlama seçeneğine de sahiptir. |
Yöntem 1. Profesyonel Ekran ve Ses Kaydedici Kullanın
Bu listedeki ilk yöntem aynı zamanda Zoom sesini kaydetmek için de en iyi seçenektir. Bu, EaseUS RecExperts adı verilen üçüncü taraf profesyonel bir ekran ve ses kaydediciyi kullanmaktır. Bu ekran kaydedici aracılığıyla Zoom sesini izinsiz olarak kolayca kaydedebilirsiniz.
Yapay zeka gürültü gidericiyle oluşturulan bu yazılım, arka plan gürültüsü olmadan yüksek kaliteli Zoom sesi kaydetmenize olanak tanır. Ve bu, onu ses kaydı için heyecan verici bir araç haline getiren muhteşem özelliklerinin arkasında yatıyor. İşte bazı harika özellikler:
- Mikrofondan yüksek kaliteli girişi kaydetme yeteneği
- Dahili AI tabanlı ses geliştirici
- Dahili ses düzeltici ve düzenleyici
Bunu almak ve Zoom sesinizi hemen kaydetmeye başlamak için aşağıdaki düğmeye basmanız yeterli:
1. Adım. Bilgisayarınızda EaseUS RecExperts'i başlatın ve ana arayüzün sol tarafındaki "Ses" (hoparlöre benzer) seçeneğine tıklayın.

2. Adım. Dahili sesi kaydetmek için bir sonraki pencerede "Sistem sesi" seçeneğini seçmeniz gerekir. "Sistem sesi" > "Gelişmiş seçenekler" seçeneğine tıklayarak ses seviyesini ayarlayabilirsiniz.

3. Adım. Ardından, kaydınıza başlamak için kırmızı "REC" düğmesine tıklayın. Kayıt sırasında ilgili tuşlara tıklayarak kaydı duraklatabilir veya durdurabilirsiniz.

4. Adım. İşiniz bittiğinde, kayıtları açılan kayıt listesi penceresinde bulabilirsiniz.

Bu gönderiyi ihtiyaç sahibi kişilere yaymayı unutmayın!
Yöntem 2. Yakınlaştırma Yerel Kayıt Özelliğini Kullanın
Zoom'un, bu makale boyunca daha önce bahsettiğimiz dahili bir ses kaydedicisi vardır. Bu seçenek, kullanıcıların Zoom'da sesli veya görüntülü toplantıları kaydetmesine olanak tanır. Ancak bu yalnızca toplantı sahibi bir katılımcının toplantıları kaydetmesine izin verdiği sürece geçerlidir.
Yalnızca Zoom toplantı sesini kaydetmek için dahili kayıt seçeneğini nasıl kullanacağınız aşağıda açıklanmıştır:
1. Adım. PC'de Zoom'u açın ve bir toplantıya katılın veya bir toplantı başlatın.
Adım 2. Düğmedeki Kaydet düğmesine dokunun.

3. Adım. Şimdi Bu Bilgisayara Kaydet'e dokunun.
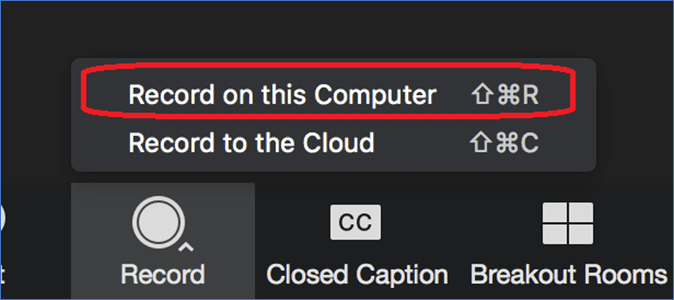
Yöntem 3. Audacity'yi kullanın
Audacity, birçok ses meraklısı için en iyi seçenektir. Bu nedenle, bu programın bir PC'ye dahili ses kaydetme seçeneklerine sahip olmasına şaşmamak gerek. Artık dahili sesi Audacity ile kaydedecek şekilde doğru şekilde yapılandırmanız önemlidir.
Audacity ile Zoom sesini birkaç kolay adımda nasıl kaydedeceğiniz aşağıda açıklanmıştır:
Adım 1. Audacity'yi bilgisayarda başlatın.
2. Adım. Şimdi " Ses Kurulumu" > " Ana Bilgisayar" a gidin ve onu " Windows WASAPI" olarak ayarlayın.
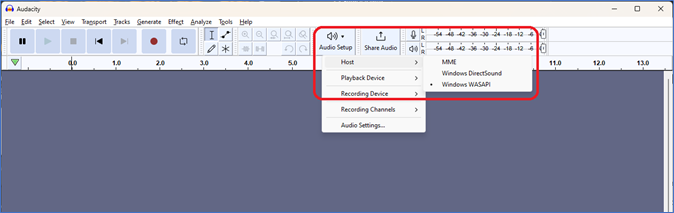
3. Adım. Şimdi tekrar " Ses Kurulumu" na gidin.
4. Adım. " Kayıt Cihazı" > " Kulaklıklı Kulaklık (Geri Döngü)" seçeneğini seçin.
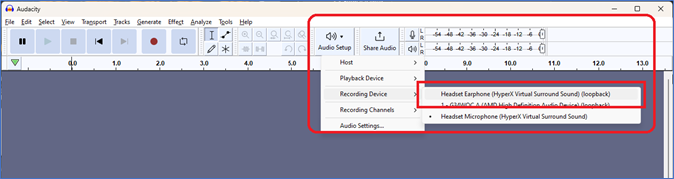
5. Adım. Şimdi Zoom toplantı sesini kaydetmeye başlamak için " kaydet " düğmesine dokunun.
6. Adım. Kaydı durdurmak için " Durdur" düğmesine tıklayın.
Son sözler
Yetkisiz Zoom kaydının bazı durumlarda kötü olabileceğini anlamak önemlidir. Bu nedenle, ana bilgisayarın izni olmadan ses veya video kaydederken kullanıcının sorumlu olması gerekir. Bu nedenle yalnızca niyetler sorumlu ve etik olduğunda kullanılmalıdır.
Ve EaseUS RecExperts bu üç seçenek arasında en iyisi. Kullanıcıların Zoom toplantılarından yüksek kaliteli ses yakalamalarını sağlarken seslerini verimli bir şekilde kaydetmelerine olanak tanıdığı için buna izinsiz toplantılar veya hem sesli hem de görüntülü toplantılar da dahildir.
Yalnızca Yakınlaştırma Sesini Kaydet SSS
İnsanların yalnızca Zoom sesini kaydetme konusunda sorduğu bazı sorular:
1. Toplantı sahibinin izni olmadan bir Zoom toplantısını sesli olarak nasıl kaydederim?
Zoom toplantılarını toplantı sahibinin izni olmadan sesli olarak kaydetmek için üçüncü taraf ekran kaydedicileri kullanabilirsiniz. Artık birkaç program, kullanıcının ekranının belirli bölgelerini veya yalnızca ekranın tamamını kaydetmesine olanak tanıyor ve bu programlardan biri de EaseUS RecExperts'tir.
2. Yalnızca konuşmacının olduğu bir Zoom toplantısını nasıl kaydederim?
Zoom'daki dahili kaydın buna yalnızca kayıt buluta kaydedildiğinde izin verdiğini bilmek önemlidir. Böylece kullanıcı yalnızca konuşanı kaydetmek için seçeneklerden Aktif Konuşmacıyı seçebilir.
3. Zoom sesini ve videosunu ayırabilir misiniz?
Zoom, hem ses hem de video dosyalarının ayrı ayrı kaydedilmesini destekler. Kullanıcının Zoom istemcisinin ayarlarına gitmesi ve ardından Kayıt Sekmesine gitmesi gerekir. Buradan, Her katılımcı için Ayrı bir ses dosyası kaydetmeyi Etkinleştir seçeneğine tıklayarak ayarı değiştirebilirler.