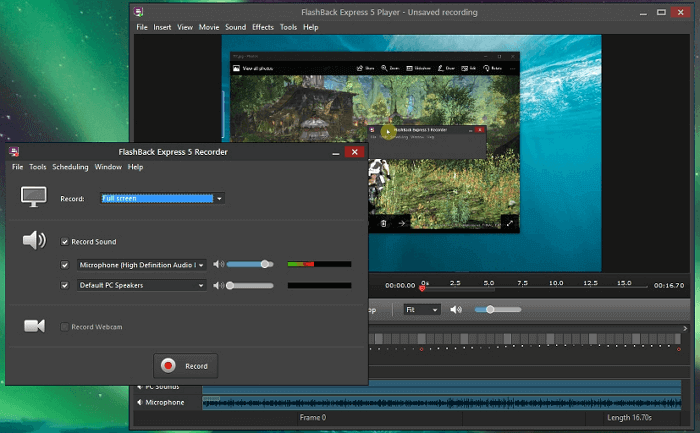Page Table of Contents
"Bilgisayardan sistem sesini ve mikrofon sesini aynı anda nasıl alabilirim?"
Birçok kişi bu soruna çözüm arıyor. Bazen masaüstü sesini veya mikrofon sesini kaydedebilirsiniz ancak ikisini birden kaydedemezsiniz. Bu, özellikle bir seslendirmeyi veya dersi bir bilgisayar veya cep telefonuna kaydetmek istediğinizde kendinizi rahatsız hissetmenize neden olabilir.
Bu yazı size tatmin edici bir cevap sunmaya çalışmaktadır: Sistem sesini ve mikrofonu aynı anda kaydetmenin 7 yolu ele alınacaktır.
| Yöntemler | Verimlilik | Sistem | Zorluk |
| Android Yerleşik Aracı | Yüksek - Telefon sesini kolayca kaydedin | Android | ⭐ |
| EaseUS RecExperts | Yüksek - Gelişmiş ancak kullanımı kolay kayıt işlevleri | pencereler | ⭐ |
| Bandicam | Orta - Basit ancak güçlü özelliklere sahip değil | pencereler | ⭐⭐ |
| Cesaret | Yüksek - Yeni başlayanlar için biraz karmaşık | pencereler | ⭐⭐⭐ |
| Mac için EaseUS RecExperts | Yüksek - Birkaç tıklamayla ses kaydedin | Mac os işletim sistemi | ⭐ |
| Hızlı zaman | Orta - Soundflower ile kullanılması gerekiyor | Mac os işletim sistemi | ⭐⭐ |
| iOS Dahili Araç | Yüksek - Telefon sesini kolayca kaydedin | iOS | ⭐ |
Sistem Sesini ve Mikrofonu Aynı Anda Kaydetme Android
Android'de sistem sesini ve mikrofonu aynı anda kaydetmek için yerleşik ekran kayıt işlevini kullanmanızı öneririz. Akıllı telefonunuzun ekranını zaman sınırı olmadan kaydetmenizi sağlar. Ayrıca bu araçla ses ve mikrofon kaydı da yapılabilir.
🔎Android'de Dahili Ses ve Mikrofon Nasıl Kaydedilir:
1. Adım. Ekranınızın üst kısmındaki işlev sekmesini aşağı kaydırın ve ikinci sayfada " Ekran kaydedici " etiketli kutucuğu bulun.
2. Adım. " Ayarlar " sekmesine gitmek için uzun basın ve ses ayarları olarak " Sistem sesi ve mikrofon sesi "ni seçin.
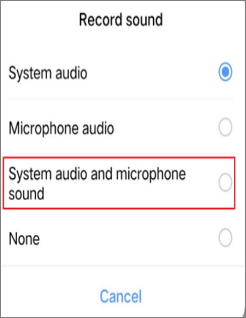
3. Adım. Sesi ve mikrofonu aynı anda kaydetmek için " Kaydı başlat " düğmesine dokunun.
Windows 10'da Sistem Sesini ve Mikrofonu Aynı Anda Kaydetme
Burada size Windows 10'da hem ses hem de mikrofon kaydetmeniz için üç adet Windows 10 ses kaydedici sunuyoruz ve bunlar EaseUS RecExperts , Bandicam ve Audacity. Bu iki programın kullanımına ilişkin adım adım eğitimleri öğreneceksiniz.
Yöntem 1. Windows için EaseUS RecExperts
Bu, kullanıcıların aynı anda web kamerasını, sesi ve ekranı kaydetmesine olanak tanıyan güçlü bir ekran ve ses kaydedicidir . Ayrıca sistem sesini, mikrofon sesini veya her ikisini de kaydetmeyi seçebilirsiniz.
Bu Windows ekran kaydedici birçok dosya formatını desteklediğinden, desteklediği herhangi bir ses formatını kaydın hedef formatı olarak seçebilirsiniz. Örneğin WAV, MP3, AAC vb. arasından seçim yapabilirsiniz. Ayrıca, sesin bazı gereksiz kısımlarını kaldırmak için kaydı kırpmanız gerekirse, yerleşik düzenleme aracını doğrudan kullanabilirsiniz.
🔥Özellikler:
- Yeni başlayanlar ve profesyoneller için kullanımı kolay ses kayıt yazılımı
- Hem bilgisayar sesini hem de mikrofonu kaydedin
- Kullanıcıların kayıt planlamasını sağlar
- Kaydı otomatik olarak böl
- Kayıtlı ses ve videonun kırpılmasını destekler
Windows'ta sistem sesini ve mikrofonu aynı anda ücretsiz olarak kaydetmek istiyorsanız bu yazılımı indirip deneyin. Yukarıda bahsettiğimiz daha faydalı işlevler var.
🔎PC Sesi ve Mikrofon Aynı Anda Nasıl Kaydedilir:
Kayıt yapmadan önce mikrofonunuzun bilgisayarınıza başarıyla takıldığından emin olun.
1. Adım. EaseUS RecExperts'i başlatın ve arayüzün sol tarafından "Ses"i (hoparlöre benzer) seçin. Hoparlör işaretine (sistem sesi) veya mikrofon işaretine (mikrofon) tıklayarak ses kaynağını seçin. Veya ikisini aynı anda kaydedebilirsiniz.

Adım 2. "REC" düğmesine basın ses kaydetmeye başlayın. Bitirmek için kırmızı kare simgesine tıklamanız yeterlidir. kaydı durdurun.

3. Adım. Bundan sonra kayıt listesi penceresi otomatik olarak açılacaktır. Kaydı yerleşik araçlarla dinleyebilir veya düzenleyebilirsiniz.

Yöntem 2. Bandicam
Bandicam, kullanımı kolay, çok kanallı bir ses düzenleyici ve kaydedicidir. Windows Vista, 7/8/10'a uygulanabilir. Windows bilgisayarlarda mikrofonun yanı sıra bilgisayar sesini de kolayca kaydetmek için kullanabilirsiniz.

🔎Windows 10'da Hem Mikrofon Hem de Sistem Sesi Nasıl Kaydedilir:
1. Adım. Bandicam'ı indirip açın.
2. Adım. " Video " > " Ayarlar " seçeneğine gidin. Ve yeni bir pencere çıkıyor.
3. Adım. "Birincil Ses Aygıtı"nın " Ses " sekmesinde, " Varsayılan Çıkış Aygıtı " olarak "Hoparlörler"i seçin ve aşağıdan mikrofonu seçin.
4. Adım. Ayarlar tamamlandığında ana arayüze dönün ve kaydetmeye başlamak için sağ üst köşedeki " REC " seçeneğine tıklayın.
Yöntem 3. Audacity
Audacity, kullanımı ücretsiz, açık kaynaklı bir ses düzenleme ve kayıt aracıdır. Windows, macOS veya Linux gibi neredeyse tüm ana bilgisayar işletim sistemlerinde güçlü bir platformlar arası ses kayıt aracı olarak kullanılabilir.
Hoparlörden duyduğunuz sesi yani bilgisayarınızda çalan sesi kaydederken aynı zamanda mikrofondan gelen sesi de yakalamak için kullanabilirsiniz. Dahili mikrofon veya harici mikrofon kullanabilirsiniz. Taleplerinize göre cihazı seçebilirsiniz.
Ardından Audacity ile mikrofonu nasıl kaydedeceğinizi ve masaüstü sesini nasıl kaydedeceğinizi göstereceğiz.
🔎Audacity ile Hem Bilgisayar Hem de Ses Nasıl Kaydedilir:
1. Adım. Öncelikle mikrofon simgesine sağ tıklayın ve " Sesler " seçeneğini seçin. " Kayıt " sekmesi altında kullandığınız kayıt cihazlarını göreceksiniz. Mikrofona sağ tıklayın ve "Dinle" sekmesi altındaki " Özellikler "e tıklayın ve " Bu cihazı dinle "nin önündeki kutuyu işaretleyin.
Bu sayede mikrofondan gelen ses, bilgisayarınızda çalan ses ile aynı anda kaydedilebilir.
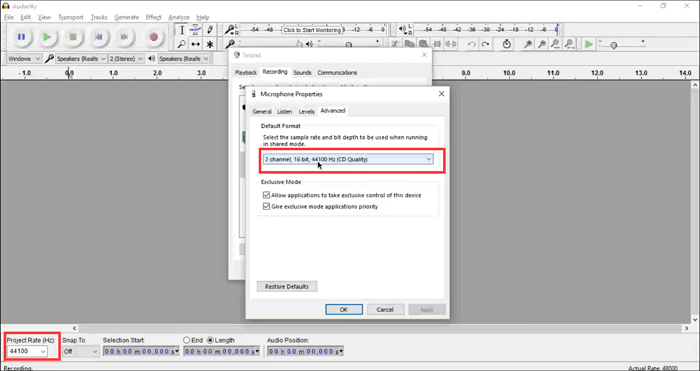
2. Adım. Audacity'nin ana arayüzünün sol üst köşesindeki mikrofon simgesinin arkasında bir açılır menü vardır. Menüden " Stereo Karışımı " seçin.
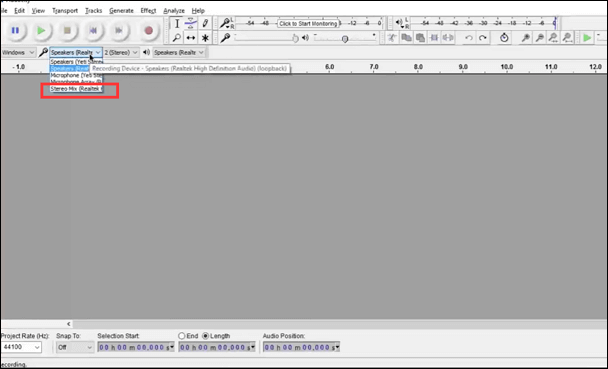
3. Adım. Kaydı başlatmak için kırmızı düğmeye tıklayın; ardından hem sesi hem de bilgisayar sesini aynı anda yakalayabilirsiniz. İhtiyacınız olan tüm içerikleri kaydettikten sonra kaydı sonlandırmak için " Durdur " butonuna tıklayın.
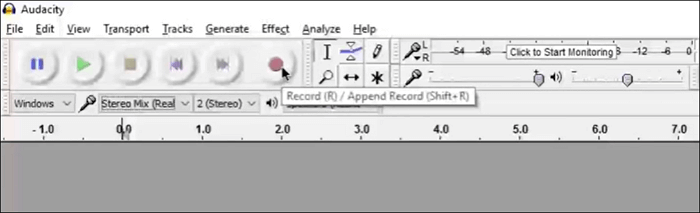
Mac'te Dahili Ses ve Mikrofon Aynı Anda Nasıl Kaydedilir
Hepimizin bildiği gibi Mac bilgisayarlar doğrudan gizlilik kaygılarından dolayı sistem sesini kaydetmenize asla izin vermez. Bilgisayar sesini ve mikrofonlarını kaydederken iki araca başvurmamız gerekir: QuickTime ve Soundflower veya Mac için RecExperts adlı üçüncü taraf bir yazılım kullanmamız.
Yöntem 1. Mac için EaseUS RecExperts
RecExpert , Windows sürümünün yanı sıra macOS'ta da mükemmel şekilde çalışmayı destekler. Bu Mac ekran kaydedici, başka bir yazılım indirmeden veya yüklemeden Mac'inize hem dahili sesi hem de mikrofonu kaydetmeyi kolaylaştırır. Tek yapmanız gereken ses kaynaklarını seçmek ve kaydınıza başlamak için Kaydet düğmesine basmaktır.
🔎 Şimdi öğreticiye geçelim!
1. Adım. Bu Mac ekran kaydediciyi başlatın, ardından ana arayüzdeki "Ses" düğmesine tıklayın.

2. Adım. Ardından sol alt kısımdaki "Ses" seçeneğine tıklayarak ses kaynağını seçin. Burada sistem sesini, mikrofonu veya her ikisini aynı anda kaydetmeyi seçebilir ve hatta ses seviyesini ayarlayabilirsiniz. İşiniz bittiğinde, "Tamam" seçeneğine tıklayın.

3. Adım. Hazır olduğunuzda ses kaydını başlatmak için "REC" düğmesine basın.

4. Adım. İşiniz bittiğinde, ana sayfadaki "Kayıtlar" seçeneğine tıklayarak kayıtlı müzik dosyalarını önizleyebilirsiniz. Gerekirse alt kısımdaki Makas simgesine tıklayarak istenmeyen parçaları kırpabilirsiniz.

Yöntem 2. QuickTime ve Soundflower
Mac'te sistem sesini ve mikrofonu aynı anda kaydetmenin başka bir yolu da QuickTime ve Soundflower'ı kullanmaktır. QuickTime, Mac'in bilgisayar sesini kaydedemediğinden, bu görevi gerçekleştirmek için Soundflower'a başvurabiliriz. Ayrıca Zoom toplantısını izinsiz nasıl kaydedeceğinizi merak ediyorsanız bu aracı indirip deneyebilirsiniz.

🔎Mikrofon Nasıl Kaydedilir ve Dahili Ses Kaydedilir Mac:
1. Adım. Mac'inize QuickTime ve Soundflower'ı indirip yükleyin.
2. Adım. MacOS'un yerleşik MIDI yapılandırma uygulamasını, Ses MIDI Kurulumunu açın. Sol alttaki ayar simgesine tıklayın ve " Çok Çıkışlı Cihaz Oluştur "u seçin. Dahili Mikrofonu ve Soundflower'ı (2 kanal) kontrol edin.
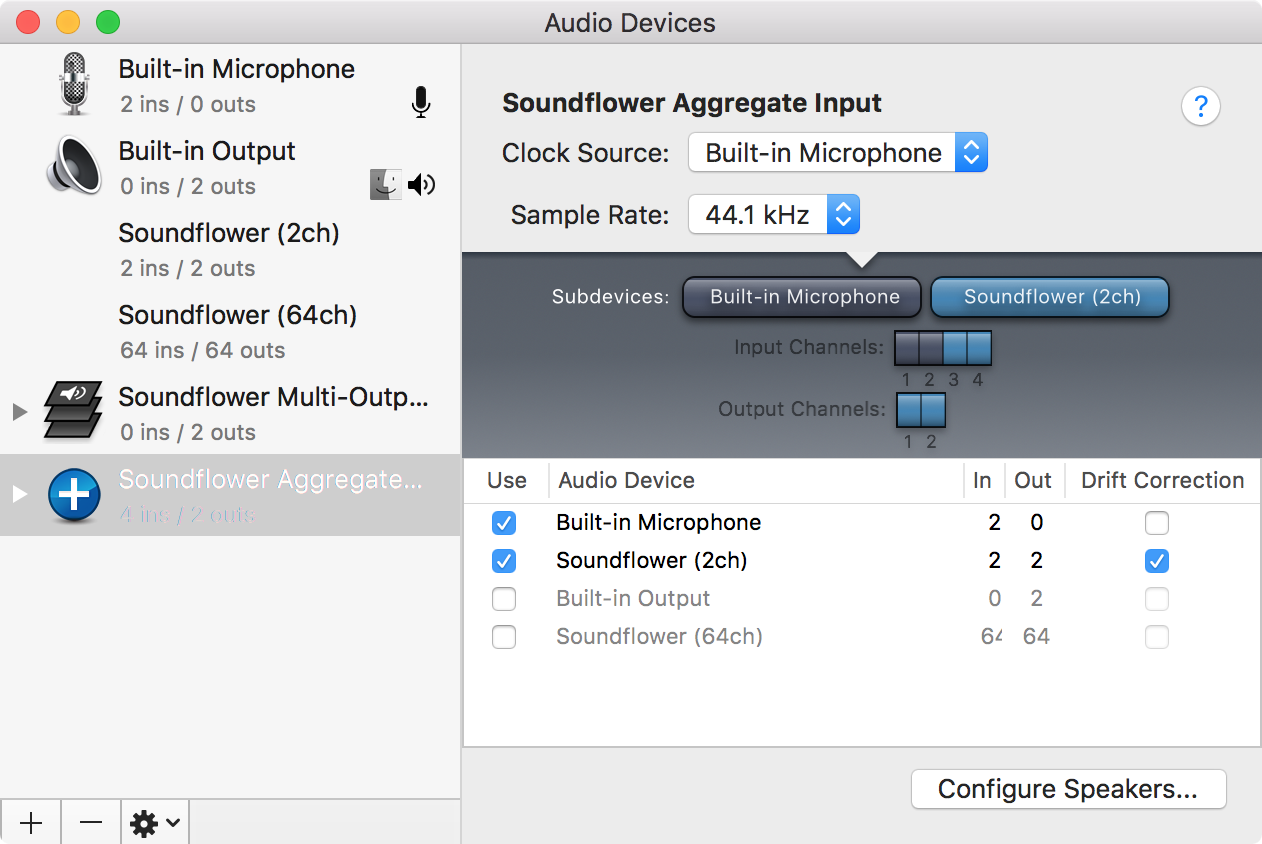
3. Adım. QuickTime'ı açın ve kaynak cihaz olarak Soundflower Toplama Girişini seçin. Artık bilgisayarınızın sesini ve mikrofonunuzu aynı anda kaydedebilirsiniz.
Ekran kaydetmeden sistem sesini ve mikrofonu kaydetme gibi bir durum söz konusu olmadığından, ekranı sistem sesi ve mikrofonla kaydetmek için aşağıda 2 cep telefonu aracını önereceğiz.
iPhone/iPad'e Bilgisayar Sesi ve Mikrofonu Nasıl Kaydedilir?
Android'de olduğu gibi iPhone'da da yerleşik bir ekran kaydedici bulunur; bu, ekranı dahili ses ve mikrofonla kaydetmenize olanak tanır. Ve bu aracın kullanımı basittir. Bu görevi yalnızca birkaç basit tıklamayla tamamlayabilirsiniz.

🔎Sesinizle iPhone'da Dahili Ses Nasıl Kaydedilir:
1. Adım. Ayarlarınızı açın ve " Kontrol Merkezi "ni seçin. "Kontrolleri Özelleştir"e dokunun. Daha Fazla Kontrol altında, Ekran Kaydı'nın yanındaki " + " işaretine dokunun.
Adım 2. Kontrol Merkezine erişmek için yukarı kaydırın ve eşmerkezli daireye uzun basın. Ve " Mikrofon Sesi açık " kırmızı düğmesine dokunun.
3. Adım. " Kaydı başlat " düğmesine dokunun. Ve iPhone'unuza aynı anda dahili ses ve mikrofonu kaydedebilirsiniz.
Sistem Sesini ve Mikrofonu Aynı Anda Kaydetme Hakkında SSS
Bu konuyla ilgili sık sorulan soruları aşağıdan kontrol edin.
1. Bilgisayarıma hem dahili hem de harici sesi nasıl kaydederim?
Audacity ile bunu yapabilirsiniz. Aşağıdaki adımları takip ediniz.
- 1. Uygulamayı başlatın ve ses ana bilgisayarı açılır menüsünden "Windows WASAPI"yı ve ses girişi açılır menüsünden "Hoparlörler"i seçin.
- 2. Harici ses kaydetmek için "Windows Ses Kaydedici"yi açın ve kaydı başlatmak için mavi-beyaz mikrofona tıklayın.
2. Bandicam'da sistem sesini ve mikrofonu aynı anda nasıl kaydedebilirim?
Bilgisayar sesini ve kendi sesinizi aynı anda kaydetmek için Bandicam'i başlatabilir, "Video" ve "Ayarlar"a gidip "Kayıt" ayarlarında "Varsayılan Ses Cihazı ve Mikrofon"u seçebilirsiniz. Daha sonra "İki Ses Karıştırma" seçeneğini işaretleyin.
3. Audacity masaüstü ses ve mikrofonu aynı anda kaydedebilir mi?
Evet, Audacity'yi kullanarak sistem sesinizi ve mikrofonunuzu aynı anda Win 8 veya 10'a kaydedebilirsiniz.
Çözüm
Özetlemek gerekirse, Windows, Mac, Android ve iPhone gibi farklı cihazlarda sistem sesini ve mikrofonu aynı anda kaydetmenin 6 yolunu tartıştık. Talebinize uygun olanı seçebilirsiniz. Windows ve Mac'te bilgisayar sesini ve mikrofon sesini kaydetmek isteyenler için yine de en iyi seçenek olarak EaseUS RecExperts'ı öneriyoruz.