Page Table of Contents
Temel Çıkarımlar
◾%60 klavye genellikle yaklaşık 60 tuş içerir ve programlama ve oyun için en uygun olanıdır.
◾Kullanıcılar Windows 60 klavyesinde ekran görüntüsü almak için Fn + PrtSc tuş kombinasyonlarını kullanabilir. Klavyenizde PrtSc yoksa Xbox Game Bar'ı veya Ekran Alıntısı Aracını deneyebilirsiniz.
◾Ancak yukarıdaki çözümler yalnızca Windows PC'ler için mevcuttur ve her yaygın sistem işletim sistemiyle uyumlu değildir. Bu nedenle, size kolaylık olması açısından, Windows veya Mac 60 klavyede ekran görüntüleri almak için EaseUS RecExperts adlı profesyonel bir ekran yakalama aracını kullanabilirsiniz.
%60 klavyede ekran görüntüsünü nasıl alırsınız?
%60'lık bir klavyeyle çalışan çoğu kullanıcı, gerekli bazı tuşların bulunmaması nedeniyle bilgisayarlarında ekran görüntüsü almakta zorluk çeker. Eğer siz de onlardan biriyseniz okumaya devam etmek için burada kalabilirsiniz. Bu sayfa size 60 klavyede sorunsuzca ekran görüntüsü almanıza yardımcı olacak bazı etkili yollar gösterecek!
Yöntem 1. %60 Klavyede Mükemmel Ekran Görüntüleri Alın - Önerin
Yüzde 65 veya 60 klavyeli bir Mac veya Windows PC kullanıyor olsanız da, yüksek kaliteli ekran görüntüleri almak için profesyonel bir araç kullanabilirsiniz. Piyasadaki bazı popüler ekran yakalama yazılımlarını test ettikten sonra, hem Windows hem de Mac'te sorunsuz çalışabilen EaseUS RecExperts'i sizlere sunuyoruz.
Bu araç, ekranınızın tam veya kısmi ekran görüntüsünü esnek bir şekilde almanıza ve ekran görüntülerini hızlı bir şekilde PNG formatında dışa aktarmanıza olanak tanır. Eğer GIF görselleri çekecekseniz bu çok fonksiyonlu GIF kaydediciyi de kullanabilirsiniz. En önemlisi, bu araç Netflix'in ekran görüntüsünü siyah ekran olmadan almayı mümkün kılar! Şimdi bu harika programa sahip olmak için aşağıdaki düğmeye basabilirsiniz!
%60 klavyede ekran görüntüsü almaya başlamak için aşağıdaki eğitimi takip edebilirsiniz:
Adım 1. Bu aracı başlatın ve ekranınızda ekran görüntüsü almak istediğiniz alanı seçin. Tam ekran anlık görüntü almak istiyorsanız " Tam Ekran " seçeneğini tıklayın ve Görüntüle'yi seçin (birden fazla monitör varsa). Ardından görevinizi başlatmak için sağ üstteki kamera simgesine tıklayın.

2. Adım. (Opsiyonel) Kısmi ekran alacaksanız Bölge seçeneğini seçiniz. Daha sonra hedef bölgeyi seçmek için farenize sol tıklayın ve basılı tutun. Seçildikten sonra ekranınızın anlık görüntüsünü almak için kamera simgesini seçin.

3. Adım. Son olarak, ekran görüntülerinizi bulmak ve görüntülemek için Kayıtlar >Resimler'e tıklayabilirsiniz.

Bu gönderiyi ihtiyaç sahibi kişilerle paylaşmayı unutmayın!
Yöntem 2. Kısayollar aracılığıyla Windows 60 Klavyede Ekran Görüntüsü
Windows bilgisayarda ekran görüntüsü almanın en kolay yolu Kısayolları kullanmaktır. Genellikle görevi tamamlamak için Print Screen tuşuna basabilirsiniz. Ancak %60'lık bir klavyede, Print Screen (PrtSc) işlevi, sınırlı alan nedeniyle genellikle diğer tuşlarla birleştirilir. Başvurabileceğiniz adımlar aşağıda verilmiştir:
Windows'ta tüm ekranın ekran görüntüsünü alın:
1. Adım. Klavyenizdeki Fn tuşunu basılı tutun, ardından PrtSc tuşuna basın.
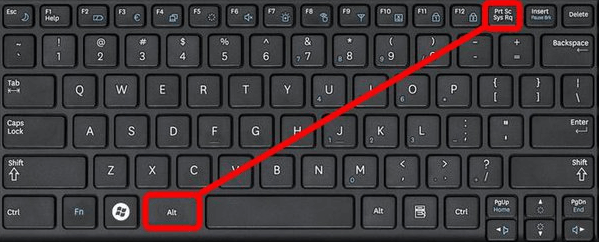
Adım 2. İşlem tamamlandıktan sonra ekran görüntüsü panonuza kaydedilecektir.
Belirli bir pencerenin ekran görüntüsünü alın:
Klavyenizde Fn + Shift + PrtSc tuşlarına bastığınızda , o anda etkin olan pencereniz yakalanacak ve panoya kaydedilecektir.
Yöntem 3. Windows 10/11 60 Klavyede Game Bar'ı kullanan ekran görüntüleri
Windows 10 veya Windows 11 PC kullanıyorsanız Xbox Game Br ile %60 klavyede kolayca ekran görüntüsü alabilirsiniz. Bu ücretsiz yazılım, birkaç basit tıklamayla ekran kaydetmenin yanı sıra ekran görüntüleri almayı da destekler. Burada size Game Bar ile 60 klavyede ekran görüntüsü alma adımlarını göstereceğiz:
Adım 1. Game Bar'ı açmak için klavyenizdeki Windows + G tuşlarına basın.
Adım 2. Ardından, Widget Menüsünde Yakala düğmesini seçin; bir açılır menü göreceksiniz.

3. Adım. Ardından, ekran görüntüsü almaya başlamak için Ekran Görüntüsü Al'a (kameraya benzer) tıklayın. İşlem tamamlandığında, ekran görüntüleri bilgisayarınızda Capture adlı bir alt klasördeki Video klasörüne kaydedilecektir.
Yöntem 4. Ekran Alıntısı Aracıyla Ekran Görüntüsü 60 Klavye
Ekran görüntüleriniz üzerinde daha fazla kontrol sahibi olmayı tercih edenler için Ekran Alıntısı Aracı (bir zamanlar Ekran Alıntısı ve Çizimi olarak adlandırılıyordu) tercihiniz olmalıdır. Aynı zamanda bilgisayarınızda yerleşik bir araçtır ve 60 klavyenizde ekran görüntüsü almanıza yardımcı olacak birçok seçenek sunar. Bunları nasıl kullanacağınız aşağıda açıklanmıştır:
Adım 1. Açmak için Arama Çubuğuna " Ekran Alıntısı Aracı "nı girin. Veya doğrudan Windows + Shift + S tuşlarına basın.
Adım 2. Sol üst köşedeki Yeni'ye tıkladığınızda ekranınız kararacaktır.

3. Adım. Ekran görüntüsünü almak istediğiniz bölgeyi seçmek için farenizi sağ tıklayın ve sürükleyin.
4. Adım. Ardından resim Ekran Alıntısı Aracı penceresinde görünecektir. İşiniz bittiğinde, ekran görüntüsünü bilgisayarınıza aktarmak için Dosya > Kaydet'i tıklayın.
%60 Klavye Hakkında Bilmeniz Gerekenler
Adından da anlaşılacağı gibi 60 klavye, yalnızca 60 tuş içeren kompakt bir mekanik klavyedir. Geleneksel olanlarla karşılaştırıldığında sayısal tuş takımı, ok tuşları, gezinme kümesi ve üst kısımda F satırı yoktur. Bu tür bir klavye çok yönlüdür ve programlama ve oyun oynamaya uygundur. Ekstra tuşların olmaması işlevselliği engellemez ve birçok programcı ve oyuncu, verimliliği ve minimalist tarzı nedeniyle kompakt tasarımı tercih eder.
İşte bazı önemli noktalar:
- Klavyelerin %60'ı kompakttır ve fare hareketi için masada daha fazla yer açar
- Çoğu %60 klavye, tuşların yeniden eşlenmesini ve makroları destekleyerek kullanıcıların klavyelerini belirli eylemler için özelleştirmelerine olanak tanır
- Klavyelerin %60'ı Windows, macOS ve Linux gibi çeşitli işletim sistemleriyle uyumludur
Alt çizgi
Bu sayfa size %60 klavyede ekran görüntüsü almanın bazı yollarını gösterir. İster yerleşik bir aracı ister üçüncü taraf bir aracı tercih edin, istediğiniz çözümü her zaman burada bulabilirsiniz. Size kolaylık sağlamak için EaseUS RecExperts'ı şiddetle tavsiye ediyoruz. Bu araç, ister PC ister Mac kullanıyor olun, %60 klavyede ekran görüntüsü almanızı sağlar. En önemlisi, görevinizi saniyeler içinde tamamlayabilirsiniz!



