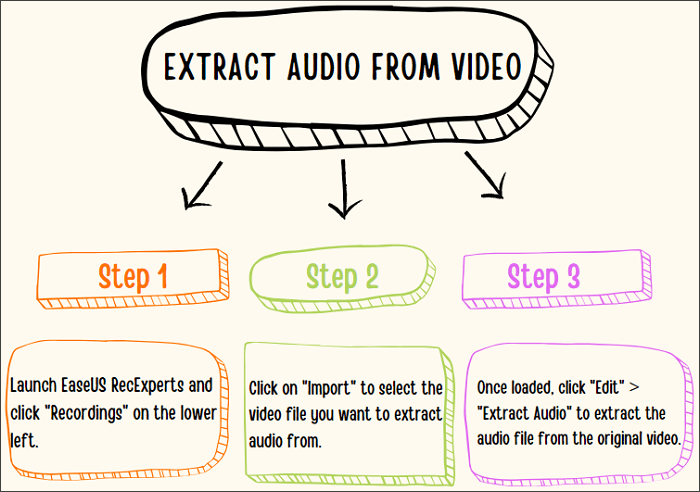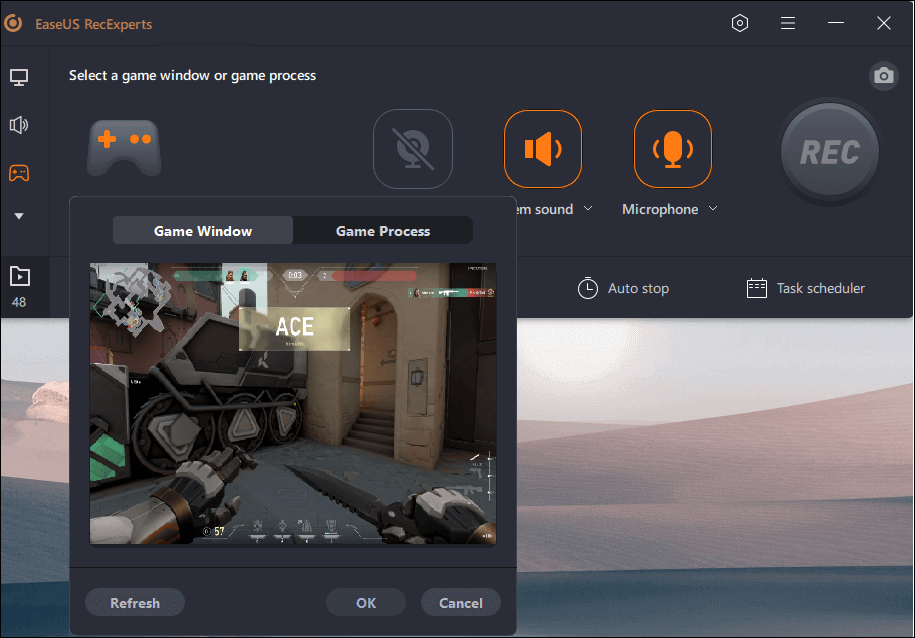Page Table of Contents
Mevcut ekrandaki verileri yakalamak için sıklıkla çok sayıda ekran görüntüsü alırız. İster fotoğraflar, ister belgeler, ister kritik veriler olsun. Bu önemden dolayı tüm üreticiler, tuş kombinasyonları yardımıyla ekranı hızlı bir şekilde yakalamak için PrintScreen (PrtSc) veya benzeri bir şey eklerler. Yazdırma ekranı tuşunuz çalışmıyorsa veya Logitech yazdırma ekranı eksikse yazdırma ekranı olmadan ekran görüntüsü almanın birden fazla yolu vardır. Logitech klavyede farklı şekillerde ekran görüntüsünün nasıl alınacağını görelim.
Kolayca Logitech Keyboard'un Tüm Modellerinde Ekran Görüntüsü
Logitech Keyboard'da ekran görüntüsü almanın en iyi yolu EaseUS RecExperts'ı kullanmaktır. Çok yönlü bir ekran kaydedici ve ekran görüntüsü aracı olarak, ekranınızı yakalamak için harika bir ekran alıntısı özelliği sunar. Tam ekranın, ekranınızın bir bölümünün veya bir web sayfasının ekran görüntüsünü alabilir ve bunları da düzenleyebilirsiniz. Bu, popüler Logitech klavye k850, k780, k650, G11, G13, G15, G105, G510 ve daha fazla modelle kolaylıkla çalışır.
Bir tıklamayla tam ekranı veya seçilen alanı yakalayabilirsiniz. Ayrıca uygulama, ekranı çift ses ile UHD kalitesinde yakalayabilen mükemmel bir ekran kaydedicidir. Resimlerin yanı sıra videoları da düzenleyebilir ve popüler dosya formatlarında dışa aktarabilirsiniz. Yazılım, oyun kılavuzları, öğreticiler ve ekran görüntüsü özelliğini kullanarak oyunun önemli noktalarını yakalamak için en iyisidir.
1 Adım 1. Bu aracı başlatın ve ekranınızda ekran görüntüsü almak istediğiniz alanı seçin. Tam ekran anlık görüntü almak istiyorsanız " Tam Ekran " seçeneğini tıklayın ve Görüntüle'yi seçin (birden fazla monitör varsa). Ardından görevinizi başlatmak için sağ üstteki kamera simgesine tıklayın.

2 Adım 2. (Opsiyonel) Kısmi ekran alacaksanız Bölge seçeneğini seçiniz. Daha sonra hedef bölgeyi seçmek için farenize sol tıklayın ve basılı tutun. Seçildikten sonra ekranınızın anlık görüntüsünü almak için kamera simgesini seçin.

3 Adım 3. Son olarak, ekran görüntülerinizi bulmak ve görüntülemek için Kayıtlar >Resimler'e tıklayabilirsiniz.


60 Klavyede Ekran Görüntüsü Nasıl Alınır?
Bu makalede, %60'lık klavyenizde zahmetsizce ekran görüntüsü almanıza yardımcı olacak bazı basit yollar anlatılmaktadır.Daha fazlasını okuyun >>
Logitech G Hub'ı kullanan Logitech Kablosuz Klavye'deki ekran görüntüsü
Logitech klavyeleri, kullanıcıların belirli görevleri gerçekleştirmek için özel tuşlar atamasına olanak tanıyan G Hub uygulamasıyla birlikte gelir. Bunu kullanmak için Logitech G Hub yazılımını yükleyin ve Logitech kablosuz klavye k380 ve diğer modellerde ekran görüntüsü almak için aşağıdaki adımları izleyin.
1. Adım. G Hub yazılımını başlatın ve cihaz olarak klavyenizi seçin.
2. Adım. Ödevler sekmesini açın ve ekran görüntülerini yakalamak için kullanmak istediğiniz anahtarı seçin.

3. Adım. Anahtarın yanı sıra + simgesine tıklayın ve tuşa Ekran Yakalama işlevini atayın.
4. Adım. Ayrıca tuşuyla çekmek istediğiniz ekran görüntüsü türünü seçin (tam ekran, pencere veya özel alan).
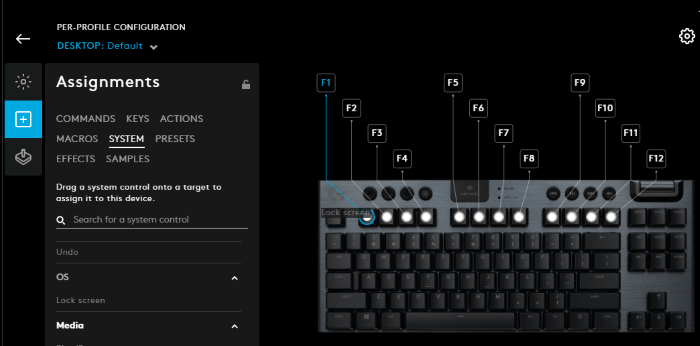
Adım 5. Ödevi kaydedin ve uygulamayı kapatın. Artık ekran görüntülerini kolaylıkla yakalamak için özel anahtarı kullanabilirsiniz.
Bu yararlı kılavuzu ihtiyacı olan diğer kişilerle paylaşın!
Ekran Alıntısı Aracıyla Logitech Klavyede Ekran Görüntüleri Alın
Windows, PC'de ekran görüntüleri yakalamak için bir Ekran Alıntısı Aracı içeriyordu. Ekran Alıntısı aracı tam ekran, ekranın bir kısmı veya düzensiz ekran görüntüleri alabilir. Aslında geleneksel dikdörtgen çıtçıtların yanı sıra farklı şekilleri de seçebilirsiniz. PrintScreen kullanılamıyorsa, Logitech klavyede ekran alıntısı aracıyla nasıl ekran görüntüsü alınacağını görelim.
Adım 1. Ekran Alıntısı aracının Windows kısayolu Windows + Shift + S'dir .
Adım 2. İstediğiniz ekran görüntüsü türünü seçin: tam ekran, dikdörtgen, serbest biçimli, pencere.
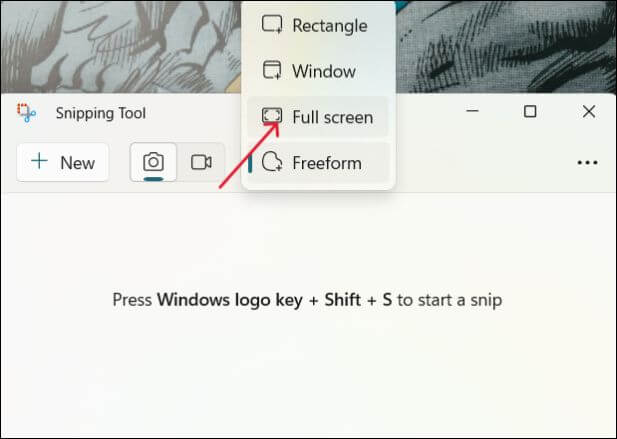
3. Adım. Tam ekran ekranın tamamını yakalarken, dikdörtgeni ve serbest biçimi kullanın ve yakalamak istediğiniz ekran alanını kaplamak için imleci kullanın.
4. Adım. Fareyi bıraktığınızda, ekran görüntüsü Ekran Görüntüsü klasörüne kaydedilir.
Game Bar'lı Windows Logitech Klavyenin Ekran Görüntüsü
Oyun Çubuğu özelliği esas olarak oyun kayıtlarını ve başarıları yakalamak için tanıtıldı. Ancak oyun kaydının yanı sıra Game Bar, PC'nizdeki herhangi bir ekranı yakalamanıza olanak tanır.
1. Adım. Oyun Çubuğunu açmak için Windows + G tuşlarına basın.
2. Adım. Geçerli ekran içeriğini yakalamak için Kamera simgesine tıklayın. Ekran görüntüsünü Videolar\Yakalamalar klasöründe bulabilirsiniz.
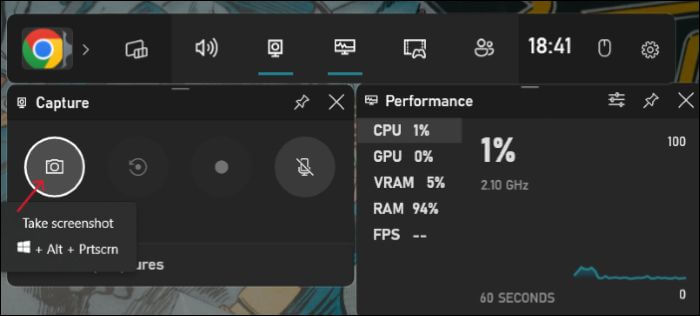
Alt çizgi
Ekran görüntüleri, ekrandakileri fazla endişelenmeden hızlı bir şekilde yakalamanıza yardımcı olur. Ekran görüntüsü tuşlarıyla ilgili sorun yaşıyorsanız veya özel ekran görüntüleri almak istiyorsanız Logitech klavyede nasıl ekran görüntüsü alacağınızı bilmelisiniz. Herhangi bir yazdırma ekranı tuşu olmadan ekranınızın fotoğrafını çekmenin birden fazla yolunu öğrenin. Hepsinden iyisi EaseUS RecExpters'tır. Uygulama, ekranın tamamını yakalamanıza ve ekran görüntülerinize açıklamalar ve düzenlemeler eklemenize olanak tanır. Şimdi indirin ve ekranınızı hemen çekin.
Logitech Klavyede Ekran Görüntüsü Alma SSS
Logitech klavyede ekran görüntüsünün nasıl alınacağı hakkında sık sorulan bazı soruları burada bulabilirsiniz.
1. Klavyeden ekran görüntüsünü nasıl alırsınız?
Çoğu klavyede ekran görüntüsü almak için özel tuşlar veya tuş kombinasyonları bulunur. Windows için Windows tuşu + PrtSc, Mac için ise Shift + Command + 3 tuşlarını aynı anda kullanabilirsiniz.
2. Print Screen düğmesi olmadan Logitech klavyede nasıl ekran görüntüsü alırsınız?
Yazdırma ekranı düğmesi olmadan ekran görüntüsü almak için Ekran Alıntısı aracını, Game Bar'ı veya G Hub uygulamasını kullanmayı düşünün.
3. Logitech klavyede ekran görüntüsü hangi tuştur?
Logitech Klavye, ekran görüntülerine özel bir Print Screen (PrtSc) anahtarı içerir. Ekrandaki içerikleri yakalamak için bunu Windows tuşuyla birlikte kullanmanız gerekir.
4. Logitech k850 klavyesindeki Windows düğmesi nerede?
Windows tuşu Logitech k850 klavyesindeki normal alandadır. Ancak anahtarın adı Windows veya Windows simgesi yerine Başlat'tır.