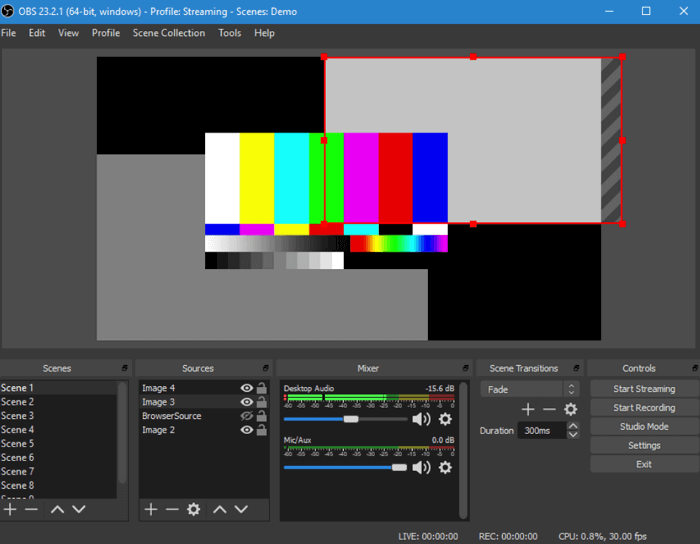Page Table of Contents
Hızlı navigasyon:
- Yöntem 1. Web Sitesinden Ses Kaydetmek için Mükemmel Ses Kaydediciyi Kullanın
- Yöntem 2. Web Sitesinden Ses Yakalamak için Audacity'yi Kullanın
- Yöntem 3. Web Sitesinden Ses Kaydetmek için Ses Yakalamayı Deneyin
- Yöntem 4. Web Sitesinden Ses Kaydetmek için OBS'yi Kullanın
- Bir Web Sitesinden Ses Kaydetme SSS
Göz attığınız yerden ses kaydetmek çok zor olabilir, ancak anında ses kayıt yazılımının yardımıyla bir web sitesinden sesi kolayca kaydedebilirsiniz. Bu eğitim kılavuzu, bir web sitesinden müzik, ders veya diğer favori ses kliplerinizi yüksek kalitede kaydetmenize yardımcı olacak en kolay ses kayıt cihazlarını sağlar.
Bu kılavuz size en iyi 4 anında ses kayıt yazılımını kullanarak bir web sitesinden nasıl ses kaydedeceğinizi gösterecektir. Başlayalım.
Yöntem 1. Bir Web Sitesinden Ses Kaydetmek için Mükemmel Ses Kaydediciyi Kullanın
Bir web sitesinden Windows'ta ses kaydetmek söz konusu olduğunda, EaseUS RecExperts gibi mükemmel bir ses kayıt yazılımı kullanmalısınız.
EaseUS RecExperts, Windows/Mac üzerinde kullanıcıların ses ve video kayıt işlemlerini tamamlamasına yardımcı olan ücretsiz bir ekran kaydedicidir . Program kullanıcı dostu bir arayüze sahiptir ve kırpma ve bölme gibi temel düzenleme seçeneklerini destekler. Bu ses yakalama yazılımı, ses kayıtlarını planlamak için önemli bir özellik ile diğer web sitesi ses kayıt cihazlarından öne çıkıyor. Ayrıca ses dosyalarınızı MP3, FLAC, AAC, OGG ve WAV gibi formatlarda dışa aktarabilirsiniz. Onun yardımıyla, birkaç basit tıklamayla ses akışını bile kaydedebilirsiniz.
Ayrıca bilgisayarınızdan herhangi bir sesi veya videoyu gecikme veya filigran olmadan kaydetmenize olanak tanıyan harika bir ekran ve ses kaydedicidir . Ayrıca sistem kullanımını kullanarak daha kaliteli ses kaydetmeniz için GPU donanım hızlandırması sunar. Son olarak, bu yazılım kullanıcıların kaydedilen dosyayı daha sonra kullanmak üzere otomatik olarak farklı parçalara ayırmasına olanak tanır. Bit hızı ve örnekleme hızı gibi ses ayarlarını değiştirmek için de kullanabilirsiniz.
EaseUS RecExperts'in Temel Özellikleri
- Windows ve Mac için mükemmel akışlı ses kaydedici
- Mikrofon sesini, sistem sesini veya her ikisini aynı anda yakalayın
- Tercih ettiğiniz video kayıtlarından herhangi birinden ses çıkarın
- Kaydı otomatik olarak başlatmak için bir Görev Zamanlayıcı ekleyin
- MP3, FLAC, AAC ve çok daha fazlasını içeren çeşitli çıkış ses formatlarını destekleyin
Tarayıcı sesini kaydetmek için bu mükemmel ses kaydediciyi indirmek için aşağıdaki düğmeye tıklayın.
1. Adım. EaseUS RecExperts'i başlatın ve arayüzün sol tarafından "Ses"i (hoparlöre benzer) seçin. Hoparlör işaretine (sistem sesi) veya mikrofon işaretine (mikrofon) tıklayarak ses kaynağını seçin. Veya ikisini aynı anda kaydedebilirsiniz.

Adım 2. "REC" düğmesine basın ses kaydetmeye başlayın. Bitirmek için kırmızı kare simgesine tıklamanız yeterlidir. kaydı durdurun.

3. Adım. Bundan sonra kayıt listesi penceresi otomatik olarak açılacaktır. Kaydı yerleşik araçlarla dinleyebilir veya düzenleyebilirsiniz.

Yöntem 2. Web Sitesinden Ses Yakalamak için Audacity'yi Kullanın
Audacity, yalnızca ses dosyalarını kaydetmekle kalmayıp aynı zamanda mevcut ses dosyalarınızı da düzenleyebilen açık kaynaklı ve ücretsiz bir ses kaydedicidir. Bu araç, bilgisayarınızdaki farklı ses dosyalarını düzenlemenize ve karıştırmanıza yardımcı olabilecek çeşitli özelliklere sahiptir.
Audacity'yi ses kaydı için kullanmanın heyecan verici yanı, cihazınızdan ses almak için kullanımı kolay bir seçeneğe sahip olmasıdır. Arayüz, Windows PC'nizden ses almak ve kaydetmek için kullanabileceğiniz, bulunması kolay seçeneklere sahiptir.
Windows'ta tarayıcı sesini kaydetmek amacıyla Audacity'yi kullanmak için aşağıdaki adımları izleyin:
1. Adım. Ses Kayıt Seçeneklerini Ayarlayın
Audacity ses kaydediciyi indirip yükledikten sonra aracı Windows Bilgisayarınızda başlatın. Açılır menüde birçok seçenek bulacaksınız. Menüden "Ses Sunucusu" altında "Windows WASAPI" seçeneğini seçin.
Ardından, mikrofon simgesinin yanındaki açılır menüyü seçerek bilgisayarınızın varsayılan hoparlörlerini seçin. Bu, kaydınız için ses kaynağı olacaktır.
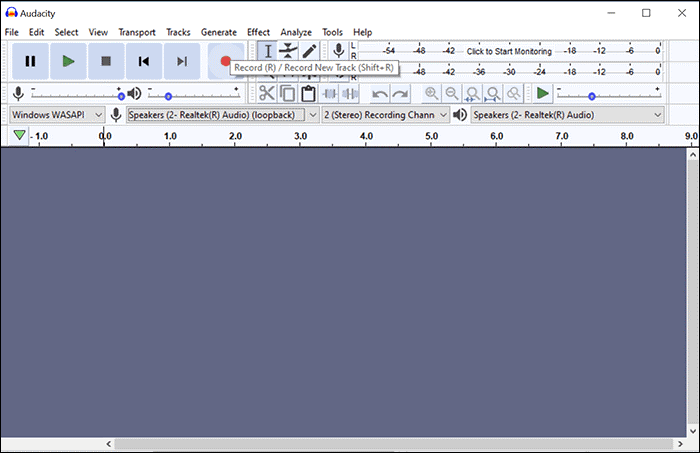
Adım 2. Kayda Başlayın
Yukarıdaki seçenekleri ayarladıktan sonra, bilgisayarınızın sesini kaydetmeye başlamak için "Kaydet" butonuna tıklayın. Audacity, bilgisayar ekranınızda görünen oyun, podcast veya kaydetmek istediğiniz her şeyden ses yakalamaya başlar. Ses seviyesi ayarları çok düşük veya yüksekse bunları değiştirmeniz gerekebilir.
3. Adım. Bilgisayar Ses Kaydını Sonlandırın
Kaydı istediğiniz kadar sürdürebilirsiniz. İşiniz bittiğinde kaydı sonlandırmak için üst menü çubuğundaki durdur düğmesine tıklayın. Sonuç olarak kaydınız sona erecek ancak kaydedilen dosya henüz kaydedilmeyecek.
4. Adım. Kaydedilen Sesi Kaydet
Kaydı bitirdikten sonra kaydedilen dosya bilgisayarınıza ses formatında kaydedilebilir. Dosyayı kaydetmek için ekranın üst kısmındaki "Dosya" menüsünden " Dışa Aktar"ı ve ardından "MP3'ü Dışa Aktar"ı seçin. Daha sonra dosyayı kaydetmek için bir klasör seçin.

Bu basit adımlarla Audacity ses kaydınızı başarıyla kaydetti ve sakladı.
Yöntem 3. Web Sitesinden Ses Kaydetmek için Ses Yakalamayı Deneyin
Audio Capture, bir web sitesinde ses kaydetmek için en iyi chrome ses yakalama yazılımlarından biridir. Chrome tarayıcısına kolayca yüklenebilen bir Chrome ses kaydedicidir . Bu araç, geçerli sekmeden ve birden fazla sekmeden ses kaydı yapmanıza yardımcı olur. Kaydedilen ses dosyanız WAV veya MP3 formatında kaydedilebilir.
Tarayıcı sesini kaydetmek amacıyla Ses Yakalama'yı kullanmak için şu adımları izleyin:
1. Adım. Chrome Web Mağazası'nda "Ses Yakalama uzantısı" nı arayın.
2. Adım. Uzantıyı bulduktan sonra, uzantıyı tarayıcınıza yüklemek ve yenilemek için "Chrome'a Ekle"yi seçin.
3. Adım. Kaydı başlatmak için tarayıcıda yakalamak istediğiniz sesi içeren bir sekme açın ve pencerenin sağ üst köşesindeki uzantıya tıklayın.
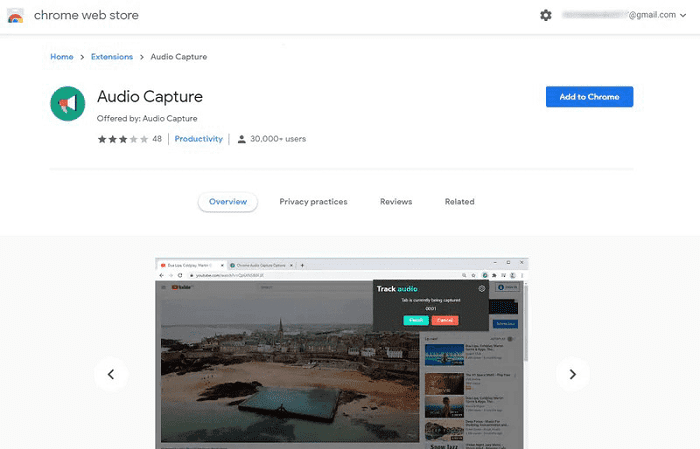
4. Adım. Kaydı bitirmek ve tamamlandıktan sonra bilgisayarınıza kaydetmek için "Son" simgesine tıklayın.
Yöntem 4. Bir Web Sitesinden Ses Kaydetmek için OBS'yi Kullanın
Open Broadcaster Software (OBS) Studio, sistem sesi ve videosu da dahil olmak üzere bilgisayarınıza çeşitli medyaları kaydetmenize olanak tanıyan açık kaynaklı bir ekran kaydedicidir . OBS'nin cazip avantajlarından biri, birçok sahne ve kayıt kaynağı eklemenize olanak sağlamasıdır. Bilgisayarın dahili sesi hoparlörlerden geldiğinden kayıt kaynağı olarak hoparlörleriniz de seçilebilir.
OBS kullanarak bir web sitesinden Ses Kaydetme Adımları:
1. Adım. Windows PC'nizde OBS Studio'yu başlatın. "Kaynaklar" yazan bölümde "+" işaretini tıklayın ve "Ses Çıkışı Yakalama"yı seçin. Bunu yaptıktan sonra bir ses kaynağı eklemek için "Tamam"a basın.
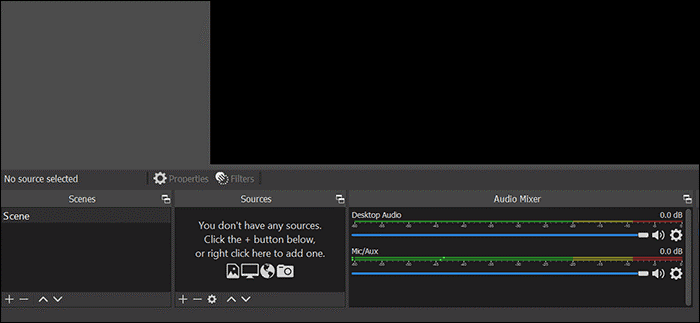
2. Adım. Ekranınızın sağ tarafındaki "Kaydı Başlat" seçeneğini bulun ve seçin. Bu, tercih ettiğiniz ses kaynağından sesi kaydetmeye başlayacaktır.
3. Adım. Kaydınızı bitirdikten sonra sağdaki "Kaydı Durdur" düğmesine basın. Ses kayıtları cihazınıza kaydedilecektir.
4. Adım. Ses kaydına erişmek ve onu dinlemek için ekranda "Dosya"yı bulun ve "Kaydı Göster" seçeneğini seçin. Dosya Gezgini açılacak ve kayıtlarınızı içeren klasörü gösterecektir.
Son sözler
Ses kaydı karmaşık bir süreç olabilir, ancak artık bir web sitesinden sesi PC'nize nasıl kaydedeceğinizi biliyorsunuz.
Bu makale, bir web sitesinden hızlı ve kolay bir şekilde ses kaydetme konusunda adım adım bir kılavuz sağlar. Çeşitli kayıt özellikleri ve kullanımı kolay bir arayüz istiyorsanız EaseUS RecExperts mükemmel bir seçimdir.
Web Sitelerinden Ses Kaydetme SSS
"Web sitesinden ses nasıl kaydedilir" konusunda sorularınız varsa aşağıda yanıtları bulacaksınız.
1. Bir web sitesinden sesi nasıl kaydederim?
EaseUS RecExperts ile bir web sitesinden ses kaydedin:
1. Adım. EaseUS RecExperts'ı indirin ve yükleyin.
Adım 2. Sistem sesini yakalamak için kayıt seçeneklerini seçin.
3. Adım. Kaydınızı başlatmak için REC'e tıklayın.
4. Adım. Ses dosyasını yalnızca gerekli sese sahip olacak şekilde düzenleyin.
Adım 5 . Dosyayı istediğiniz konuma kaydedin.
2. İnternetten ses kaydedebilir miyim?
Evet. Ancak bir İnternet akışı üzerinden kayıt yaparken iyi bir İnternet bağlantısına sahip olduğunuzdan emin olmalısınız.
3. Chrome'dan ses kaydedebilir misiniz?
Evet, Chrome Audio Capture olarak bilinen bir Chrome uzantısıyla, geçerli sekmede çalan tüm sesleri yakalayabilir ve daha sonra dinlemek üzere kaydedebilirsiniz. Ayrıca aynı anda birden fazla sekmeyi kaydetmek de mümkündür.
4. Tarayıcı sekmemden nasıl ses kaydederim?
Chrome Audio Capture gibi bir tarayıcı uzantısı harika bir seçenektir.
- Tarayıcı uzantısını Chrome tarayıcısına ekleyin. Ardından Chrome Audio Capture'ı indirin.
- Dosya türünü seçmek için "Seçenekler" simgesini seçin.
- "Yakalamayı Başlat"a tıklayın ve kaydetmek istediğiniz sesi oynatın.
- "Yakalamayı Kaydet" seçeneğini seçin ve ses dosyasının adını ve konumunu girin.