Page Table of Contents
SAYFA İÇERİĞİ:
- Zaman Sınırı Olmadan Xbox One Oyunlarını Kaydedin
- Denetleyiciyi Kullanarak Xbox One'ı 5 Dakika Kaydedin
- 10 Dakika Boyunca Xbox One'ı Kaydedin
- Xbox One'ı 30 Dakikadan Fazla Kaydedin
- 1 Saatten Fazla Sürede Xbox Kaydı Yapın
- Xbox One'da Daha Uzun Klipler Nasıl Kaydedilir? SSS
Dünyada pek çok oyun oyuncusu var ve birçoğunun inanılmaz anları, yüksek puanları veya komik bir aksaklığı ortadan kaldırıp arkadaşlarıyla veya hayranlarıyla paylaşması gerekiyor.
Ancak Xbox'ın varsayılan ayarı oyununuzun yalnızca kısa bir bölümünü kaydeder. Bu nedenle, Xbox One oyununun farklı sürelerde nasıl kaydedileceğini size gösterecek bu makaleye ihtiyacınız var.
Daha spesifik olmak gerekirse, bu eğitimde size Xbox One'da 5, 10, 30 ve hatta 60 dakikalık kayıt dahil daha uzun kliplerin nasıl kaydedileceğini göstereceğiz.
Zaman Sınırı Olmadan Xbox One Oyunlarını Kaydedin
Size sunduğumuz ilk çözüm , oyun kaydedici kullanarak zaman sınırı olmadan kayıt yapmaktır. Bu Mac ve Windows ekran kaydediciye EaseUS RecExperts adı verilir. İhtiyaçlarınıza göre video, ses ve web kamerasını aynı anda veya ayrı ayrı kaydetmenize olanak tanıyan hepsi bir arada Xbox One oyun kaydedicidir.
Bu araçla tam ekranı kaydedebilir, ekranın bir kısmını kaydedebilir ve seçtiğiniz bir pencereyi kaydedebilirsiniz. Bir eğitim videosu hazırlamak istiyorsanız, yerleşik düzenleme araçlarıyla kaydı bile düzenleyebilirsiniz. Aşağıda daha fazla özelliği kontrol edin.
Ana Özellikler:
- Ekranı ve web kamerasını aynı anda kaydedin
- Tek tıklamayla 4K ve 1080P videolar kaydedin
- Oyunu ve mikrofonu birlikte kaydedin
- Oyununuzu otomatik olarak kaydetmek için kayıt planlayın
- Arka plan gürültüsü olmadan ekran kaydı
Butondan indirin ve aşağıdaki adımları takip ederek kaydetmeye başlayın.
Adım 1. Kaydetmek istediğiniz oyunu başlatın ve EaseUS oyun kaydediciyi başlatın. Ardından Oyun modunu seçin.

2. Adım. Ayarlar penceresini açmak için somun simgesine tıklayın ve ardından kare hızını (1'den 144'e kadar), video kalitesini, formatı vb. ayarlamak için "Video"ya tıklayın.
Ayrıca bazı oyun arayüzü seçeneklerini değiştirmek için "Oyun" butonuna tıklayabilirsiniz. İşiniz bittiğinde "Tamam"ı tıklayın.

3. Adım. Oyun modu arayüzüne geri dönün ve yakalamak istediğiniz oyunu seçmek için "Oyun Seç"e tıklayın. Daha sonra oyun kaydınızı başlatmak için REC'e tıklayın.

4. Adım. Kaydın saatini gösteren küçük bir çubuk göreceksiniz. Gerekirse kayıt sırasında ekran görüntüsü alabilir veya araç çubuğundaki "Saat" simgesine tıklayarak kaydın durdurulacağı zamanı ayarlayabilirsiniz.

5. Adım. İşiniz bittiğinde, kaydedilen görüntüleri yerleşik video düzenleyiciyle izleyebilir ve düzenleyebilirsiniz. Kaydedilen video üzerinde kayıtları istediğiniz gibi kırpabilirsiniz.

✅Metin eğitimini almadıysanız buradaki video eğitimine göz atın:
Denetleyiciyi Kullanarak Xbox One'ı 5 Dakika Kaydedin
Xbox One X'te daha düşük bir çözünürlük seçerek 5 dakika kayıt yapabiliyoruz. Daha uzun kayıt yapmak için varsayılan 1080P yerine 720P çözünürlüğü seçmeniz gerekir.
Bu " 4K ekran kaydedici ", oyunu 4K'da kaydetmenize olanak tanısa da, kaydedilen video azalacağından bunu seçemezsiniz. Artık çözünürlüğü 720P’ye ayarlamak için aşağıdaki adımları takip edebilirsiniz.
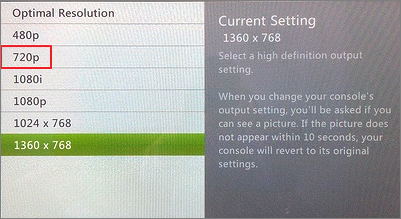
1. Adım. Ayarları yapmadan önce "TV bağlantısı"nı "Otomatik algılama" olarak ayarladığınızdan emin olun. Veya seçenekler görünmeyebilir.
2. Adım. Kılavuzu açmak için Xbox düğmesine basın ve "Profil ve sistem" > "Ayarlar"ı seçin.
3. Adım. Genel altında "TV ve ekran" seçeneklerini seçin. Ardından "720P"yi seçin.
Bundan sonra oyununuzu her zamanki gibi kontrol cihazınızı kullanarak kaydedebilirsiniz.
Xbox One'ı 10 Dakika Boyunca Kaydedin
Eğer 5 dakika size de yetmiyorsa 10 dakika kayıt yapmayı deneyebilirsiniz. Oyun kliplerini Xbox ve X düğmesiyle 10 dakika veya daha uzun süre kaydedebilirsiniz.
Aslında bunu Xbox One kumandasıyla çalıştırmak da kolaydır. İşin farklı kısmı , kayıtları önceden planlamanız gerektiğidir. Eğer bu sizin için sorun değilse, devam etmek için aşağıdaki adımları izleyin.
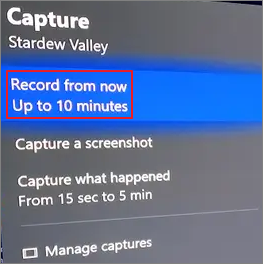
Adım 1. Video kaydetmek istediğiniz oyunu başlatın. Ana menüyü açmak için kumandadaki Xbox düğmesine basın.
2. Adım. Ardından, "Yakala" menüsünü açmak için kumandadaki "Görüntüle" düğmesine basın.
3. Adım. "Şu andan itibaren kaydet"i seçin ve kumandadaki "A" düğmesine basın.
4. Adım. Oyunu oynayın, oyununuz otomatik olarak kaydedilecektir. Kaydı durdurmak için kumandadaki "Xbox" düğmesine tekrar basın.
Xbox One'ı 30 Dakikadan Fazla Kaydedin
Oyunu 10 dakikadan uzun süre kaydetmek için harici bir depolama cihazına ihtiyacınız olacaktır. Ancak elinizde yoksa Xbox Game Bar kaydı da bir seçenektir.
Windows 10/11 kullanıcısıysanız bilgisayarınızda dahili bir kayıt özelliği bulabilirsiniz. Oyun penceresinin 30 dakikadan daha uzun süre sesli olarak kaydedilmesini destekler ve ayrıca ekran görüntüleri de alabilirsiniz. şimdi başlayalım!

1. Adım. Oyunu pencere modunda açın ve klavyenizdeki "Win + G" tuşuna basarak Xbox Game Bar'ı başlatın.
Adım 2. "Kaydet"e tıklayın Xbox One oyununu kaydetmeye başlamak için düğmesine basın.
3. Adım. Kaydı sonlandırmak için Game Bar'ı yeniden açın ve "Durdurma düğmesi.
1 Saatten Fazla Sürede Xbox Kaydı Yapın
Xbox'ı 1 saatten fazla kaydetmek için Xbox Series X ve S'de oynadığınızdan emin olmanız gerekir. Ayrıca görevi yerine getirmek için harici bir sürücüye ihtiyacınız olacaktır.
Size Xbox'ınızdaki ayarı nasıl değiştireceğinizi ve harici sürücüyü nasıl bağlayacağınızı anlatacağız. Bundan sonra devam etmek için aşağıdaki adımları takip edebilirsiniz.
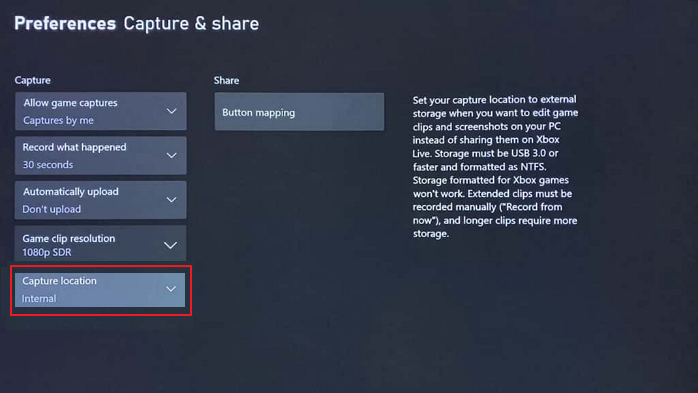
1. Adım. Harici bir sürücü hazırlayın ve bunu Xbox Series X ve S'ye takın.
2. Adım. "Ayarlar" > "Tercihler"e ve ardından "Yakala ve Paylaş" menüsüne gidin.
3. Adım. "Yakalama Konumu"na ilerleyin ve buradan harici sürücünüzü seçin.
Bundan sonra harici sürücünüzle 1 saatten fazla Xbox kaydı yapmaya başlayabilirsiniz.
Neden Xbox'ta Klip Kaydedemiyorum?
Bunun nedeni olabilir yakalama işlevi konsolunuzda etkin değil. Bu sorunu çözmek için şu şekilde etkinleştirmeniz gerekir:
Adım 1. Kılavuzu açmak için "Xbox" düğmesine basın.
2. Adım. "Profil ve sistem" > "Ayarlar" > "Tercihler" > "Yakala ve paylaş"ı seçin.
3. Adım. "Oyun yakalamalarına izin ver" seçeneğinin altında "Benim tarafımdan veya oyunlar tarafından yapılan yakalamalar" seçeneğini etkinleştirin.
Xbox One'da Daha Uzun Klipler Nasıl Kaydedilir? SSS
İşte sık sorulan bazı sorular ve cevapları. Gelin hep birlikte onlara bir göz atalım.
1. Xbox kliplerim neden kısa?
Bunun gerçekleşmesinin bazı olası nedenleri vardır:
- Kayıt sırasında oyundan Ana ekrana geri dönerseniz Ana ekrandaki süre klibe kaydedilmeyecektir.
- Yayıncılar çeşitli nedenlerle belirli oyun bölümlerinin kaydını devre dışı bırakabilir.
- 720P'den daha yüksek bir çözünürlükte kayıt yapıyorsanız süre daha kısa olabilir.
2. Xbox'ta daha uzun klipler kaydedebilir misiniz?
Evet, Xbox'ta daha uzun klipler kaydedebilirsiniz. Ancak farklı sürelerdeki klipleri kaydetmek için yapılan işlemler farklı olduğundan, makalenin tamamını burada okusanız iyi olur.
3. Microsoft 15 dakikadan uzun kayıt yapabilir mi?
Hayır, Microsoft'ta ekran kayıtları maksimum 15 dakika ile sınırlıdır. Daha uzun içerik kaydetmek için daha kısa bölümler kaydedebilir ve bunları tek bir videoda birleştirebilirsiniz.



