Page Table of Contents
YouTube TV en iyi ve en popüler canlı yayın hizmetidir ve eğlence, haber ve canlı spor için 85'in üzerinde en iyi kanala sahiptir. YouTube'da bir TV programı izlemek birçok insan için günlük eğlence haline geldi. Evde değilseniz YouTube TV videolarını nasıl izleyebilirsiniz?
Beğendiğiniz YouTube TV videolarını ekran kaydediciyle kaydedebilirsiniz. Dahili programlı kayıt fonksiyonunu kullanırken faydalıdır. Burada YouTube TV'ye nasıl video kaydedeceğinizi ayrıntılı olarak öğreneceksiniz.
- Yasal Uyarı:
- Video kaydetmeye yönelik bu eğitimin yalnızca kişisel kullanım için olduğunu lütfen unutmayın. Herhangi bir ticari amaç için video akışı yapılmasını teşvik etmiyoruz.
Şuraya atlamak için tıklayın:
- Windows'ta YouTube TV'ye Nasıl Kayıt Yapılır
- Mobil Cihazlarda YouTube TV'de DVR Nasıl Yapılır?
- Mac'te YouTube TV'yi Ekran Kaydı Nasıl Yapılır
- YouTube TV'de Kaydedilen Programlar Nasıl İzlenir?
- YouTube TV'de Kayıt Yapma Hakkında SSS
Windows'ta YouTube TV'ye Nasıl Kayıt Yapılır?
YouTube TV Windows'ta süre sınırı olmadan kayıt yapmak için EaseUS RecExperts'ı deneyebilirsiniz. Harika bir Windows ekran yakalama aracıdır. Yeni başlayanlar için kullanıcı dostudur. Ekran, video ve ses yakalayabilirsiniz. Aynı zamanda ses kaynaklarının seçimine de erişilebilir.
YouTube canlı yayınlarını kolaylıkla, hızlı ve güvenli bir şekilde kaydedebilir . Ayrıca Vimeo, Discord, Netflix veya diğer video yayınlama platformlarından video akışı kaydedebilirsiniz . Bu aracın en büyük avantajı, otomatik olarak kayıt yapmak için programlı kayıt işlevini kullanabilmenizdir. Evde olmasanız bile bu araç, TV programlarını planlanan ayarlarla yakalamanıza yardımcı olabilir.
Bu kaydediciyi indirin ve beğendiğiniz YouTube TV programlarını kaydetmeye başlayın! Kayıt gerekli değildir.
YoTube TV'yi Windows bilgisayarınıza nasıl kaydedersiniz:
1. Adım. EaseUS RecExperts'ı başlatın. "Tam Ekran" veya "Bölge" arasından bir kayıt modu seçin. Daha iyi bir deneyim elde etmek için tam ekranı kaydetmeyi seçmenizi öneririz.

2. Adım. Çoğunlukla video kaydederken sistem sesini kaydetmeniz gerekecektir. Seçmek için konuşma işaretine tıklamanız yeterlidir. Ayrıca "Sessiz kaydet " işlevini de işaretleyebilirsiniz, böylece kaydedilen videonun sesi kapatılmadan kayıt işleminin sesi kapatılır.

3. Adım. Bu ayarlardan sonra kırmızı “REC” butonuna basarak kayda başlayabilirsiniz. Kaydı duraklatmak istiyorsanız beyaz "Duraklat" düğmesine tıklayın; kaydı sonlandırmak için kırmızı "Durdur" düğmesine tıklayın.
4. Adım. Kayıttan sonra kayıt listesi penceresi açılacaktır. Burada kayıtlı videolarınızı görüntüleyebilir, bölebilir, silebilir ve yönetebilirsiniz.

Her şey bittiğinde, YouTube TV kayıtlarını Windows veya Mac bilgisayarınızda çevrimdışı olarak hiçbir sorun yaşamadan izleyebilirsiniz. Ne için bekliyorsun? Şimdi yakalamaya başlamak üzere bu yetenekli YouTube TV kaydediciyi indirmek için aşağıdaki düğmeyi tıklayın!
🚩Aşağıdaki sezgisel video eğitimine göz atın!
- 0:25 - Giriş
- 0:26 - Bir gösteri kaydedin
- 1:38 - Kaydedilen programa erişin
👁️Yararlı bulursanız bu gönderiyi daha fazla kişiyle paylaşın!
Yerleşik Araçla YouTube TV'de DVR Nasıl Yapılır?
YouTube TV'nin DVR'si kullanıcıların programları, filmleri ve spor etkinliklerini indirmesini son derece kolaylaştırır. Bulut depolamanın yardımıyla sınırsız indirilen veya kaydedilen dosyaları üzerine kaydedebilirsiniz. Bu yerleşik DVR aynı anda birden fazla dosyayı kaydeder ve bu kayıtları istediğiniz gibi farklı cihazlara aktarabilirsiniz. Bu bölüm size YouTube TV'ye nasıl kayıt yapacağınızı gösterecektir.
Android telefonlar, iPhone'lar ve iPad'ler dahil olmak üzere mobil cihazlarda deneyebilirsiniz. YouTube TV'nin sınırsız bulut DVR'ı TV programlarını kolayca yakalayabilir.
Uygulama içinde YouTube TV şovları nasıl kaydedilir:
1. Adım. YouTube TV uygulamasını açın ve YouTube TV hesabınıza giriş yapın. Ardından sağ üst köşedeki arama simgesine dokunarak kaydetmek istediğiniz TV programını arama kutusunda arayın ve seçin.
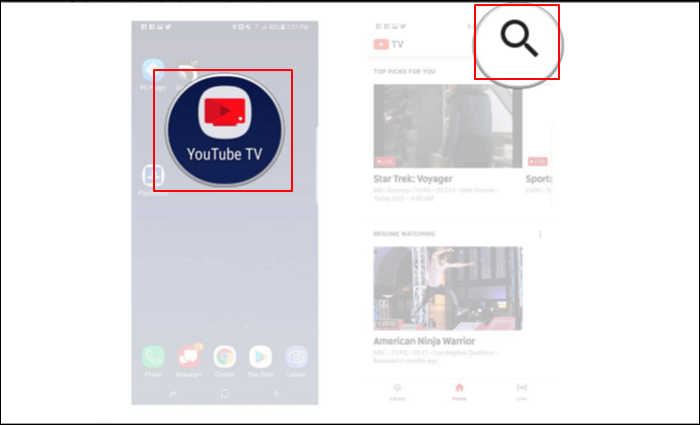
Adım 2. Kaydetmek istediğiniz şovun, spor takımının veya etkinliğin yanındaki "Ekle"ye dokunun. Daha sonra YouTube TV, mevcut ve gelecek tüm yayınları otomatik olarak kaydeder ve bunları "Kütüphanenize" ekler.
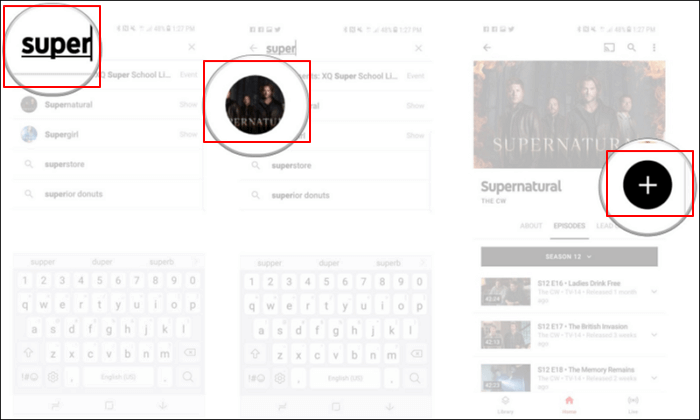
- Uyarı:
- Bir programı bölüm devam ederken kütüphanenize eklerseniz bu yöntemle alınan kayıt, programı eklediğiniz andan itibaren başlayacaktır. Ancak bölümün tekrarı yayınlanırsa kısmi kaydınızın yerini tam bölüm alacaktır. Daha fazla bilgi edinin>>>
Mac'te YouTube TV'yi Ekran Kaydı Nasıl Yapılır
Mac kullanıcıları için YouTube TV programlarını kaydetmenin EaseUS RecExperts ve QuickTime Player dahil iki isteğe bağlı yöntemi vardır. Bu iki yöntemin YouTube TV üyeliğine ihtiyacı yoktur. Ayrıntılı adımları takip ederek yetkili kayıt cihazını kurduğunuzdan emin olabilirsiniz.
Araç 1. Mac için EaseUS RecExperts
Mac'te yararlı bir araç olan EaseUS RecExperts for Mac'i kullanabildiğiniz için YouTube TV'den MacBook ile video kaydetmek kolay bir iştir. Basit ve zarif arayüzü, ihtiyaç duyduğu şeyleri Mac ekranında yakalamak isteyen acemiler için onu kullanıcı dostu hale getiriyor. Diğer Akıllı TV'ler de desteklenmektedir.
YouTube TV'deki programları kaydetmek için tam ekran kaydedici görevi görebilir. Ekranın yalnızca bir kısmını yakalamak istediğinizde, yakalama bölgesinin esnek bir şekilde seçilmesini destekler. Bir kayıt planlamanız gerekiyorsa, yakalamaya başlama zamanını ve süresini ayarlayabilirsiniz; bu kaydedici görevi otomatik olarak yürütebilir. Kayıt görevlerinizi bitirdikten sonra kayıtlarınızı düzenlemenize bile olanak tanır.
Ana Özellikler:
- Mac'te ekranı sesli olarak kaydetme
- YouTube TV şovlarını kolayca kaydetmeyi destekleyin
- PowerPoint sunumunu ses ve video ile kaydedin Mac
- Ses ve videonun çıkış formatını istediğiniz gibi seçin
- Ekranı, oynanışı, sesi ve web kamerasını yakalayın
Favori şovlarınızı yakalamak için hemen indirin! Deneme sürümünde bir YouTube TV hesabı kaydetmenize gerek yoktur.
Mac'te YouTube TV kayıtları nasıl indirilir:
- Uyarı:
- Video kaydetmeye yönelik bu eğitimin yalnızca kişisel kullanım için olduğunu lütfen unutmayın. Herhangi bir ticari amaç için video akışı yapılmasını teşvik etmiyoruz.
1. Adım. Yakalamak istediğiniz akışlı videoyu açın. Daha sonra Mac'inizdeki arayüzüne alışmak için EaseUS RecExperts'i başlatın. Eğer ekranın tamamını kaydetmek istiyorsanız “Tam Ekran” seçeneğine tıklayabilirsiniz. Kayıt alanını özelleştirmek istiyorsanız "Bölge"ye basın. Daha sonra farenizle kayıt alanını seçin.
Aynı zamanda ekranı sesli olarak yakalamak için sol alt köşedeki Ses simgesine basmanız yeterlidir.

2. Adım. Videonun çıktı formatını, kalitesini vb. değiştirmek de dahil olmak üzere daha fazla seçeneği uygulamak için "Ayarlar"ı tıklayın.

3. Adım. Ayarlardan memnun kaldığınızda ana ekrana dönün ve Ses simgesine tıklayın. Ardından, sesi ve ekranı aynı anda kaydetmek istiyorsanız sistem veya mikrofon sesini etkinleştirin. Ses seçeneklerini sağlamak için "Tamam"ı tıklayın. Bundan sonra kaydetmeye başlamak için "REC" tuşuna basın.

4. Adım. Kayıt görevini sonlandırmak istediğinizde Durdur simgesine basın. Ardından kaydedilen videoyu "Kayıtlar" bölümünde izleyin. Düğme ana arayüzde bulunabilir. Listelerden hedef tasarrufu inceleyebilirsiniz.

Araç 2. QuickTime Oynatıcı
QuickTime Player, Apple Inc. tarafından geliştirilen genişletilebilir bir multimedya çerçevesidir. Çeşitli dijital video, resim, ses, panoramik görüntüler ve etkileşim formatlarını işleyebilir. Ekran, video, ses ve web kamerasını yakalamak için kullanabilirsiniz.
Bu program, MacOS bilgisayardaki hemen hemen her videoyu yakalayabilir ve düzenleyebilir. Oldukça kullanışlı ve ücretsiz olduğundan çoğu Mac kullanıcısı bu yazılıma aşinadır.
Sınırlama, bunu sistem sesi için kullanamamanızdır.
Bunu çözmek için>> Mac'te dahili sesin nasıl kaydedileceğini öğrenmek için gidin.

QuickTime Player ile YouTube TV'ye nasıl kayıt yapacağınızı öğreneceksiniz:
1. Adım. QuickTime Player'ı açın ve ardından menü çubuğundan "Dosya" > "Yeni Ekran Kaydı"nı seçin. Ekran kontrollerini veya pencereyi göreceksiniz.
2. Adım. Kaydetmeden önce, kayıt ayarlarını değiştirmek için "Kaydet" seçeneğinin yanındaki oka tıklayabilirsiniz:
- Ekran kaydıyla sesinizi veya diğer sesleri yakalayın ve mikrofonla kaydetmeyi seçin.
- Tıklarken işaretçinizin çevresinde siyah bir daire göstermek için "Kayıt"ta "Fare Tıklamalarını Göster"i seçin.
3. Adım. Kaydı başlatmak için "Kaydet" düğmesine tıklayın ve ardından şu işlemlerden birini yapın:
- Tüm ekranı kaydetmeye başlamak için ekranda herhangi bir yere tıklayın.
- Kaydedilecek alanı seçmek için sürükleyin ve ardından seçtiğiniz alan içinde "Kaydı Başlat"a tıklayın.
4. Adım. Kaydı durdurmak için menü çubuğunda "Durdur"a tıklayın veya Command-Control-Esc (Escape) tuşlarına basın.
5. Adım. Sonunda QuickTime Player kaydı otomatik olarak açar. Oynatabilir, düzenleyebilir veya paylaşabilirsiniz.
YouTube TV'de Kaydedilen Programlar Nasıl İzlenir?
Kayıttan sonra gösteriler Kütüphaneye kaydedilecektir. Bilmeniz gereken bir şey, YouTube TV'nin kayıtlarınızı yalnızca 9 ay boyunca saklamasıdır. Süre içerisinde izlemeniz gerekmektedir. Kayıtlı programlarınızı YouTube TV'de nasıl bulacağınızı ve oynatacağınızı bilmiyorsanız hemen aşağıdaki adımları izleyin!
1. Adım. YouTube TV'ye gidin ve hesabınızla oturum açın.
Adım 2. Ekranın üst kısmındaki "Kütüphane" sekmesine tıklayın. Tüm kayıtlarınızı burada göreceksiniz.
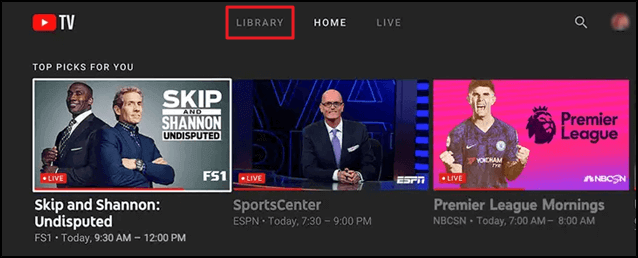
3. Adım. Kaydedilmiş bir programı seçin ve izlemeye başlamak için "Oynat" düğmesine tıklayın.
Çözüm
Kısacası, bir YouTube TV şovunu iki şekilde yakalayabilirsiniz. Bunlardan ilki YouTube TV programı içerisinde yerleşik kaydediciyi kullanmak, diğeri ise beğendiğiniz TV programları için bazı ekran kaydedicileri kullanmaktır. EaseUS RecExperts, hem Windows hem de Mac kullanıcıları için muhteşem özelliklere sahip güzel bir araçtır. Şimdi indirmek için düğmeye tıklayın.
YouTube TV'de Kayıt Yapma Hakkında SSS
YouTube TV kayıtları hakkında daha fazla bilgi edinmek istiyorsanız bu bölümü takip edin.
1. TV programlarını YouTube TV'ye kaydedebilir misiniz?
YouTube TV'nin ekran kaydını yapabilir misiniz? Cevap Evet. Ancak yalnızca DVR ayarları olmayan YouTube TV programları kaydedilebilir. DVR korumalı YouTube videoları sınırlamalar nedeniyle kaydedilemez.
2. YouTube TV DVR nasıl çalışır?
YouTube TV'de programları kaydederken seçtiğiniz tüm programlar otomatik olarak DVR ortam kitaplığına eklenecektir. YouTube TV DVR sınırsız depolama alanı sağlar. Bu nedenle TV programlarını kolayca yakalayabilirsiniz.
3. YouTube TV Ücretsiz Deneme Sürümüne Kayıt Yapabilir misiniz?
Evet, YouTube TV Ücretsiz Deneme sürümünü kullanıyorsanız istediğiniz kadar program kaydedebilirsiniz. Sınırsız DVR'ın depolama alanı sınırı yoktur. Kayıttan sonra boş zamanınız olduğunda programların veya TV şovlarının keyfini çıkarabilirsiniz.
4. YouTube'a nasıl kayıt yapıyorsunuz?
Windows kullanıcıları için, YouTube TV programlarını EaseUS RecExperts, OBS Studio vb. ekran kayıt yazılımlarıyla yakalayabilirsiniz. Bununla birlikte, DVR korumasını fark etmeniz ve DVR koruması altındaki TV programlarını yakalamaktan kaçınmanız gerekir çünkü bunlar şovları yakalamak için kullanılamaz. başarıyla.
Mac kullanıcıları için QuickTime Player veya Mac için EaseUS RecExperts'ı seçebilirsiniz. Mac'in varsayılan aracı dahili sesin yakalanmasına yardımcı olamaz. Bu nedenle EaseUS RecExperts en iyi seçiminizdir. Şimdi indir!

