Page Table of Contents
Bu sayfada PC'de son 10 dakikayı hızlı ve kolay bir şekilde nasıl kırpacağınıza dair pratik tavsiyeler alabilirsiniz. Ancak hızlı bir şekilde bir yere gitmeniz gerekiyorsa aşağıdaki hızlı navigasyonu deneyin.
| Uygulanabilir Çözümler | Adım Adım Sorun Giderme |
|---|---|
| Yol 1. PC Kırpma Yazılımını Kullanma - EaseUS RecExperts | PC kırpma yazılımını kullanmak, son dosyaları kırpmanın en kolay yoludur... Tam adımlar |
| 2. Yol: Xbox Game Bar'ı Kullanma | Yerleşik bir oyun kaydedici bulmak istiyorsanız Xbox Game Bar'a bakın... Tam adımlar |
| 3. Yol: Nvidia GeForce Experience'ı Kullanma | Nvidia, oyun oynamak için harika bir kırpma aracıdır ve nihai çözümdür... Tam adımlar |
İster fotoğrafçı, oyuncu, içerik yaratıcısı olun, ister arkadaşlarınız ve ailenizle harika fotoğraflar paylaşmak isteyen biri olun, kliplere ihtiyacınız var. Üstelik kısa videolar Instagram, TikTok, YouTube vb. sosyal medya platformlarında popüler hale geliyor. Bu koşullar altında giderek daha fazla insan oyun ve öğretici videolar gibi videoları kliplemeye ve bunları sosyal medyada paylaşmaya çalışıyor.
Ancak, bilgisayarda kırpma işlemine aşina değilseniz, bunu nasıl yapacağınızı bilemeyebilirsiniz. Bu makale bu açıdan faydalıdır. Bu sayfadaki talimatları kullanarak son 10 dakikayı bilgisayarda yüksek çözünürlüklü olarak nasıl yakalayacağınızı öğrenebilirsiniz. Ve gelin ayrıntılara geçelim!
Yol 1. PC Kırpma Yazılımını Kullanma - EaseUS RecExperts
PC kırpma yazılımını kullanmak, PC'nizdeki son 10 dakikayı kırpmanın en kolay yoludur. EaseUS RecExperts ihtiyaçlarınızı karşılayabilecek pratik ve profesyonel bir kırpma yazılımıdır.
EaseUS RecExperts, profesyonel ve kullanımı kolay bir ekran kaydedicidir . Çevrimiçi videonuzu, oyununuzu ve ekranınızı kaydetmenize ve videoları oynatmanıza yardımcı olabilir. Oyuna yönelik bu kırpma yazılımıyla, 2D ve 3D oyun için profesyonel kayıt modunu kullanabilirsiniz. Ayrıca bilgisayarınızda son 5 dakikayı kırpmanıza da olanak tanıyabilir. Bu kırpma yazılımı ile son 10 dakikayı PC'de kolayca ve hızlı bir şekilde kesebilirsiniz.
Artıları:
- Zaman sınırı yok ve filigran yok
- Windows 7'de ekran kaydı
- Kayıtlarınızı dışa aktarmak için 10'dan fazla çıktı formatını destekleyin
- Programlı kayıt özelliği sunun
- Kısmi veya tam ekranı yakalayın
Eksileri:
- İndirmeniz veya yüklemeniz gerekiyor
PC'de son 10 dakikayı nasıl kırpacağınız aşağıda açıklanmıştır:
Adım 1. Bu PC kırpma yazılımını başlatın, sol paneldeki monitör simgesine tıklayın ve kayıt alanını seçin.

2. Adım. (İsteğe bağlı) Gerekirse ses veya web kameranızla PC'nizdeki bir şeyi kırpmayı seçebilirsiniz.

3. Adım. Hazır olduğunuzda görevi başlatmak için REC'e tıklayın. PC'nizde esnek bir şekilde 30 saniye, 1 dakika, 5 dakika veya daha uzun süre boyunca klip çekmeyi seçebilirsiniz.
4. Adım. İşiniz bittiğinde, kaydınızı sonlandırmak için Durdur'a tıklayın. Kliplerinizi görüntüleyebileceğiniz veya düzenleyebileceğiniz kayıt listesi arayüzüne yönlendirileceksiniz.

2. Yol: Xbox Game Bar'ı Kullanma
Bilgisayarınız için yerleşik bir oyun kaydedici bulmak istiyorsanız Xbox Game Bar'a bakın. Windows işletim sisteminizle önceden yüklenmiş olarak gelir ve iki saate kadar ücretsiz olarak bilgisayarınıza oyun kaydetmenize olanak tanır. Daha sonra oyun videolarını kaydetmek için kullanabileceğiniz Xbox Game Bar'a erişmek için oyun oynarken Windows + G tuşlarına basın.
Bununla her zaman oyununuzun ekran görüntülerini yakalayabilirsiniz. Ayrıca oyununuzun ses ayarlarını değiştirme veya oyunla ilgilenen oyuncu sayısını görüntüleme gibi diğer özelliklere de erişmenizi sağlar.
Artıları:
- Arka planda çalışın
- Yazılımı yüklemenize gerek yok
Eksileri:
- Kayıt için 4 saatlik süre sınırı
- Kayıt alanı ayarlanamıyor
Bilgisayarınızdaki son 10 dakikayı kesmek için aşağıdaki kılavuzu izleyin:
1. Adım. Game Bar'ı başlatmak için Windows + G tuşlarına aynı anda basın.
2. Adım. Widget > Dişli > Ayarlar'a gidin.
3. Adım. Son 10 dakikayı bilgisayarınıza kaydetmek için Kısayollar sekmesine basın. Son 10 dakikayı kaydetmek için kullanılan varsayılan kısayol tuşu görünecektir.
Adım 4. Kaydet düğmesine basın. Ardından, kırpmak istediğiniz bir videoyu oynatın veya oyunu başlatın ve son 10 dakikayı bilgisayarınıza kaydetmek için kısayol tuşlarını kullanın.
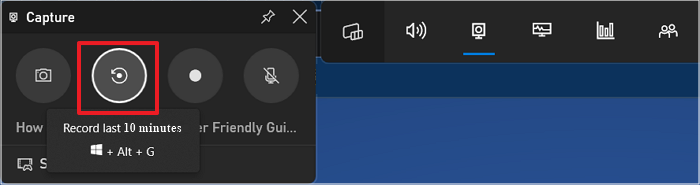
3. Yol: Nvidia GeForce Experience'ı Kullanma
Nvidia, oyun oynamak için harika bir kırpma aracıdır ve PC'de son 10 dakikayı kırpmak için son çözümdür. Bu aracın yardımıyla kayıtlarınız üzerinde her zamankinden daha fazla kontrole sahip olursunuz. Kayıt ayarlarını ihtiyaçlarınıza en uygun şekilde hızlı bir şekilde değiştirerek profesyonel görünümlü videolar oluşturma konusunda size daha fazla özgürlük tanıyabilirsiniz. Her videonun harika görünmesini sağlamak için birçok seçeneğe sahip olan sezgisel tasarım sayesinde kullanıcılar, ihtiyaç duydukları her şeyi yalnızca birkaç tıklamayla hızlı ve zahmetsizce kaydedebilirler.
Artıları:
- Özgür
- Filtrelerle 360 derecelik ekran görüntüleri çeker
- Video kaydeder ve yayınlar
Eksileri:
- Tüm PC oyunlarını desteklemez
- Ekstra Nvidia donanımı gerektirir
- Uyarı:
- Nvidia ekran kaydediciyi kullanabilmek için bir Nvidia grafik kartınızın olması gerekir.
Nvidia kullanan bir PC'de son 10 dakikayı kırpmanın ayrıntılı adımları aşağıdaki gibidir:
1. Adım. Alt + Z tuşlarına basarak oyun içi arayüzü açın ve ardından sol sütundan Ekran Görüntüsü Modu'nu seçin.
2. Adım. En son 10 dakikayı klip olarak kaydetmek için PC'de Alt + F10 tuşlarına basın. Bilgisayarınıza daha uzun bir video klip kaydetmek istiyorsanız, başlamak için Kaydet'e tıklayın.

Son sözler
Artık PC'de son 10 dakikayı nasıl kırpacağınızı biliyor musunuz? Yukarıda listelenen yöntemleri kullanarak, önceki 10 dakikayı bir PC'de kolay ve hızlı bir şekilde kırpabilirsiniz. Hala sorun yaşıyorsanız veya işlemi kendiniz tamamlayacak zamanınız yoksa EaseUS RecExperts'ı kullanın. Kullanımı kolay bu ekran kaydedici ile sorununuzu birkaç tıklamayla çözebilirsiniz.
EaseUS RecExperts pratik ve çok işlevli bir ekran kaydedicidir. Ayrıca OBS'nin ekran kaydetmeme sorununu çözmenize ve ekran kaydıyla eğitici bir video hazırlamanıza da yardımcı olabilir. Sadece dene; seni hayal kırıklığına uğratmayacak!
SSS
1. Bilgisayarıma kısa klipleri nasıl kaydederim?
Kaydı başlatmak için Windows + Alt + R tuşlarını kullanın veya Çubuktaki Kaydı başlat düğmesini tıklayın. Windows + Alt + Print Screen tuşlarına basarak veya kamera simgesini seçerek ekran görüntüsü alabilirsiniz. Kısa bir video kaydetmenize yardımcı olması için EaseUS RecExperts gibi profesyonel bir ekran kaydedici de kullanabilirsiniz.
2. Windows 10'da ekran kaydedici var mı?
Evet, Windows 10 bilgisayarlarda, bilgisayarınızı kaydetmenize yardımcı olmak için Xbox Game Bar adı verilen yerleşik bir ekran kayıt aracı bulunur. Ancak sınırlı bir kayıt süresi vardır ve kayıt sırasında kayıt alanını ayarlayamazsınız. Bu nedenle Windows veya Mac bilgisayarlarınızda kayıt yapmanıza yardımcı olacak EaseUS RecExperts gibi profesyonel bir ekran kaydedici kullanmak en doğrusu olacaktır.
3. PC'deki Ekran Alıntısı Aracı nedir?
Çoğu Windows PC'de, ekranın ekran görüntülerini yakalamak için kullanılabilecek, ekran alıntısı aracı adı verilen güçlü bir işlev bulunur. Ekran alıntısı aracının kullanımı inanılmaz derecede basittir. Erişmek için Windows arama kutusuna "ekran alıntısı aracı" yazın.


