Page Table of Contents
Lenovo dizüstü bilgisayarlar dünya çapında popülerdir ve neredeyse her on kişiden biri ThinkPad, Legion, Yoga veya diğer modeller gibi bir Lenovo bilgisayar kullanıyor. Lenovo bilgisayarını kullanırken belki daha sonra öğrenmek üzere çevrimiçi bir kursu kaydetmek, dersleri kaydetmek veya başkaları için öğretici bir video eğitimi hazırlamak isteyebilirsiniz. O zaman harika bir Lenovo dizüstü bilgisayar ekran kaydedicisine ihtiyaç var.
Neyse ki piyasada Lenovo için pek çok ekran kaydedici uygulaması mevcut. Ve bu sayfada, Thinkpad dizüstü bilgisayardaki kayıt ekranı da dahil olmak üzere, tüm Lenovo dizüstü bilgisayarlarda mükemmel şekilde çalışan en iyi 5 yöntemi paylaşmaktan mutluluk duyuyoruz. Bazıları kullanıcı dostudur, bazıları ise bir öğrenme eğrisine ihtiyaç duyar. Endişelenmeyin, Lenovo dizüstü bilgisayarda ekran kaydına kolaylıkla adım atmanız için size yol göstereceğiz. Her şeyden önce, her yöntemin performans, özellikler ve kayıt özelliklerini ayarlarken veya kullanırken zorluk açısından etkinliğine bir göz atın.
| Yöntemler | Verimlilik | Zorluk |
|---|---|---|
| EaseUS RecExperts | Özelleştirilebilir yakalama ayarlarıyla yüksek kaliteli kayıtlar sunar. | Süper kolay , başlamak için 1 tıklama |
| Xbox Oyun Çubuğu | Minimum kurulum gereksinimiyle iyi kalitede kayıtlar sağlar. | Kolay |
| OBS Stüdyosu | Gelişmiş özelleştirme seçenekleriyle yüksek kaliteli kayıtlar sunar. | Zor |
| PaylaşX | İyi kalitede kayıtlar sağlar ancak öğrenme eğrisi diktir. | Ilıman |
| Movavi Ekran Kaydedici | Kullanımı kolay düzenleme araçlarıyla iyi kalitede kayıtlar sağlar. | Kolay |
Bu bakış açısına göre Lenovo dizüstü bilgisayarlar için nitelikli tercihin hem Windows hem de macOS için hafif ama güçlü bir video ve ses kayıt yazılımı olan EaseUS RecExperts olması gerektiğini düşünüyoruz.
Yöntem 1. En İyi Dizüstü Bilgisayar Ekran Kaydediciyle Lenovo Dizüstü Bilgisayarda Ekran Kaydı
Mükemmel bir Lenovo dizüstü bilgisayar ekranı bazı temel unsurları karşılamalıdır: kullanımı kolay, platformlar arası, esnek ekran kaydı, çoklu çıktı formatları vb. Ve tüm temel özellikler, ilk Windows ekran kaydedicimiz olan EaseUS RecExperts'te bulunabilir. sana göstereceğim.
Daha önce de belirttiğimiz gibi, bu dizüstü bilgisayar ekran kaydedicisinin acemiler ve profesyoneller de dahil olmak üzere herhangi bir kullanıcı tarafından kullanılması kolaydır. Onun yardımıyla ekranınızı tam ekran veya kısmi ekran gibi farklı modlarda zahmetsizce yakalayabilirsiniz. Ayrıca ekranları sesli veya sessiz olarak kaydetmeyi seçebilirsiniz. Bu temel kayıt seçeneklerinin yanı sıra, programlı kayıt , ekran görüntüsü alma, otomatik bölme veya durdurma ve çok daha fazlası dahil olmak üzere birçok başka özellik de sağlar. Sonuç olarak, Lenovo dizüstü bilgisayar ekran kaydedicisi kadar güçlüdür.
İndirdikten sonra Lenovo bilgisayarlarınızda kayda başlamak için aşağıdaki eğiticiyi kontrol edebilirsiniz:
1. Adım. Cihazınızda EaseUS RecExperts'i çalıştırın; iki kayıt modu göreceksiniz. Tüm ekranı kaydetmek için "Tam Ekran"ı seçebilir veya kaydetmeden önce kayıt alanını manuel olarak seçmek için "Bölge"yi seçebilirsiniz.

2. Adım. Bundan sonra web kamerasını , sistem sesini , mikrofonu kaydetmeyi veya hiçbirini istediğiniz gibi kaydetmeyi seçebilirsiniz. Ayrıca arayüzde çeşitli işlevlerle otomatik bölme ve otomatik kaydetmeyi de ayarlayabilirsiniz.

3. Adım. Ardından, kaydı başlatmak için kırmızı "REC" düğmesine tıklayabilirsiniz. İşte ekranınızda bir menü çubuğu olacak. Kaydı duraklatmak için beyaz çift dikey çubuğa tıklayın; Kaydı sonlandırmak için kırmızı kare işaretine tıklayın.
4. Adım. Kayıttan sonra liste arayüzüne yönlendirileceksiniz. Burada kayıtlarınızı görüntüleyebilir veya düzenleyebilirsiniz. Yeni bir kayda başlamak için arayüzün üst kısmındaki "REC" düğmesine tıklamanız yeterlidir.

Yöntem 2. Windows'ta Lenovo Dizüstü Bilgisayarı Kaydetmek için Oyun Çubuğunu Kullanma
Herhangi bir üçüncü taraf yazılımı indirmekten veya kaydolmaktan hoşlanmıyorsanız, Lenovo masaüstünüzü yakalamak için dahili ekran kaydedici Game Bar'ı kullanabilirsiniz.
Bu ücretsiz yazılım, ihtiyaçlarınıza göre ekranın bir kısmını veya tam ekranını kaydetmenize olanak tanır ve kayıt görevini üç basit adımda tamamlayabilirsiniz. Üstelik ekran görüntüsü almanız gerektiğinde anlık görüntü aracı olarak da kullanılabilir. Ancak yalnızca temel kayıt ihtiyaçlarını karşılayabiliyor ve yalnızca Windows 10 ve sonraki sürümlerde açılıp kullanılabiliyor. Aşağıda öğretici yer almaktadır:
1. Adım. Xbox Game Bar arayüzünü açmak için Windows tuşu + G tuşlarına basın.
2. Adım. Kaydı başlatmak için "Yakala" simgesine (kare içinde daire) tıklayın veya Windows tuşu + Alt + R tuşlarına basın. Gerekirse dişli şeklindeki "Ayarlar" simgesine tıklayarak kayıt ayarlarını yapın.
3. Adım. Kaydı durdurmak için kırmızı "Durdur" düğmesine tıklayın veya Windows tuşu + Alt + R tuşlarına tekrar basın.
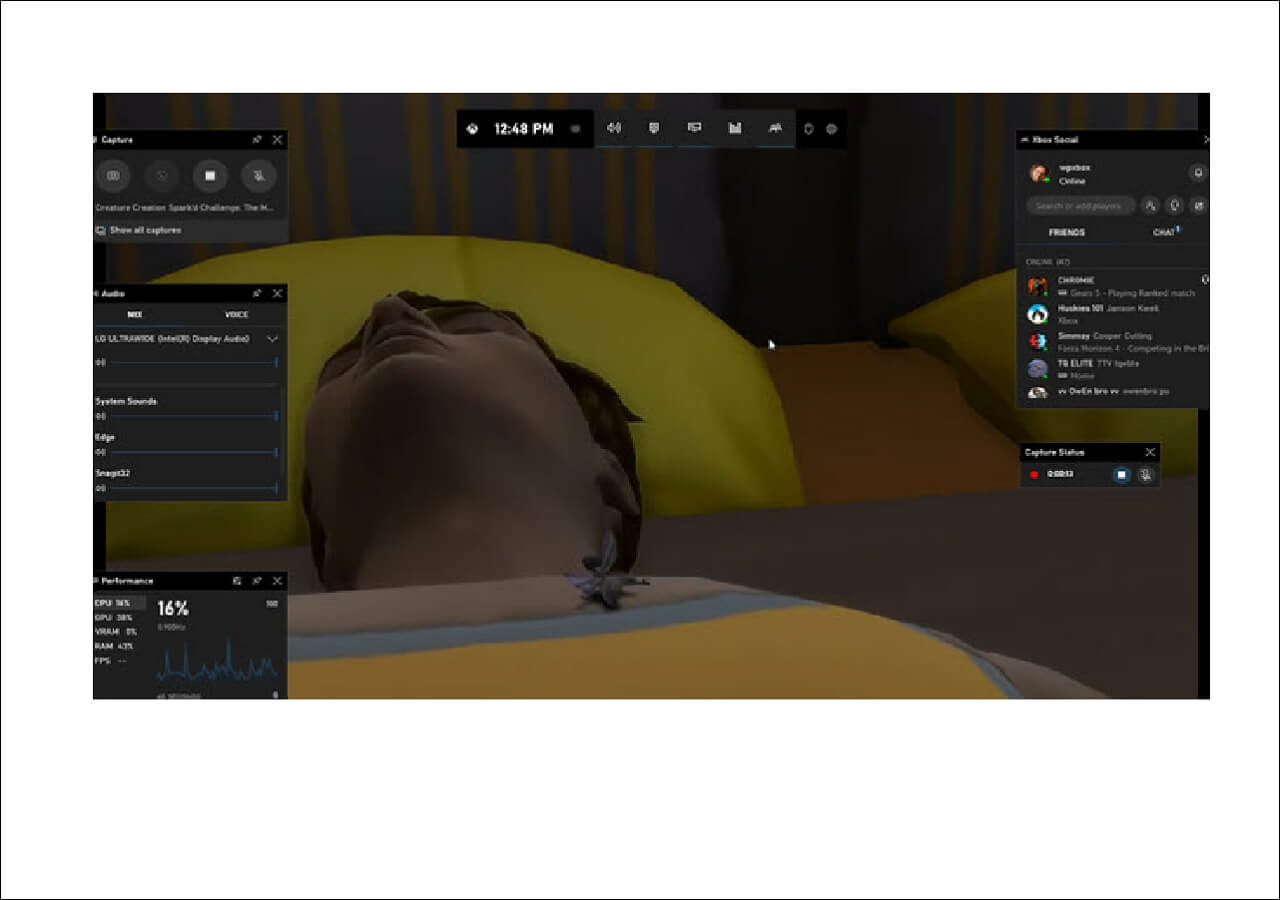
📒 Tam kılavuz: Game Bar kaydının nasıl kullanılacağı
Yöntem 3. Lenovo Dizüstü Bilgisayarı OBS ile Kaydetme
Çoğu kullanıcı, ekran kaydetme görevlerini yaparken tercih edilen yazılım olarak açık kaynaklı ekran kaydediciyi seçmeye isteklidir. OBS Studio bu yüzden geliyor.
Bu ücretsiz yazılım, hem Lenovo dizüstü bilgisayarlarda hem de bilgisayarlarda mükemmel bir şekilde çalışabilir ve video kaydetmeyi ve canlı akışı kolaylaştırır. Bu programı kullanarak, basit tıklamalarla akışlı videoları, yüksek kaliteli oyunları ve çeşitli çevrimiçi konferansları kaydedebilirsiniz. Hatta aynı anda birden fazla ekranı kaydetmenize bile olanak tanır. Ekran kaydetme konusunda profesyonel performans gösterse de karmaşık kullanıcı arayüzü nedeniyle acemiler için biraz karmaşıktır. Bu nedenle, eğer ilk defa kullanıyorsanız bazı eğitimlere göz atmanız gerekebilir.
1. Adım. Resmi web sitesinden OBS Studio'yu indirip yükleyin.
2. Adım. OBS Studio'yu açın ve "Kaynaklar" > "Ekle" > "Ekran yakalama" seçeneğine tıklayarak ekranınızı yakalamak için bir ekran yakalama kaynağı ayarlayın.

3. Adım. İsteğe bağlı olarak, kaydınıza ses eklemek için bir ses girişi yakalama kaynağı ekleyin.
4. Adım. "Kaydı Başlat" butonuna tıklayarak kaydı başlatın ve "Kaydı Durdur" butonuna tıklayarak durdurun.
📒Tam kılavuz: OBS Studio ile ekran ve ses nasıl kaydedilir
Yöntem 4. ShareX ile Lenovo Dizüstü Bilgisayarı Ekran Kaydı
OBS Studio gibi ShareX de ekran yakalama konusunda açık kaynaklıdır. Bu ücretsiz video kayıt yazılımı, Lenovo bilgisayar ekranınızdaki herhangi bir etkinliği kaydetmenize olanak tanır. Bu hafif ekran yakalama yazılımını kullanırken ekranı yakalamayla ilgili herhangi bir zorluk yoktur.
Ekran kaydının yanı sıra fotoğraflarınız ve ekran görüntülerinizle de ilgilenmenize yardımcı olur. Bununla çalışarak, imleci dahil edip etmemeyi, bir zamanlayıcı ayarlamayı ve hatta görüntünüzdeki metni tanımak için OCR özelliğini kullanmayı seçip, anlık görüntüyü seçebilirsiniz.
Adım 1. Bilgisayarınızda ShareX'i başlatın.
2. Adım. Araç çubuğunda "Yakala"ya tıklayın, ardından "Ekran Kaydı"nı seçin. Kayıt bölgesi, video formatı ve kalite gibi istediğiniz ayarları seçin.
3. Adım. Ayarları yapılandırdıktan sonra ekranınızı kaydetmeye başlamak için "Kaydet"e tıklayın.

Yöntem 5. Lenovo'da Ekranı Kaydetmek için Movavi Ekran Kaydediciyi Deneyin
Lenovo dizüstü bilgisayar için son ekran kaydedici Movavi Ekran Kaydedicidir. Bu program ekranı yakalamanızı ve mikrofonunuzu, web kameranızı ve sistem sesini yakalamanızı sağlar. Ekran kayıt özelliğinden bahsederken, yakalama için zaman sınırını ayarlamanıza, kayıt sırasında fare ekranını ayarlamanıza ve kayıt işlemi sırasında video üzerinde çizim yapmanıza olanak tanır. Kaydedildikten sonra kayıtlarınızı mükemmel hale getirmek için düzenleme araçlarına güvenebilirsiniz.
1. Adım. Lenovo bilgisayarınıza Movavi Ekran Kaydediciyi indirip başlatın.
Adım 2. Tam Ekran veya Alan Seç seçeneklerini seçerek kayıt alanını seçin. Ayrıca ekranları sesli veya sessiz kaydetmeyi de seçebilirsiniz.
3. Adım. İşiniz bittiğinde, ekranınızı kaydetmeye başlamak için "REC" düğmesine tıklayın.

Alt çizgi
Bu sayfada Lenovo dizüstü bilgisayarlar için en iyi 5 ekran kaydediciyi öğrenebilir ve ekran kaydınızı başlatmak için birini seçebilirsiniz. Kolay ve güçlü bir kayıt isteyenlere, neredeyse tüm ekran kayıt taleplerinizi karşılayabilecek EaseUS RecExperts'ı şiddetle öneriyoruz. Denemekten çekinmeyin!
Lenovo Dizüstü Bilgisayarda Ekran Kaydı Nasıl Yapılır SSS
1. Lenovo dizüstü bilgisayarda ekran kaydı mevcut mu?
Evet. Lenovo dizüstü bilgisayarlar Windows işletim sistemini çalıştırır ve Windows için Xbox Game Bar adı verilen yerleşik bir ekran kaydedici mevcuttur. Doğrudan bir Lenovo dizüstü bilgisayara kayıt yapmak için kullanabilirsiniz.
2. Ekranımı Lenovo dizüstü bilgisayarım Windows 11'e nasıl kaydederim?
Windows 11 Lenovo dizüstü bilgisayarda ekranı yakalamak için yerleşik ekran kaydediciyi kullanabilirsiniz. Kaydınızı başlatmak için yalnızca Windows tuşu + ALT + R tuşlarına basın .
3. Dizüstü bilgisayarımda ekranı nasıl kaydederim?
Öncelikle mükemmel bir dizüstü bilgisayar ekran kaydediciyi bulup yüklemeniz gerekir. İşiniz bittiğinde, ekran kaydını başlatmak için ekrandaki talimatları takip edebilirsiniz. Aşağıda bazı öneriler yer almaktadır:
- EaseUS RecExperts
- FlashBack Ekspres
- MiniTake
- OBS Stüdyosu
- Tezgah



