Page Table of Contents
Pamuk Prenses ve Yedi Cüceler gibi klasik Disney filmlerini özlüyor musunuz? Hiç Disney Plus videolarını ekran kaydetmeyi düşündünüz mü? Kayıttan sonra bu tür videoları internet olmadan izleyebilirsiniz. Disney plus filmlerini indiremediğiniz durumlarda bu iyi bir yoldur. Kayıt görevini gerçekleştirirken, özellikle siyah ekran nedeniyle bazı DRM korumalı içeriklerle uğraşırken, zengin özellikli bir akışlı ekran kaydedici gereklidir.
Disney +, kullanıcılara temalı film izlemeleri için çözümler sunan bir yayın hizmetidir. Disney Plus'ı siyah ekran olmadan nasıl kaydedeceğinizi öğrenmek istiyorsanız, daha fazla bilgi edinmek için buraya uğrayın.
Hızlı navigasyon:
- Windows PC'de Disney Plus Ekran Kaydı
- Mac'te Disney Plus'ı kaydedin
- iPhone/Android'de Disney Plus Ekran Kaydı
- Disney Plus SSS Ekran Kaydı Nasıl Yapılır
Windows PC'de Disney Plus Ekran Kaydı Nasıl Yapılır
Disney Plus ekranını bir Windows PC'ye kaydetmenin iki yöntemi vardır. Çalışan sisteme ve özel ihtiyaçlarınıza göre bir yol seçebilirsiniz. Şimdi bir göz atalım!
Yöntem 1. EaseUS RecExperts ile Disney Plus'ın Ekran Kaydı
| Uygunluk: 11/10/8.1/8/7 kazanın |
EaseUS RecExperts, Disney Plus filmlerini kaydetmek için en kolay ve en etkili araçtır, çünkü bu ekran kayıt yazılımı, Disney Plus, Netflix, Amazon Prime gibi korumalı videoları siyah ekran olmadan zahmetsizce görüntülemenizi sağlayan profesyonel, geliştirilmiş bir video kayıt modu sunar. Video, Hulu ve daha fazlası.
Üstelik 4K UHD kalitesine kadar ekran ve film çekimini destekler; bu, en sevdiğiniz Disney+ videolarını kolayca kaydedip orijinal kalitesinde saklayabileceğiniz anlamına gelir. Burada, Disney kaydınızı belirli bir zamanda otomatik olarak başlatacak ve durduracak programlı kayıt aracı mevcuttur. Kayıttan sonra sizi kaydedilen videolara yönlendirecektir. Bu ekran kaydediciyi almak için aşağıdaki düğmeye basmanız yeterli!
Disney Plus'ı siyah ekran olmadan nasıl kaydedeceğiniz aşağıda açıklanmıştır:
1. Adım. EaseUS RecExperts'i başlatın ve sol panelde küçük bir TV'ye benzeyen "Gelişmiş mod" düğmesini bulmak için aşağı doğru üçgene tıklayın.

2. Adım. Web kamerasını, sistem sesini veya mikrofonu kaydetmeyi seçin. Bu arayüzde YouTube, Netflix, Vimeo, Amazon Prime, Disney, Hulu vb. dahil olmak üzere popüler yayın sitelerini görebilirsiniz. Ardından bir siteye tıkladığınızda resmi web sitesine yönlendirileceksiniz.

3. Adım. EaseUS RecExperts'e geri dönün ve devam etmek için "REC" düğmesine tıklayın. Kayıt 3 saniyelik geri sayımın ardından başlayacaktır. Ekranınızda bir görev çubuğu görebilirsiniz. Kaydı duraklatmak veya durdurmak için üzerindeki ilgili düğmeyi seçin.

4. Adım. Kayıt bittiğinde, kaydedilen videoları görüntüleyip düzenleyebileceğiniz önizleme arayüzüne yönlendirileceksiniz. Burada kayıttan düzenleme yapabilir, ekran görüntüsü alabilir veya ses seviyesini ve oynatma hızını istediğiniz gibi ayarlayabilirsiniz.

- Yasal Uyarı:
- Telif hakkı yasalarına göre, bazı Disney filmleri gibi telif hakkıyla korunan içeriklerin DRM korumasıyla kaydedilmesi yasaktır. EaseUS RecExperts'i kullanırken Disney'in Kullanım Koşullarına ve Dijital Binyıl Telif Hakkı Yasasına uyma göreviniz vardır. Disney filmlerini indirmek de aynı riskle karşı karşıya kalabilir.
Yöntem 2. Xbox Game Bar aracılığıyla Disney Plus'ın ekran kaydını yapın
| Uygunluk: 11/10 kazanın |
Windows 10 veya üzerini çalıştıran bir bilgisayarda ekran kaydı yapmak istiyorsanız Windows 10 - Xbox Game Bar'daki yerleşik ekran kayıt aracını deneyebilirsiniz. Video eğitimleri oluşturmaya, oyun yakalamaya, TV dizilerini ekran kaydıyla kaydetmeye vb. yardımcı olur. Bu, güvenebileceğiniz tamamen ücretsiz bir video kayıt yazılımıdır .
Ancak bu araçta gelişmiş özellikler bulunmamaktadır. Dosya belirli bir boyuta ulaştığında kaydı durdurmasına izin verebilirsiniz ve kaydı istediğiniz gibi düzenleyemezsiniz. Yalnızca temel kayıt işlevine ihtiyacınız varsa aşağıdaki öğreticiyi izleyerek Disney Plus'ı kaydetmeye başlayın.
1. Adım. Windows ayarları > "Oyun" > "Oyun Modu"na gidin. Açmak için geçiş yapın.

2. Adım. Ardından kaydetmek istediğiniz Disney Plus penceresine gidin. Ardından, Xbox Game Bar'ı başlatmak için "Windows" + "G" tuşlarına aynı anda basın.
3. Adım. Son olarak, kaydetmeye başlamak için "Yakala" simgesine > kamera simgesine tıklayın. Ayrıca mikrofonunuzun sesini de yakalayabilirsiniz. Ardından kayıt çubuğundaki durdur düğmesine basın veya kaydı durdurmak için "Windows" + "ALT" + "R" tuşlarına basın.

Mac'te Disney Plus Nasıl Kaydedilir
| Şunlar için uygundur: macOS 10.13 veya üzeri |
Disney+'ı Mac'e kaydetme konusunda EaseUS RecExperts for Mac'e de güvenebilirsiniz. Bu Mac ekran kaydedici, Disney Plus, Hotstar, YouTube TV ve daha fazlasından video akışı kaydetmeye yönelik tam yeteneklerle karakterize edilir. Windows sürümü gibi, ekranın tamamını veya belirli bir ekran alanını yakalar.
Ayrıca, dikkat çekici ayarlar uygulandığında akışlı ses ve video sabit bir kalitede kaydedilecektir. Ayrıca video ve ses için farklı çıktı formatlarını seçebilirsiniz. Gerekirse, daha sonra paylaşmak üzere kayıtlarınızı kırpmak veya kesmek için yerleşik düzenleme araçlarını bile kullanabilirsiniz.
İndirin ve Disney Plus'ı Mac'te bir videoya kaydetmeye başlayın. Kayıt gerekli değildir.
Mac'te Disney Plus kaydının nasıl yapılacağına göz atın:
1. Adım. Yakalamak istediğiniz akışlı videoyu açın. Daha sonra Mac'inizdeki arayüzüne alışmak için EaseUS RecExperts'i başlatın. Eğer ekranın tamamını kaydetmek istiyorsanız “Tam Ekran” seçeneğine tıklayabilirsiniz. Kayıt alanını özelleştirmek istiyorsanız "Bölge"ye basın. Daha sonra farenizle kayıt alanını seçin.
Aynı zamanda ekranı sesli olarak yakalamak için sol alt köşedeki Ses simgesine basmanız yeterlidir.

2. Adım. Videonun çıktı formatını, kalitesini vb. değiştirmek de dahil olmak üzere daha fazla seçeneği uygulamak için "Ayarlar"ı tıklayın.

3. Adım. Ayarlardan memnun kaldığınızda ana ekrana dönün ve Ses simgesine tıklayın. Ardından, sesi ve ekranı aynı anda kaydetmek istiyorsanız sistem veya mikrofon sesini etkinleştirin. Ses seçeneklerini sağlamak için "Tamam"ı tıklayın. Bundan sonra kaydetmeye başlamak için "REC" tuşuna basın.

4. Adım. Kayıt görevini sonlandırmak istediğinizde Durdur simgesine basın. Ardından kaydedilen videoyu "Kayıtlar" bölümünde izleyin. Düğme ana arayüzde bulunabilir. Listelerden hedef tasarrufu inceleyebilirsiniz.

Bu yararlı kılavuzu ihtiyacı olan diğer kişilerle paylaşmayı unutmayın!
iPhone/Android'de Disney Plus Ekran Kaydı Nasıl Yapılır?
Çevrimdışı görüntüleme bazı kullanıcılar için bir ihtiyaçtır. PlayOn Cloud, Netflix, Amazon Video, Disney Plus vb. gibi akışlı video platformlarından bazı şovların/filmlerin ekran kaydını yapma yeteneğine sahiptir. Ekran yakalama teknolojisi, bazı korunan filmlerle başa çıkmanıza yardımcı olabilir. PlayOn Cloud, telefonunuza büyük bir rahatlıkla film kaydetmenizi sağlar.
PlayOn Cloud ile Disney'den klasik filmleri indirip yakalayabilirsiniz. Neyse ki bu uygulama Disney + izlemek için 7 günlük ücretsiz deneme sunuyor. Aşağıda arayüzü ve ilgili kılavuz bulunmaktadır.
PlayOn Cloud'u kullanarak iPhone'da Disney+ ekranını kaydedin:
1. Adım. iPhone kullanıcıları için App Store'u açın ve PlayOn Cloud yazın. Bu uygulamayı cep telefonunuza indirin.
Adım 2. Bu uygulamanın farklı kanallarından Disney+'ı bulun. Listede yüzlerce film olabilir. Çoğu Disney filmi için PlayOn Cloud bunları kaydetmenize ve indirmenize olanak tanır.
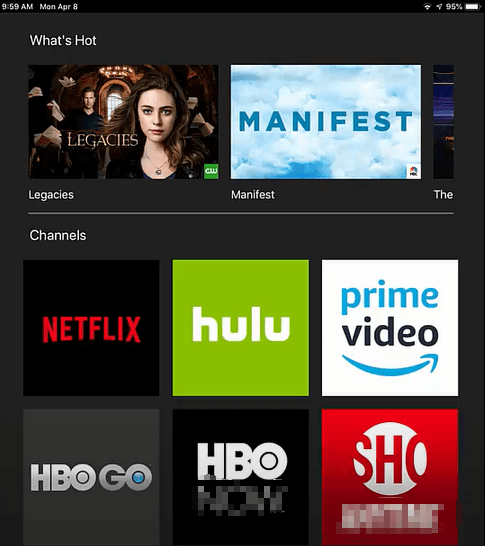
3. Adım. Hedef filmi bulduğunuzda başlığa tıklayın ve kaydetmeyi seçin.
Çözüm
Disney filmleri bize çocukluğumuzun değerli anılarını hatırlatır. Filmleri kalıcı olarak bırakmak için Disney Plus'ı ekran kaydına almak istiyorsanız, onları yakalamak ve videoları kolayca kaydetmek için bir ekran kaydedici bulmayı deneyin. EaseUS RecExperts, çeşitli seçenekler arasında Disney Plus'tan film/program yakalamanız için size kayıt çözümleri sunar.
Disney Plus SSS Ekran Kaydı Nasıl Yapılır
Halktan toplanan bazı sorular burada listelenmiştir.
1. Disney Plus'ın ekran kaydını yapabilir misiniz?
Tabii ki evet! Disney Plus'ı kaydedebilirsiniz. Ancak Disney Plus'tan siyah ekran olmadan film kaydetmek için EaseUS RecExperts gibi güçlü bir akışlı video kaydedici kullanmanız gerekir. Kayda başlamadan önce, Disney Plus'ı ticari amaçlar yerine yalnızca kişisel kullanıcılar için kaydedebileceğinizi, aksi takdirde yasaları çiğneyebileceğinizi unutmayın!
2. Disney Plus ekran paylaşımına izin veriyor mu?
Evet, ancak yalnızca iPhone, iPad ve Apple TV kullanan Disney + Premium, Diseny Bundle Trio Premium ve Legacy Diesny Bundle aboneleri için geçerlidir. SharePlay* ile Disney+'ta paylaşılan bir yayın deneyimi oluşturabilirler.
3. Disney Plus'ın ekran kaydını yapmak yasa dışı mıdır?
Bu sizin durumunuza bağlıdır. Ekranınız Disney Plus'ı ticari amaçlarla kaydediyorsa, bu yasa dışıdır. Disney+'ı kişisel kullanım için kaydederseniz bu yasa dışı değildir. Ancak ülkenizdeki ve kullandığınız platformdaki ilgili yasa ve düzenlemelere uymanız daha iyi olur.



