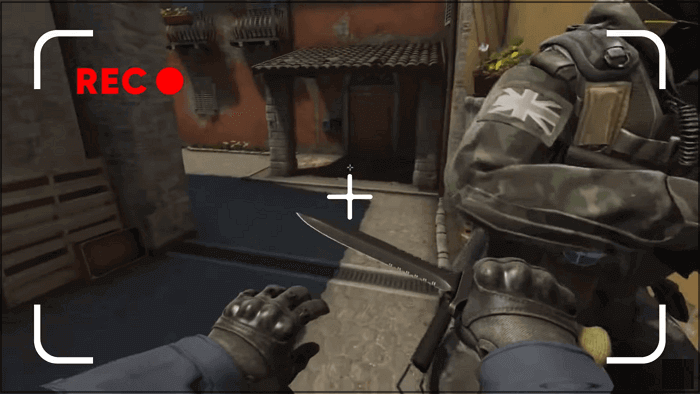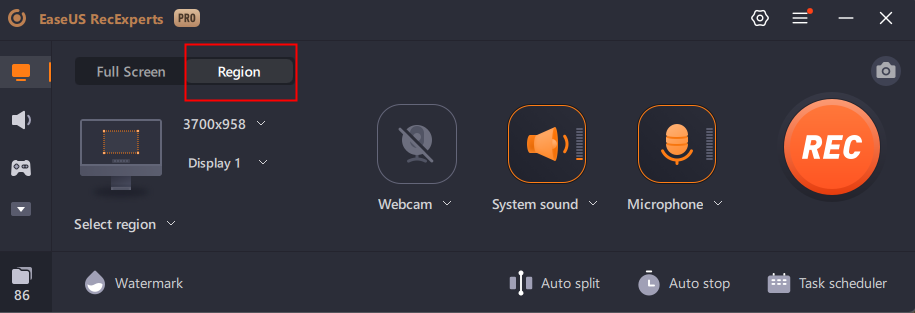Page Table of Contents
Birçok kişi GTA 5 (Grand Theft Auto Five) oyununu çok seviyor ve bazıları da GTA 5 oynanışını yakalayarak bu oyunu oynamanın mutluluğunu sürdürmek istiyor. GTA 5 oyun videolarını kaydetmek, varsayılan kaydedici olarak zahmetli bir iş değildir - Rockstar Editor, oyuncuların oyun kliplerini doğrudan GTA 5'ten yakalamasına olanak tanır. Bu kullanışlı kaydedici, kullanıcıların oyundan çıkmadan kliplerini düzenlemelerine bile olanak tanır.
Ancak Rockstar'ın bu özellikleri oyuncuların her ihtiyacını karşıladığı anlamına gelmiyor. Örneğin, yerleşik oyun kaydedici, net çözünürlükte yüksek kaliteli videolar üretme yeteneğinden yoksundur. Bu nedenle GTA 5 oynanış videoları oluşturmak için daha sağlam bir üçüncü taraf kaydedici bulmanız gerekiyor.
Bu gönderi izleyicilere iki farklı kaydediciyle GTA 5'te nasıl kayıt yapacaklarını ve daha yüksek kaliteli videolar üretmek için GTA 5'i nasıl güçlendireceklerini anlatacak. Bu konulara ilginiz varsa okumaya devam edin.
| Uygulanabilir Çözümler | Adım Adım Sorun Giderme |
|---|---|
| 1. EaseUS RecExperts | Kaydetmek istediğiniz oyunu başlatın. EaseUS RecExperts'i açın... Tam adımlar |
| 2.Rockstar Editörü | Kaydı başlatmak/durdurmak için ALT tuşunu basılı tutun ve F1 tuşuna basın... Tam adımlar |
| 3. Oyununuzu Nasıl Güçlendirebilirsiniz? | Karakter değiştirme menüsünü açmak için D-Pad'deki "Aşağı" düğmesine basın... Tam adımlar |
Bölüm 1. EaseUS RecExperts ile GTA 5 Nasıl Kaydedilir
GTA 5, güzel tasarlanmış bir açık dünya sandbox oyunudur. Cazibesini mükemmel bir şekilde göstermek için yetenekli bir oyun kaydedici gereklidir. EaseUS RecExperts for Windows , oyuncuların memnun kalacağı kadar güçlü bir oyun kaydedicidir.
EaseUS RecExperts, kullanıcılara 4K'ya kadar çözünürlük, gecikmesiz kayıt, yüksek kaliteli videolar, 60 FPS kayıt, birden fazla formatta çıkış vb. dahil olmak üzere birinci sınıf kayıt koşulları sunar. Ayrıca kayıt sırasında istikrarlı performans sunar. Kayıttan sonra GTA 5 kliplerinizi bu kaydedicide yeniden oynatabilir ve düzenleyebilirsiniz. Ve gerekirse yerleşik bir araçla kaydedilen videoları kırpabilir ve bazı kısımları düzenleyebilirsiniz.
Bu kaydedici tam özelliklidir ancak hafiftir; bu da cihazınızı yavaşlatmayacağı anlamına gelir. Oyunu gecikme olmadan kaydedebilen bir kayıt cihazı istiyorsanız ihtiyacınız olan şey budur. İndirmekten çekinmeyin.
EaseUS RecExperts
- Yeni başlayanlar için en iyi ekran ve ses kaydedici
- GTA 5 oyun videolarını 1060P/60fps hızında kaydedin
- Yerleşik bir araçla kaydı kırpın
- Videoları otomatik olarak kaydetmek için görev zamanlayıcıyı destekleyin
EaseUS RecExperts ile GTA 5'i Kaydetme Adımları:
Adım 1. Kaydetmek istediğiniz oyunu başlatın ve EaseUS oyun kaydediciyi başlatın. Ardından Oyun modunu seçin.

2. Adım. Ayarlar penceresini açmak için somun simgesine tıklayın ve ardından kare hızını (1'den 144'e kadar), video kalitesini, formatı vb. ayarlamak için "Video"ya tıklayın.
Ayrıca bazı oyun arayüzü seçeneklerini değiştirmek için "Oyun" butonuna tıklayabilirsiniz. İşiniz bittiğinde "Tamam"ı tıklayın.

3. Adım. Oyun modu arayüzüne geri dönün ve yakalamak istediğiniz oyunu seçmek için "Oyun Seç"e tıklayın. Daha sonra oyun kaydınızı başlatmak için REC'e tıklayın.

4. Adım. Kaydın saatini gösteren küçük bir çubuk göreceksiniz. Gerekirse kayıt sırasında ekran görüntüsü alabilir veya araç çubuğundaki "Saat" simgesine tıklayarak kaydın durdurulacağı zamanı ayarlayabilirsiniz.

5. Adım. İşiniz bittiğinde, kaydedilen görüntüleri yerleşik video düzenleyiciyle izleyebilir ve düzenleyebilirsiniz. Kaydedilen video üzerinde kayıtları istediğiniz gibi kırpabilirsiniz.

GTA V kaydına yönelik bu kaydediciyle, yakalama tamamlandıktan sonra oyun kayıtlarınızı doğrudan yeniden oynatabilir ve düzenleyebilirsiniz. Bununla birlikte, işlevsel oyun kaydedicilerin büyük bir hayranı değilseniz, GTA 5'in daha az güçlü ancak kullanımı kolay bir varsayılan kaydedici olan Rockstar Editor'ı denemelisiniz.
Bölüm 2. Rockstar Editor ile GTA 5'te Kayıt Nasıl Yapılır
Rockstar Editor, GTA 4'ün "Tekrar Oynatma" özelliğinin bir yinelemesidir. Rockstar Editor, GTA 5'in PC sürümüne eklenmesinden kısa bir süre sonra 15 Eylül 2015'te Xbox One ve PlayStation 4'e yerleştirildi. Bu bölümde, Rockstar ile GTA 5 oynanış kliplerini kaydetme/düzenleme adımları ayrıntılı olarak ele alınacaktır.
Rockstar Editor ile GTA V Kayıt Yöntemi
Yalnızca GTA 5'in yerleşik kaydedici Rockstar Editor ile donatıldığını unutmayın. Diğer GTA serilerini kaydetmek istiyorsanız muhtemelen başka kayıt cihazları kullanmalısınız. Burada size GTA 5 videolarını özel kaydediciyle PC'de nasıl çekeceğinizi göstereceğim.
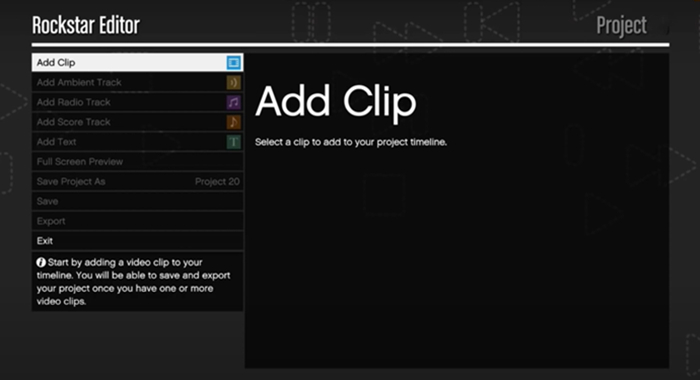
1. Adım. Oyun sırasında kaydı başlatmak ve durdurmak için ALT tuşunu basılı tutun ve F1 tuşuna basın.
Adım 2. Kaydedilenleri iptal etmek için Sol ALT ve F3 tuşlarına basın.
3. Adım. Sol Alt tuşuna bastığınızda F1, kaydı kaydedecektir.
- İpucu
- 1. Kayıt süresi mevcut durumunuza göre değişiklik gösterebilir. Dağınık bir sahnedeyseniz (silahlı çatışma, araç kovalamaca vb.) klip daha kısa olacaktır. Durumunuz gevşek ve kolay ise klipler daha uzun olacaktır.
- 2. PC'nizde F3 tuşuna basarak otomatik kayıt fonksiyonunu devre dışı bırakabilirsiniz. Bu eylem FPS'nizin ağır yükünü azaltacaktır.
Rockstar Editor ile GTA 5 Videoları Nasıl Düzenlenir
Aslında düzenleme özellikleri oldukça basittir. Kamera filtreleri eklemek ve kayıtlara müzik eklemek gibi yaygın işlevler mevcut ancak bunların yeterli olmadığı açık. Gelişmiş bir deneyim arıyorsanız EaseUS Video Editor gibi profesyonel bir video düzenleyici kullanmayı düşünebilirsiniz.
Ayrıca birinci şahıs bakış açısı modundaki oyun, editörün düzenleme işlevine erişemez
PS4/Xbox One'da GTA 5 Kayıt Yöntemi
Aşama 1 . Konsollarda karakter değiştirme menüsünü açmak için D-Pad'deki "Aşağı" düğmesine basın. Ardından "Kaydı Başlat" veya "Kaydı Durdur" için ilgili düğmeye basın.
Adım 2 . Kliplerinizi düzenleyebilirsiniz. Duraklat Menüsünü çağırın ve ardından Editör'ü bulabilmeniz için en sağa doğru ilerleyin.
Aşama 3 . Kliplerinizin önizlemesini görmek istiyorsanız menüden "Klip Yönetimi" seçeneğini seçin.

Bölüm 3. Oyununuzu Nasıl Geliştirirsiniz - Profesyonel Yapılandırma İpuçları
Artık GTA 5 oyunumuzu kaydetmek için zaten iki pratik aracımız var. İşte GTA 5 performansını artırmaya yönelik bazı ipuçları. Daha iyi oyun performansı, daha kaliteli oyun klipleri sağladığı için bu ipuçları anlamlıdır.
GTA5'i Yükseltmek İçin Grafik ve FPS Arasında Seçim Yapmanız Gerekiyor
Bazı öğeler oyunlarınızın performansında belirleyici rol oynar. Bunlar Grafik, FPS ve Oyun Modları olabilir. Bu parametrelerin ayarlanması sürecinde bilmeniz gereken bir şey var ki o da en yüksek FPS ile en iyi Ekran kartı ayarlarının aynı anda elde edilememesidir.
En iyi grafikleri istiyorsanız muhtemelen daha düşük FPS'yi kabul etmeniz gerekecektir. Aksine, oyununuzu FPS için optimize etmek çoğu zaman grafiksel olarak birkaç fedakarlığa neden olur. Bu nedenle oyun beklentilerinizi bilgisayarınızın yetenekleriyle dengelemeniz gerekecek.
GTA 5'i Optimize Etmeye Yönelik Önlemler
Daha iyi oyun performansı için PC'nizi ve dizüstü bilgisayarınızı optimize etmek amacıyla GTA 5'inizin performansını artırmak için PC'nizde yapabileceğiniz dört şey vardır.
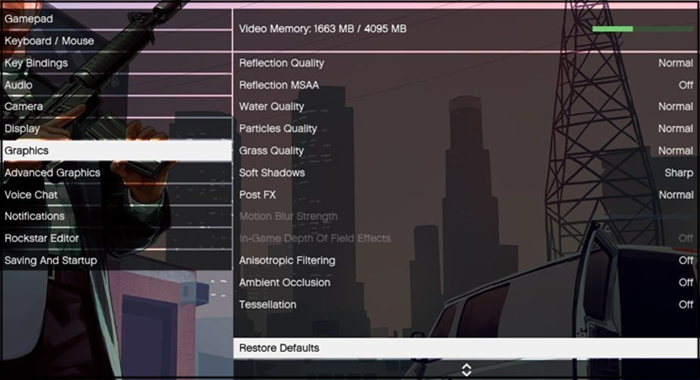
- Grafik sürücülerinizi yükseltin
- CPU'nuzun GTA 5'e odaklanmasını sağlamak için gereksiz arka plan etkinliklerini devre dışı bırakın
- GTA 5'i çalıştırmak için daha fazla alan açmak amacıyla disklerinizi birleştirin
- En akıcı oyun deneyimini elde etmek için oyun içi efektleri tek tek ayarlayın. Ayarlanabilir faktörler arasında gölgeler, doku kalitesi, doygunluk ve MSAA yansıması yer alır
Rockstar'ın dünya inşası sektördeki en iyiler arasında yer alıyor. FPS ve grafik kartı arasındaki mükemmel denge sayesinde, yollardaki heyecan verici manzaraların tadını çıkarırken bu oyunu hiçbir gecikme olmadan oynayabilirsiniz.
Bonus İpucu: GTA'da Kayıt Nasıl Durdurulur
Yukarıda belirtildiği gibi GTA, klavyenizdeki tuşlara basarak kaydı başlatmanıza veya durdurmanıza olanak tanıyan yerleşik bir oyun kaydediciyle entegre edilmiştir. Ancak bazen tuş kombinasyonunu bilmeyen kişiler yanlışlıkla bu tuşlara basabilir ancak kaydı nasıl durduracaklarını bilemezler.
Birçok nedenden dolayı GTA çevrimiçi kaydını durdurmanız tavsiye edilir ve bunu durdurma adımları basittir.
- GTA 5 PC'de Kaydı Durdurun: GTA çevrimiçi kaydını durdurmak için klavyenizdeki "ALT" tuşuna basın ve F2'yi seçin.
- GTA V PS4/Xbox One'da Kaydı Durdurun: D-Pad'deki "Aşağı" düğmesine basın, konsollarda karakter değiştirme menüsü açılacaktır. Daha sonra kaydı durdurmak için yalnızca ilgili düğmeye basmanız yeterlidir. Örneğin PS4 kullanıyorsanız bunu yapmak için "Kare" tuşuna basabilirsiniz.
Alt çizgi
Bu yazı GTA 5'te nasıl kayıt yapılacağına dair kapsamlı rehberlik sağlar. Bu yazıda, kullanıcıların PC'de veya konsollarda (PS4, Xbox One) kendi GTA 5 oynanış videolarını yakalamalarına yardımcı olmak için GTA 5 kaydetmenin iki hızlı yöntemi yer alıyor. Sonuç olarak, akıcı ve yüksek kaliteli oyun kliplerinin peşindeyseniz, EaseUS RecExperts taleplerinizi karşılayacaktır.