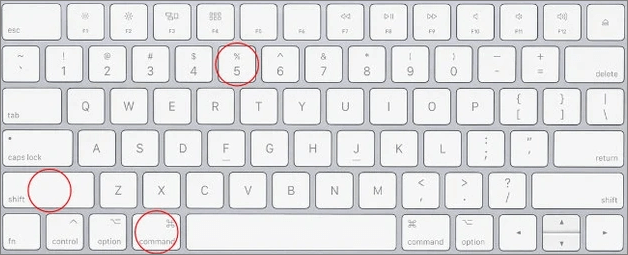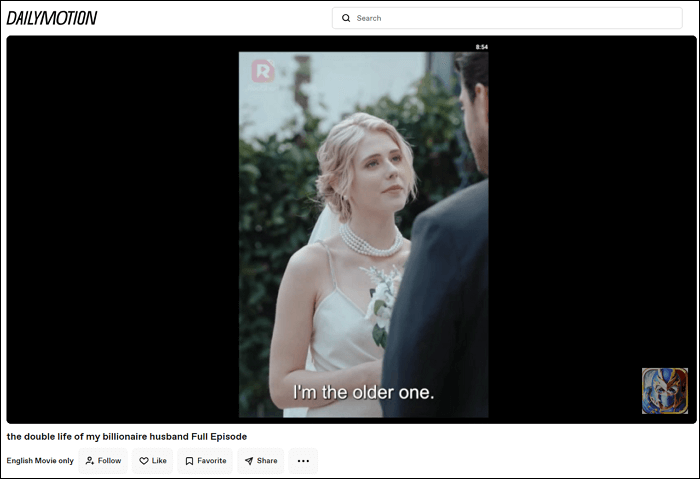-
![]()
Jacinta
"Obrigada por ler meus artigos. Espero que meus artigos possam ajudá-lo a resolver seus problemas de forma fácil e eficaz."…Leia mais -
![]()
Rita
"Espero que minha experiência com tecnologia possa ajudá-lo a resolver a maioria dos problemas do seu Windows, Mac e smartphone."…Leia mais -
![]()
Leonardo
"Obrigado por ler meus artigos, queridos leitores. Sempre me dá uma grande sensação de realização quando meus escritos realmente ajudam. Espero que gostem de sua estadia no EaseUS e tenham um bom dia."…Leia mais
Índice da Página
0 Visualizações
CONTEÚDO DA PÁGINA:
A tecnologia é simplesmente incrível, você pode se conectar com qualquer pessoa no mundo apenas de sua casa. O mesmo caso acontece com aplicativos de mensagens como o Skype , que permitem conhecer pessoas para um bate-papo, palestras, entrevistas e muito mais.

Para algo importante, se você deseja gravar áudio no Skype para preservar ou ver mais tarde, esta página ensina detalhadamente como gravar áudio do Skype com o Audacity e suas alternativas.
Você pode aprender mais informações de gravação nessas postagens aqui:
Etapas para gravar áudio do Skype com Audacity
Audacity é um software de código aberto para edição e gravação de áudio multitrilha, então você pode baixá-lo gratuitamente no site oficial. Vamos ver rapidamente como gravar áudio do Skype com o Audacity.
Passo 1. Configure seu computador para gravação de áudio
O microfone do computador irá capturar apenas o seu áudio, portanto, para gravar uma chamada do Skype com o áudio do outro lado (ou seja, o áudio do participante), você precisa habilitar o Stereo Mix. Na bandeja do sistema, clique com o botão direito no ícone do alto-falante e escolha os sons. Agora, vá para a aba " Gravação " e habilite Stereo Mix .
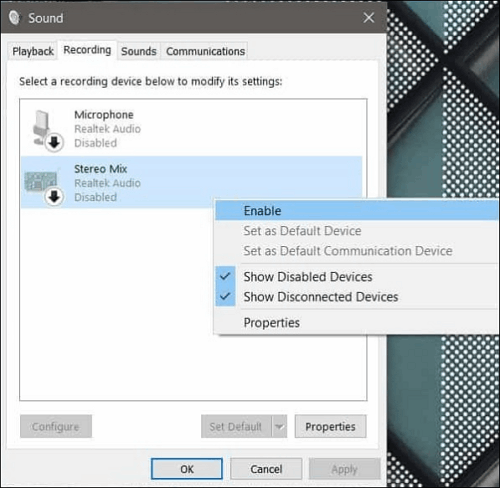
Se você não vir Stereo Mix nas opções, clique nas áreas vazias e selecione Mostrar dispositivos desativados . Se você puder ver o Stereo Mix agora, habilite-o. Caso contrário, execute solucionadores de problemas para corrigi-lo.
Você deve configurar uma fonte de áudio no Audacity para capturar o som da chamada do Skype. Abra o Audacity, clique no menu suspenso Audio Host na interface, escolha Windows WASAPI e verifique seus dispositivos de entrada e saída para gravação de áudio.
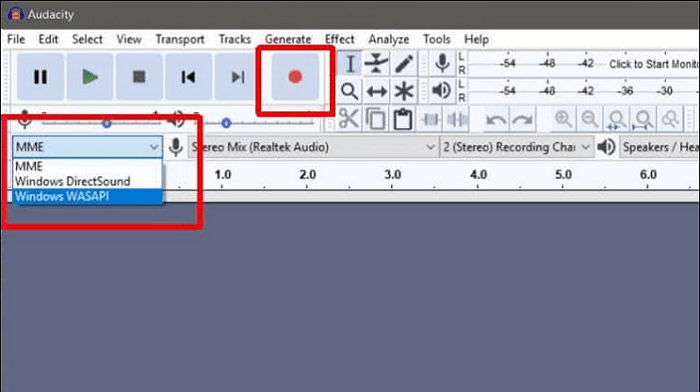
Passo 2. Grave a chamada do Skype
Agora, abra o Skype, atenda ou convide pessoas para uma ligação e inicie a conversa. Quando quiser iniciar a gravação, pressione a tecla R no teclado ou clique em Gravar na interface para iniciar o Audacity para gravar.
Ao terminar a gravação, clique no botão Parar. Você pode visualizar seu arquivo no Audacity.
Passo 3. Salve o arquivo de gravação
Clique em arquivo > Exportar. Você verá uma lista de formatos nos quais pode baixar a gravação. Você pode exportar como MP3, MAV e muito mais. Após escolher o formato de arquivo desejado, o Audacity baixa os arquivos e os salva na memória local.
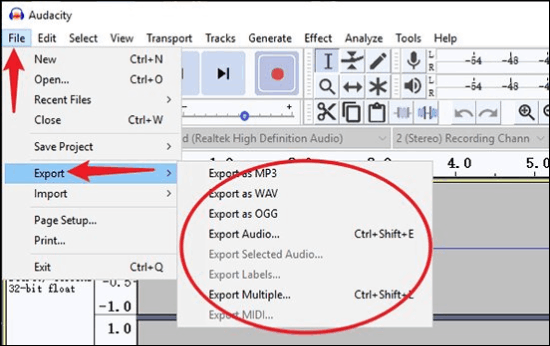
Limitações à gravação com o Audacity
O problema do Audacity é sua lógica de gravação de linha única. A plataforma de código aberto permite apenas um único feed de áudio por vez. Mas aplicativos de chamadas VoIP como o Skype têm fontes de entrada e saída, tornando difícil para o Audacity buscar arquivos de áudio de qualidade para conversas no Skype.
O problema não se limita apenas ao Audacity, até o sistema operacional Windows depende de sua placa de som para mixar as entradas e saídas de áudio. Mesmo gravadores de áudio avançados enfrentam um problema semelhante no Windows ao tentar gravar várias fontes de áudio. De qualquer forma, os usuários regulares optam por mixagens externas para lidar com as limitações do aplicativo.
Dicas profissionais: usando alternativas do Audacity para gravar áudio do Skype
Embora o Audacity seja o mais usado, sua capacidade de gravar apenas uma entrada de linha não é conveniente para usuários do Skype, pois envolve múltiplas entradas e saídas de áudio. Existem 2 alternativas para gravar e mixar simultaneamente múltiplas entradas e saídas de áudio:
EaseUS RecExperts

Para lidar com as desvantagens do Audacity, você precisa de um gravador de áudio especializado que possa obter áudio de alta qualidade de várias fontes de entrada.
Vamos conhecer o EaseUS RecExperts, um gravador profissional de áudio e tela que pode gravar sons de uma área de trabalho, microfone e fontes de áudio externas ao mesmo tempo.
Recursos do EaseUS Recexperts:
- Capacidade de gravar vídeo e áudio de várias fontes de entrada simultaneamente, sem complicações.
- Um media player integrado para todos os tipos comuns de áudio e vídeo.
- Um gravador de tela completo com webcam online, editor de vídeo e ferramenta de captura de tela.
- Removedor de ruído e extrator de áudio avançado com tecnologia de IA.
- Oferece uma ferramenta adicional de corte de vídeo para os usuários cortarem vídeos do Snapchat , vídeos do Tiktok, etc.
Prós:
- Suporta quase todos os tipos de atividades de gravação de áudio em vários formatos de arquivo.
- Suporta usuários que gravam áudio no iMovie, Twitter Space, YouTube, etc.
- Você pode gravar arquivos com resolução de até 4K.
- Oferece suporte aos usuários para agendar gravações .
Contras:
- A avaliação gratuita limita os recursos de edição.
Skype para Empresas
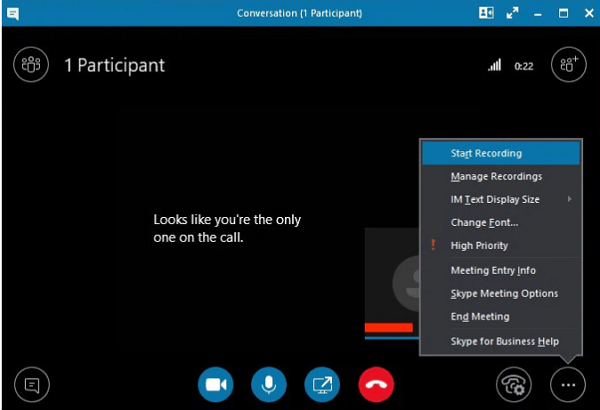
O Skype for Business oferece gravação de áudio, vídeo, mensagens instantâneas (IM), compartilhamento de tela, slides do PowerPoint, atividades no quadro branco e pesquisas. Tudo que você precisa fazer é baixar o Skype for Business usando o Microsoft Office.
Após o download, agende e inicie uma reunião. Clique em Mais opções > Iniciar gravação . Após concluir, clique em Parar gravação para encerrá-la. O vídeo é salvo automaticamente no formato MP4, você pode convertê-lo em MP3 para extrair o áudio .
Recursos do Skype para Empresas:
- Áudio, vídeo, mensagens instantâneas (IM) e mídia de Skype para Skype.
- Capacidade de gravar e baixar chamadas e reuniões com apenas um clique.
- Permite aos usuários visualizar, salvar e compartilhar as gravações facilmente.
- Você pode gravar arquivos com resolução de até 1080p.
Prós:
- Recurso embutido para gravar áudio e vídeo.
- Fácil de usar e baixar o arquivo de saída.
- Nenhum software externo é necessário para gravar áudio.
Contras:
- Só é possível baixar o arquivo de vídeo (MP4).
- Sem opções de edição de áudio e não especializado para gravações de áudio
Conclusão
Bem, agora você viu como gravar áudio do Skype com o Audacity e suas alternativas. Aqui está uma breve comparação entre as 3 ferramentas.
| Parâmetros | EaseUS RecExperts | Audácia | Skype para Empresas |
| Compatibilidade | Windows e Mac | Windows e Mac | Windows e Mac |
| Preço | 19,95$ por mês | Plataforma de código aberto gratuita | o plano básico custa 2$ por mês e o avançado custa 5,50$ por mês |
| Prós | Suporta todos os tipos de gravações de vídeo/áudio e oferece uma função de corte de vídeo. | Um gravador de áudio simples e popular. | Gravador de áudio dedicado de Skype para Skype. |
| Contras | A avaliação gratuita limita o recurso de edição. | Permite apenas gravação de áudio de linha única | Opções muito limitadas |
Entre os 3 gravadores de áudio, recomendamos o uso do EaseUS RecExperts como seu melhor auxiliar de mídia, que é o gravador de tela e vídeo com os atributos abrangentes mais fortes.
Perguntas frequentes
1. Posso gravar uma chamada Zoom com o Audacity?
sim, é possível com o Audacity gravar chamadas do Zoom. Primeiro, precisamos configurar o Audacity e habilitar a mixagem estéreo para gravar entradas e saídas de áudio. Agora vá no Zoom, inicie a reunião e comece a gravar no Audacity quando quiser.
2. Existe um aplicativo para gravar chamadas do Skype?
Existem muitas ferramentas para gravar chamadas do Skype, mas a que se destaca pelos excelentes recursos é o EaseUS RecExperts. A ferramenta oferece gravações de tela e áudio de qualidade premium com ótimos recursos como edição de vídeo, edição de áudio e ferramenta de captura de tela para capturar belos momentos.
EaseUS RecExperts

um clique para gravar tudo na tela!
sem limite de tempo sem marca d’água
Iniciar a Gravação