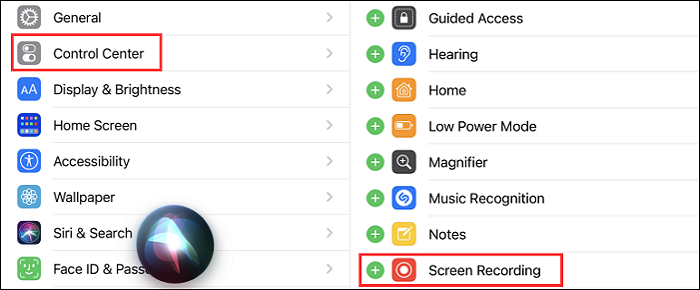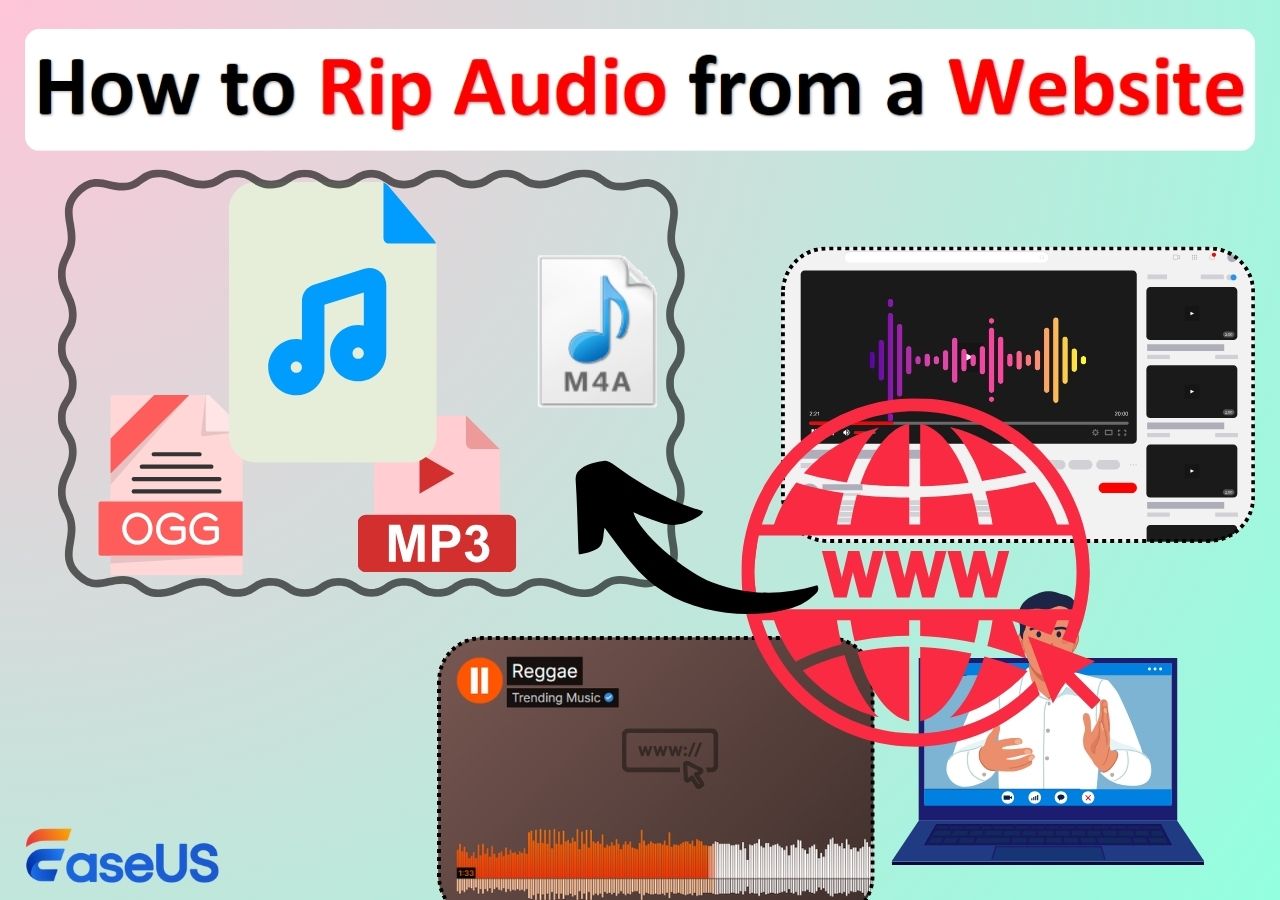-
![]()
Jacinta
"Obrigada por ler meus artigos. Espero que meus artigos possam ajudá-lo a resolver seus problemas de forma fácil e eficaz."…Leia mais -
![]()
Rita
"Espero que minha experiência com tecnologia possa ajudá-lo a resolver a maioria dos problemas do seu Windows, Mac e smartphone."…Leia mais -
![]()
Leonardo
"Obrigado por ler meus artigos, queridos leitores. Sempre me dá uma grande sensação de realização quando meus escritos realmente ajudam. Espero que gostem de sua estadia no EaseUS e tenham um bom dia."…Leia mais
Índice da Página
0 Visualizações
Você está se perguntando por que seu gravador de tela do Chrome não tem som no navegador Chrome? Não tem ideia de como gravar em um Chromebook escolar com áudio? Leia este artigo para um guia detalhado sobre como gravar a tela do Chrome com áudio em um PC Windows, dispositivo Mac ou Chromebook.
Como gravar a tela no Chrome com áudio no Windows/Mac
Ao usar o navegador Chrome em um laptop ou desktop Windows/Mac, se você quiser deixar o Chrome capturar vídeo com áudio, há três métodos disponíveis (listados por nível de eficácia):
1️⃣ Gravador de mesa : recursos de gravação abrangentes; requer downloads e instalações; sem inscrição; tempos de gravação gratuitos ilimitados.
2️⃣ Gravador online : recursos básicos de gravação; sem downloads, instalações, inscrições; tempos de gravação gratuitos ilimitados.
3️⃣ Extensão do Chrome : recursos básicos de gravação; requer downloads, instalações e inscrição; tempos limitados de gravação gratuita.
Vamos analisar as três opções uma por uma.
Grave áudio do Chrome com aplicativos de desktop
Usar um gravador de desktop de terceiros é a escolha mais eficaz para gravar o navegador da web . Aqui, é recomendado que você experimente o EaseUS RecExperts.
Este robusto gravador de tela suporta os sistemas operacionais Windows e Mac. Ele permite que você grave Chrome, Firefox, Microsoft Edge, Opera e mais navegadores com áudio em cliques simples.
Vamos ver como gravar a tela do Chrome com áudio
Etapa 1. Inicie o EaseUS RecExperts. Existem dois modos para gravação de tela. Escolha "Tela Cheia" , esta ferramenta capturará a tela inteira; escolha "Região" , você precisará selecionar a área de gravação manualmente.

Passo 2. Depois disso, você pode escolher gravar a webcam , o som do sistema ou o microfone como quiser. Claro, você pode desligá-los se precisar gravar apenas a tela silenciosa.

Passo 3. Então, você pode clicar no botão vermelho "REC" para começar a gravar. Agora você verá uma barra de menu na sua tela. Se você quiser pausar a gravação, clique no botão branco "Pause" ; para encerrar a gravação, clique no botão vermelho "Stop" .
Passo 4. Após a gravação, você será levado à interface da lista de gravações. Aqui você pode visualizar ou editar suas gravações facilmente.

Capture áudio do Chrome com ferramenta online
Se você deseja gravar a tela do Chrome sem software, usar um gravador de tela online é a melhor escolha.
O gravador de tela online EaseUS é compatível com dispositivos Windows, Mac e ChromeOS, permitindo que você grave abas do Chrome com som e vídeo sem marca d'água ou limite de tempo.
Veja como gravar a tela do Chrome com áudio de sites:
Etapa 1. Abra a aba ou janela que deseja gravar.
Etapa 2. Visite https://recorder.easeus.com/online-screen-recorder.html no navegador Chrome. Clique em Start Recording.
Etapa 3. Ative a Webcam, o Som do Sistema ou o Microfone, se necessário. Em seguida, clique em Iniciar Gravação.
Etapa 4. Selecione uma aba, janela ou tela inteira do Chrome e clique em Compartilhar. Antes que a contagem regressiva de 3 segundos acabe, volte para a tela que deseja gravar.
Etapa 5. Clique em Parar compartilhamento na página se ela tiver terminado. Você retornará automaticamente para a página de gravação, onde poderá visualizar e reproduzir esta gravação.
Etapa 6. Clique em Salvar para baixar este vídeo para seu computador. Para gravar o jogo novamente, clique em Iniciar uma nova gravação.

Compartilhe esta publicação com mais pessoas nas suas plataformas de mídia social!
Grave a tela e o áudio do Chrome com a extensão do Google
A extensão do Google Chrome é outra maneira de ajudar a gravar a tela no Chrome com áudio. Existem muitos gravadores de passos de extensão do Chrome no mercado. Aqui, tomamos o Screencastify como exemplo.
Etapa 1. Acesse a página da extensão Screencastify com o navegador Chrome no seu computador Windows ou Mac.
Etapa 2. Clique em Adicionar ao Chrome na página e clique em Adicionar extensão no pop-up. A tarefa de download será iniciada agora mesmo.
Etapa 3. Quando terminar, clique no botão Extensions à esquerda do botão Download no painel do navegador Chrome. Clique em Screencastify.
Etapa 4. Clique no botão Sign In no pop-up. Siga as instruções na tela para criar uma conta.
Etapa 5. Vá para a aba ou janela que deseja gravar. Clique no ícone Screencastify no painel de extensões do Chrome. Você tem três opções de gravação: ESTE LAB, TELA CHEIA, SOMENTE WEBCAM. Aqui selecionamos ESTE LAB.
Etapa 6. Você pode ajustar as configurações de gravação: microfone, câmera, contagem regressiva e ferramentas de desenho. Clique em Record.
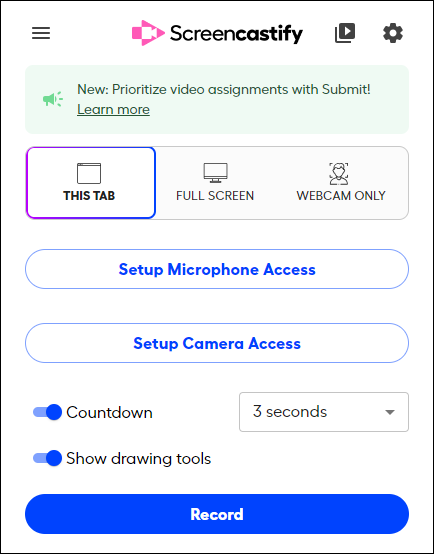
Etapa 7. Para parar a gravação, clique no ícone da extensão Screencastify novamente. Clique em End na barra de gravação.
Etapa 8. Você será direcionado para uma página de opções do Screencastify, onde poderá salvar o vídeo no seu Google Drive ou dispositivo local.
- Aviso: A versão gratuita pode gravar apenas 10 vídeos gratuitos.
Como gravar a tela no Chromebook com áudio
A maneira de gravar a tela do Chromebook com áudio é diferente da maneira de gravar um navegador Chrome em computadores Windows ou Mac.
Encontrar um gravador de áudio de Chromebook de mesa para um Chromebook escolar ou de trabalho é difícil. Você pode escolher uma ferramenta de gravação online ou uma extensão complementar sobre a qual falamos acima.
Além desses dois métodos, usuários de Asus, Dell, HP e outros Chromebooks têm uma opção mais conveniente: o recurso de gravação integrado.
Veja como gravar a tela do Chromebook com áudio por meio do recurso de gravação nativo:
Etapa 1. Pressione e segure as teclas Ctrl + Shift + Overview juntas. Isso iniciará uma ferramenta de recorte ou uma área de status. Selecione Capture Screen aqui.
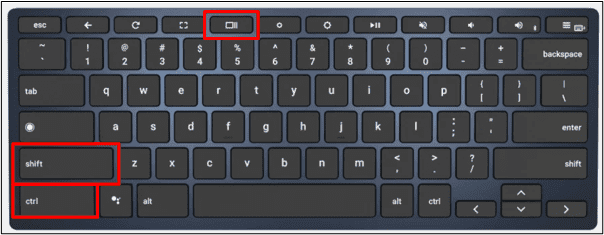
Passo 2. Uma barra de ferramentas de gravação aparecerá na tela. Alterne a aba de captura de tela para gravação de vídeo.
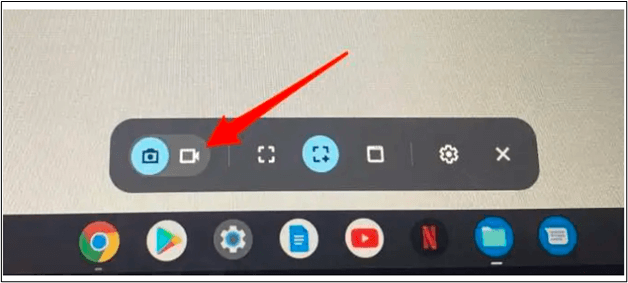
Etapa 3. O botão Record Partial Screen é selecionado por padrão. Você pode escolher o ícone de cruz em forma de mais para personalizar qualquer região que você queira gravar.
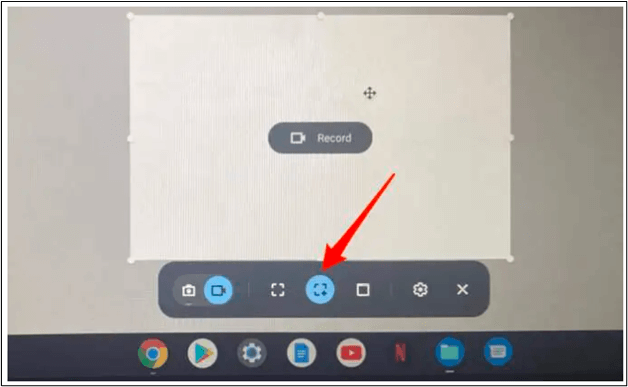
Etapa 4. Clique no botão Configurações para ativar a opção Gravar microfone, se necessário.
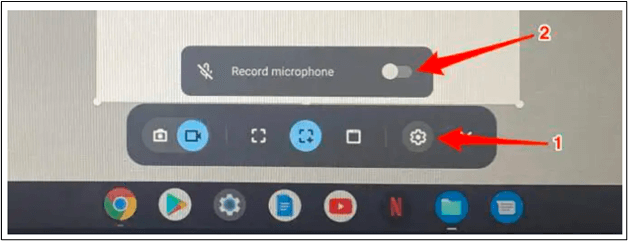
Etapa 5. Você pode começar a gravar a tela do seu Chromebook com áudio.
Conclusão
Agora, você aprendeu como gravar a tela do Chrome com áudio . Você pode usar um aplicativo de desktop, uma ferramenta online, uma extensão do Chrome e até mesmo um recurso integrado para fazer isso.
Um gravador de tela de desktop como o EaseUS RecExperts é a melhor escolha considerando a qualidade da gravação, simplicidade e eficácia. Ele pode atender às suas várias demandas em tutoriais, palestras, filmagens de gameplay, gravação de áudio, produção musical, marketing de produtos de demonstração, etc.
Não importa qual método você escolher, lembre-se de selecionar o mais adequado para você.
Perguntas frequentes sobre como gravar a tela do Google Chrome
Leia esta parte para conferir mais perguntas e respostas sobre o tópico de gravação de tela do Chrome.
1. O Chrome permite gravação de áudio interna?
O Chrome permite que você grave áudio interno de várias maneiras:
- Use um gravador de tela de desktop como o EaseUS RecExperts.
- Use ferramentas de gravação online como o EaseUS Online Screen Recorder.
- Use uma extensão do Chrome, como o Chrome Audio Capture e o Screencastify.
2. Como habilito a gravação no Chrome?
Para conceder permissão de gravação de tela no Google Chrome no Windows:
Etapa 1. Quando você escolher compartilhar a tela, um prompt aparecerá para permitir que você grave a tela inteira, janela ou aba. Selecione uma opção
Etapa 2. Marque Compartilhar áudio do sistema. Isso permite que você capture o áudio do vídeo gravado.
Para conceder permissão de gravação de tela no Google Chrome no Mac:
Etapa 1. No prompt Gravação de tela, clique em Abrir Preferências do Sistema. (Navegue até Menu Apple > Preferências do Sistema > Segurança e Privacidade > Gravação de tela se não vir o prompt.)
Etapa 2. Vá para Segurança e Privacidade > Gravação de Tela. Clique em Autenticando… no canto inferior esquerdo para inserir sua senha para desbloquear esse recurso.
Etapa 3. Na aba Privacidade, marque Google Chrome.
Etapa 4. Clique em Sair e reabrir no pop-up para fechar todas as guias e janelas do Chrome.
Agora, você pode retornar à tela onde deseja gravar o áudio.
3. Por que não há som quando gravo a tela no Chromebook?
O recurso de gravação integrado do Chromebook não permite que você grave áudio por padrão. Para habilitar a gravação de áudio no seu Chromebook, vá para Configurações e ative o microfone para seu vídeo.
EaseUS RecExperts

um clique para gravar tudo na tela!
sem limite de tempo
sem marca d’água