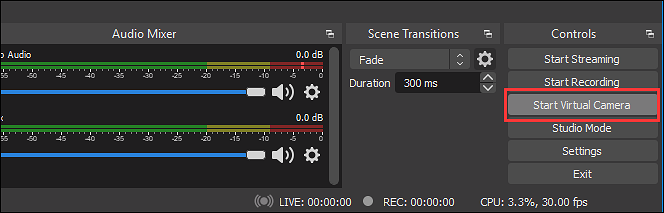-
![]()
Jacinta
"Obrigada por ler meus artigos. Espero que meus artigos possam ajudá-lo a resolver seus problemas de forma fácil e eficaz."…Leia mais -
![]()
Rita
"Espero que minha experiência com tecnologia possa ajudá-lo a resolver a maioria dos problemas do seu Windows, Mac e smartphone."…Leia mais -
![]()
Leonardo
"Obrigado por ler meus artigos, queridos leitores. Sempre me dá uma grande sensação de realização quando meus escritos realmente ajudam. Espero que gostem de sua estadia no EaseUS e tenham um bom dia."…Leia mais
Índice da Página
0 Visualizações
CONTEÚDO DA PÁGINA:
Na era digital de hoje, softwares versáteis de mensagens instantâneas (IM) como o Skype se tornaram uma ponte que conecta família, amigos e colegas. No entanto, usuários de Mac frequentemente enfrentam um desafio comum ao aproveitar chamadas do Skype: como gravá-las facilmente e salvá-las em formato MP3 de alta qualidade?
Este guia abrangente apresentará o melhor gravador de MP3 Skype para Mac para ajudar os usuários a capturar todas as conversas vitais, seja para registros comerciais, ensino à distância ou backup pessoal. Embora a conta do Skype for Business, você pode gravar o Skype como arquivos de vídeo no formato MP4, você precisa converter MP4 para MP3. Portanto, a maneira direta de fazer isso é usar um gravador de mp3 Skype. Vamos nos aprofundar nesses utilitários de gravação.
Topo 1. EaseUS RecExperts
O EaseUS RecExperts é um gravador de tela profissional para Windows e Mac . Ele também pode ser usado como um gravador de MP3 do Skype para Macs. Ele suporta gravação de áudio separadamente. Assim, você pode gravar chamadas do Skype como mp3, OGG, AAC, WAV ou outros formatos de áudio, conforme necessário. Este gravador de tela e áudio suporta gravação de Zoom, Teams, Google Meetings, etc.
Além disso, este gravador de mp3 tem um redutor de ruído de IA integrado para ajudar você a eliminar automaticamente o ruído de fundo e melhorar a qualidade da gravação. Os usuários podem habilitar o recurso de gravação programada deste gravador de chamadas do Mac Skype para iniciar ou encerrar automaticamente a gravação de áudio do Skype em um horário específico. Você pode cortar as gravações de áudio ou transcrever reuniões do Skype para texto com sua função de assistente de IA.
Aqui está o guia tutorial para gravar o Skype como mp3 no Mac:
Etapa 1. Inicie este gravador de tela do Mac e clique no botão "Áudio" na interface principal.

Passo 2. Em seguida, selecione a fonte de áudio clicando em "Som" no canto inferior esquerdo. Aqui você pode escolher gravar o som do sistema, microfone ou ambos simultaneamente, e até mesmo ajustar o volume. Uma vez feito, clique na opção "OK".

Etapa 3. Quando estiver pronto, pressione o botão "REC" para iniciar a gravação de áudio.

Passo 4. Uma vez feito, você pode visualizar os arquivos de música gravados clicando em "Gravações" na página inicial. Se necessário, você pode cortar partes indesejadas clicando no ícone Tesoura na parte inferior.

Você pode compartilhar este artigo em suas plataformas sociais para ajudar mais pessoas necessitadas.
Topo 2. Audácia
O Audacity é um aplicativo de edição e gravação de áudio gratuito e de código aberto, compatível com MacOS, Windows e Linux. O Audacity suporta vários formatos de áudio, incluindo MP3, FLAC, Ogg e muitos outros formatos. Assim, você pode gravar chamadas do Skype como mp3 com facilidade.
Além de gravar chamadas ou reuniões, você também pode usar este gravador de chamadas do Skype para Mac para gravar suas músicas favoritas, podcasts, trabalhos de locução ou até mesmo gravar memorandos.
Aqui estão os passos para usar o gravador mp3 gratuito do Skype para Mac:
Etapa 1. Instale e inicie o Audacity no seu Mac.
Etapa 2. Vá para Configuração de áudio > Host e escolha Windows WASAPI .
Etapa 3. Clique no botão Gravar ou pressione a tecla de atalho R para iniciar a gravação.
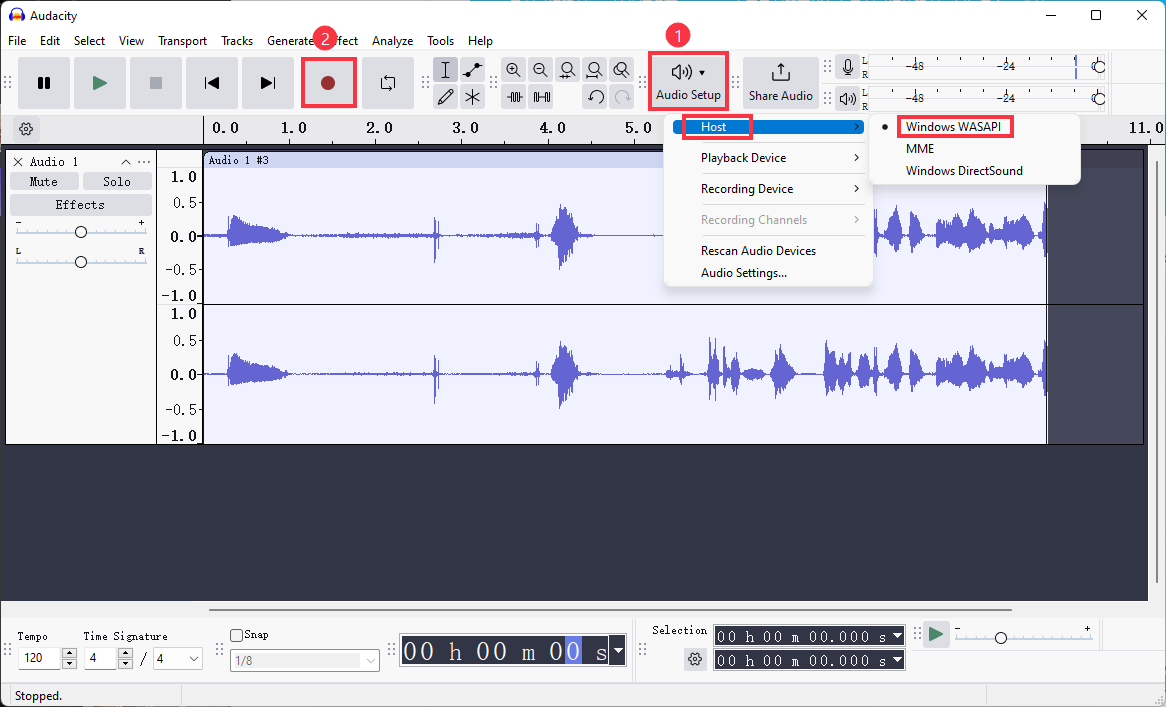
Etapa 4. Clique no botão Parar , clique em Arquivo e escolha Exportar áudio como MP3 . Você também pode usar os atalhos Ctrl+Shift+E para exportar suas gravações para seu computador ou compartilhá-las com audio.com no formato MP3.
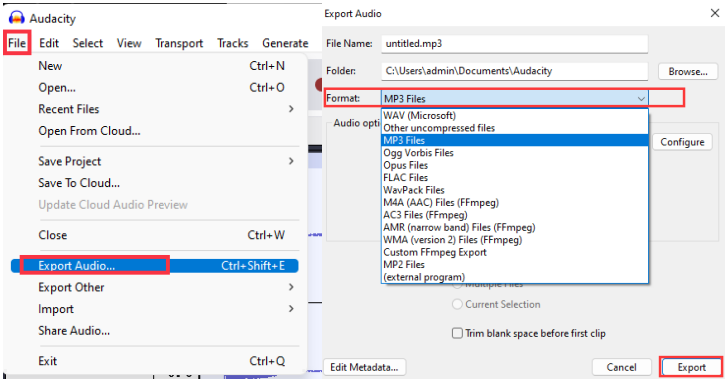
Top 3. Estúdio OBS
OBS Studio é um gravador de tela gratuito e de código aberto. Você pode gravar vídeos do Skype no Mac , Windows e Linux com ele. Você também pode usar o poderoso gravador de áudio OBS para obter a gravação da chamada do Skype e salvá-la no formato MP3.
Com o OBS Application Audio Capture, você pode capturar áudio de alta definição e sem perdas de chamadas do Skype, chamadas do Zoom ou outras. O OBS tem um mixer de áudio integrado, permitindo que você grave várias fontes de áudio simultaneamente, como sons de chamadas do Skype e sons de microfone.
Aqui estão os passos para usar este gravador de chamadas gratuito do Skype:
Etapa 1. Clique no ícone + na opção Cenas e Fontes para adicionar a Cena e a Fonte de áudio, se desejar.
Etapa 2. Configure as propriedades de áudio conforme necessário. E clique no botão Configurações .
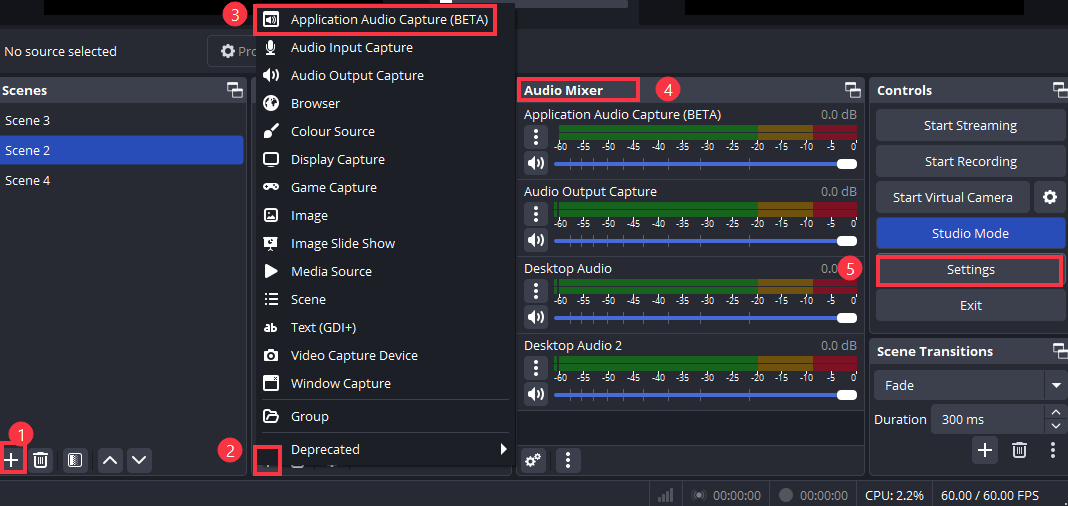
Etapa 3. Vá para Configurações > Saída > Modo de saída e escolha Avançado .
Etapa 4. Clique na opção de gravação e selecione Custom Output (FFmpeg) na coluna Type . Na opção FFmpeg Settings , escolha Container Format como MP3 . Depois, clique em OK .
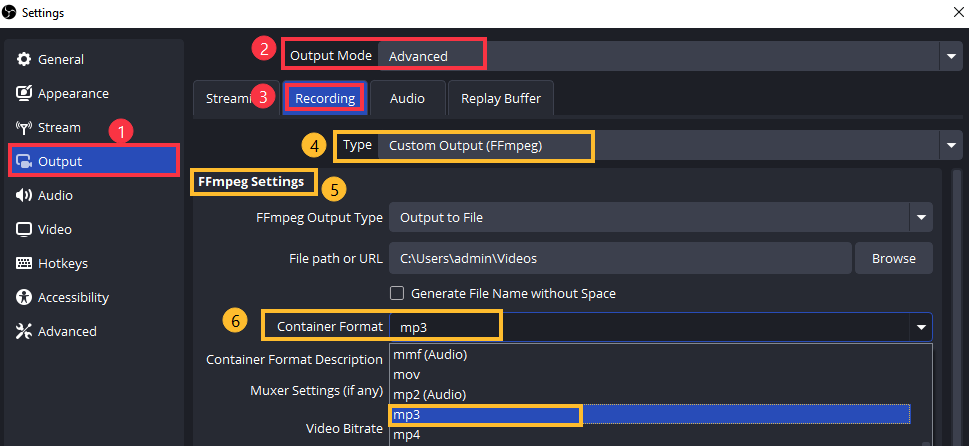
Etapa 5. Clique no botão Iniciar Gravação na interface para começar a gravar uma chamada do Skype.
Você pode compartilhar este artigo em suas plataformas sociais para ajudar mais pessoas necessitadas.
Top 4. Gravador de áudio Macsome
O Macsome Audio Recorder é um software popular de gravação de áudio e vídeo do Skype, projetado para Mac OS X. Ele pode gravar áudio do Skype, iTunes, DVD Players e microfones. Você pode definir o tempo de gravação e salvar o áudio como MP3 ou AAC.
Além disso, ele também pode detectar silêncio. Ele se beneficia da gravação de áudio de alta qualidade e processa automaticamente a parte do silêncio durante a gravação.
A seguir estão as etapas para usar o gravador de chamadas mp3 do Skype:
Etapa 1. Inicie este gravador de voz no seu Mac.
Etapa 2. Adicione os aplicativos ou dispositivos dos quais você deseja gravar som.
Etapa 3. Pressione Configurações para definir o formato de saída dos arquivos de áudio gravados.
Etapa 4. Clique no botão Gravar para capturar som no Mac.
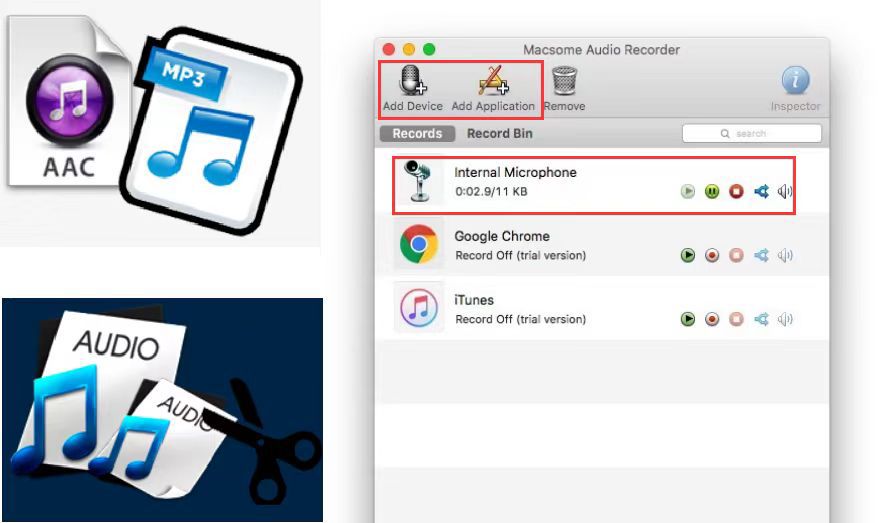
Top 5. SoundTap
SoundTap é um software de gravação de áudio de streaming para Mac OS X 10.4 e superior. Ele é capaz de gravar quase qualquer áudio reproduzido pelo seu Mac, incluindo reuniões do Skype. O SoundTap pode capturar áudio diretamente por meio de um driver virtual, garantindo o áudio gravado sem perda de qualidade.
O SoundTap pode gravar chamadas VoIP e áudio de mensagens instantâneas, é adequado para captura de áudio por software de comunicação como o Skype e pode salvá-los em formato WAV ou MP3.
Aqui está o guia passo a passo para gravar o Skype como mp3:
Etapa 1. Clique no botão Iniciar gravação para capturar sua conversa no Skype.
Etapa 2. Na guia Geral , configure o formato de saída como MP3. 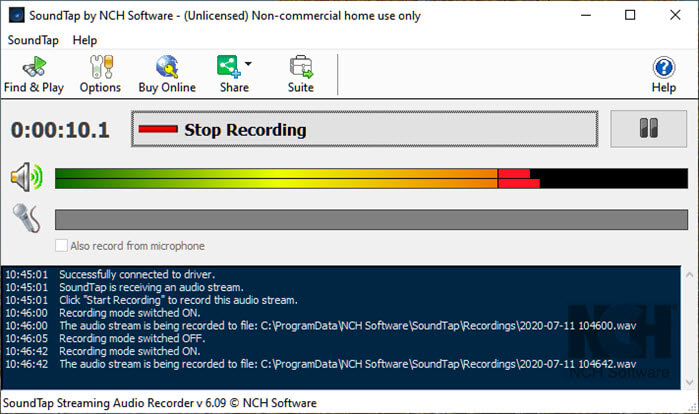
Você pode compartilhar este artigo em suas plataformas sociais para ajudar mais pessoas necessitadas.
Conclusão
Seja você um profissional de negócios, educador ou estudante, esses gravadores de MP3 Skype são eficientes e convenientes para gravar o Skype. Escolher uma ferramenta de gravação confiável como o EaseUS RecExperts pode ajudar você a preservar suas conversas valiosas. Baixe um gravador de mp3 Skype para Manow para gravar o que você quer gravar.
Perguntas frequentes sobre o gravador de MP3 Skype para Mac
1. Como gravar uma chamada do Skype no Mac?
Você pode usar sua função de gravação interna ou um gravador de tela de terceiros como o EaseUS RecExperts. O guia está abaixo:
Etapa 1. Inicie este gravador de áudio e escolha o modo Gravar áudio.
Etapa 2. Configure o som do sistema e as informações do microfone.
Etapa 3. Vá para Configurações > Áudio para definir o formato de saída para MP3.
Etapa 4. Clique no botão REC para começar a gravar suas chamadas ou vídeos do Skype como MP3.
2. Como faço para salvar um memorando de voz como MP3 no meu Mac?
Para salvar um memorando de voz em MP3 no MacOS, grave sua voz por meio do aplicativo Voice Memos. Após a gravação, selecione Exportar no menu Arquivo e escolha o formato MP3. Se necessário, você pode usar o Preview ou um software de terceiros para convertê-lo.
EaseUS RecExperts

um clique para gravar tudo na tela!
sem limite de tempo sem marca d’água
Iniciar a Gravação