Hauptinhalt:
![]() Über den Autor
Über den Autor
![]() Reviews und Preise
Reviews und Preise
Amazon Prime Videos herunterladen oder Amazon Prime aufnehmen
Amazon Prime Video ist ein Onlinevideothek- und Video-on-Demand-Angebot von Amazon. welches Benutzern Streaming-Videos, Filmen, TV-Serien und andere Videos anbieten. Der Dienst ist auf Windows-PCs, Mac, iOS- und Android-Geräten verfügbar. Benutzer können viele ausgezeichnete Videos finden und anschauen. Aber kann man die beliebten Amazon Prime Videos speichern? Ja, mit der Amazon Prime-Mitgliedschaft können Sie die Videos auf Ihrem Mobil-Gerät herunterladen und Offline anschauen. Aber das Herunterladen wird auf den Computern nicht unterstützt. Wie kann man die Videos auf einem Windows-PC oder einem Mac speichern? Kann man die Videos ohne Prime-Mitgliedschaft speichern?
Ja, neben dem Herunterladen gibt es noch eine andere Methode. Sie können Amazon Prime aufnehmen. Nachdem Sie die Online-Videos aufgenommen haben, können Sie die Videos auf Ihrem Gerät und jederzeit anschauen. Wie kann man die Amazon Prime Video aufnehmen? In diesem Artikel bieten wir Ihnen vier Methoden an.
- Hinweis:
- Sie müssen die Amazon-Nutzungsbedingungen und das Urheberrechtsgesetz des Landes, in dem Sie wohnen, befolgen, wenn Sie die Filme und die Serien auf Netflix aufnehmen wollen.
| Methoden | Effektivität | Schwierigkeitsgrad | Anwendbare Systeme |
| EaseUS RecExperts | Hoch - Leistungsstarke Aufnahmefunktionen | ⭐ | Windows |
| EaseUS RecExperts for Mac | Hoch - Hochwertige Videos einfach aufnehmen | ⭐ | macOS |
| OBS-Studio | Mittel - Nicht anfängerfreundlich | ⭐⭐⭐ | Win & Mac |
| Eingebauter Amazon-Downloader | Medium - Gilt nur für zahlende Mitglieder | ⭐⭐⭐ | iOS & Android |
| PlayOn Wolke | Medium - Kontoerstellung erforderlich | ⭐⭐ | iOS & Android |
Wie kann man Amazon Prime Video aufnehmen?
Methode 1. Amazon Videos auf Windows-PC aufzeichnen (EaseUS RecExperts)
EaseUS RecExperts ist eine leistungsstarke Software zur Bildschirm-Aufnahme. Mit der Software können Sie den Bildschirm, das Audio auf dem Computer, Ihre Stimme, die Webcam und die PC-Spiele einfach und reibungslos aufnehmen. Nicht nur die Amazon Prime Videos. Wenn Sie die Netflix Videos aufnehmen wollen, ist EaseUS RecExperts auch geeignet für Sie. Darunter können Sie die Hauptfunktionen erfahren.
- Benutzer können alle Aktivitäten auf dem Bildschirm aufnehmen, z.B., die Behandlung einer Software, die Video-Anrufe, die Online-Konferenzen, usw.
- Sie können den Sound von verschiedenen Quellen aufzeichnen, z.B., das Mikrofon, den System-Sound.
- Benutzer können einen Aufgabenplan und den automatischen Stopp benutzen, damit die Aufzeichnung automatisch gestartet und beendet werden kann.
- Es wird unterstützt, den Bereich für die Aufzeichnung benutzerdefiniert auszuwählen.
- Nach der Aufzeichnung können Benutzer noch das Video schneiden, den Text hinzufügen.
- Benutzer können die Videos direkt auf einer Webseite wie YouTube und Vimeo hochladen.
Jetzt laden Sie die Software herunter und starten Sie die Aufzeichnung.
Schritt 1. Starten Sie EaseUS RecExperts und wählen Sie "Bildschirm aufnehmen" aus.

Schritt 2. Wechseln Sie Amazon Prime Video und finden Sie das Video. Wählen Sie in EaseUS RecExperts den Bereich für die Aufnahme aus. Sie können den Vollbildschirm, ein Fenster oder den bestimmen Bereich auswählen. Klicken Sie auf "System-Sound", hier können Sie die Lautstärke und andere Einstellungen finden. Anschließend klicken Sie auf den “REC”-Button, um die Aufnahme zu starten.

Schritt 3. Sie können die Aufzeichnung jederzeit pausen oder beenden. Danach finden Sie das Video in der Liste. Das Video wird bereits auf dem Computer gespeichert. Klicken Sie mit der rechten Maustaste auf das Video. Sie können das Video bearbeiten oder direkt auf der Webseite wie YouTube teilen.

Methode 2. Prime Videos auf Mac einfach aufzeichnen (EaseUS RecExperts for Mac)
Wollen Sie das Video auf Ihrem Mac aufnehmen? Normalerweise können Benutzer auf dem Mac das Video mit dem Sound aufzeichnen. Wenn Sie das Video aufnehmen wollen, müssen Sie Plug-Ins wie Soundflower benutzen und die Einstellungen ändern. Um die Aufzeichnung einfach anzufertigen, empfehlen wir Ihnen eine einfach zu bedienende Software zur Aufnahme auf Mac.
EaseUS RecExperts for Mac wird empfohlen. Ja. Wir bieten Ihnen nicht nur die Windows-Version sondern auch eine Mac-Version an. Das Programm ermöglicht Ihnen, den Bildschirm, das Audio und die Webcam auf dem Mac aufzunehmen. Sie können nicht nur die Amazon Prime Videos sondern auch andere Streaming-Videos und -Audios aufnehmen. Jetzt laden Sie die Software herunter und starten Sie die Aufzeichnung wie folgt.
Schritt 1. Starten Sie das Streaming-Video, welches Sie aufzeichnen wollen, und dann starten Sie EaseUS RecExperts for Mac. Hier können Sie auswählen, den Vollbildschirm oder den Bildschirm teilsweise aufzunehmen. Hier können Sie auch die Audio-Quelle auswählen.
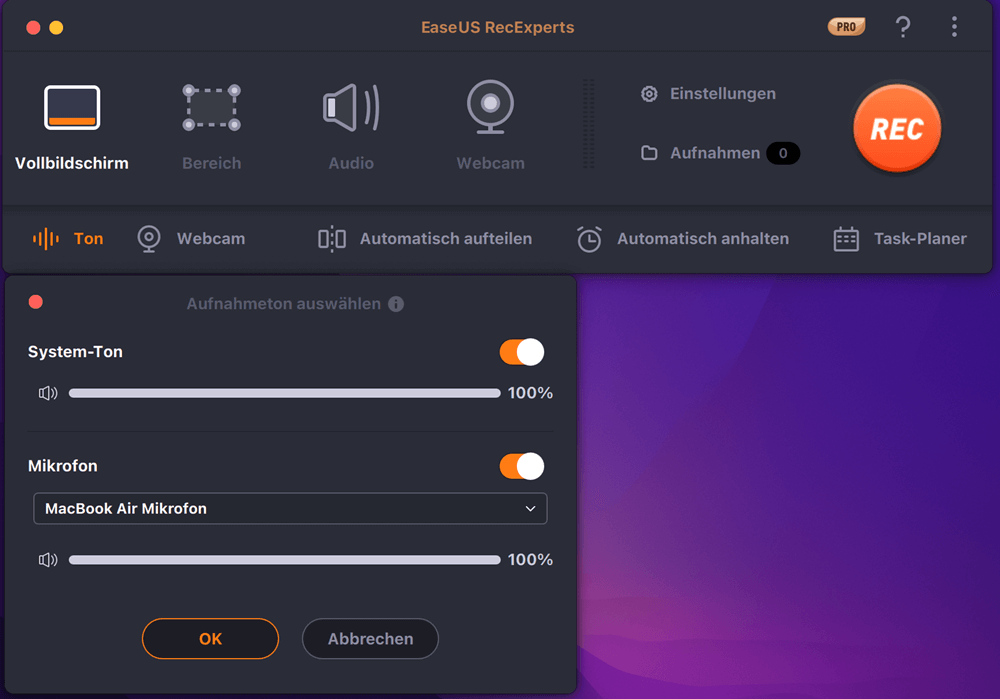
Schritt 2. Klicken Sie auf "Einstellungen", damit Sie die Qualität, das Videoformat und die Framerate einstellen können. Danach klicken Sie auf "OK", um die Einstellungen zu speichern.
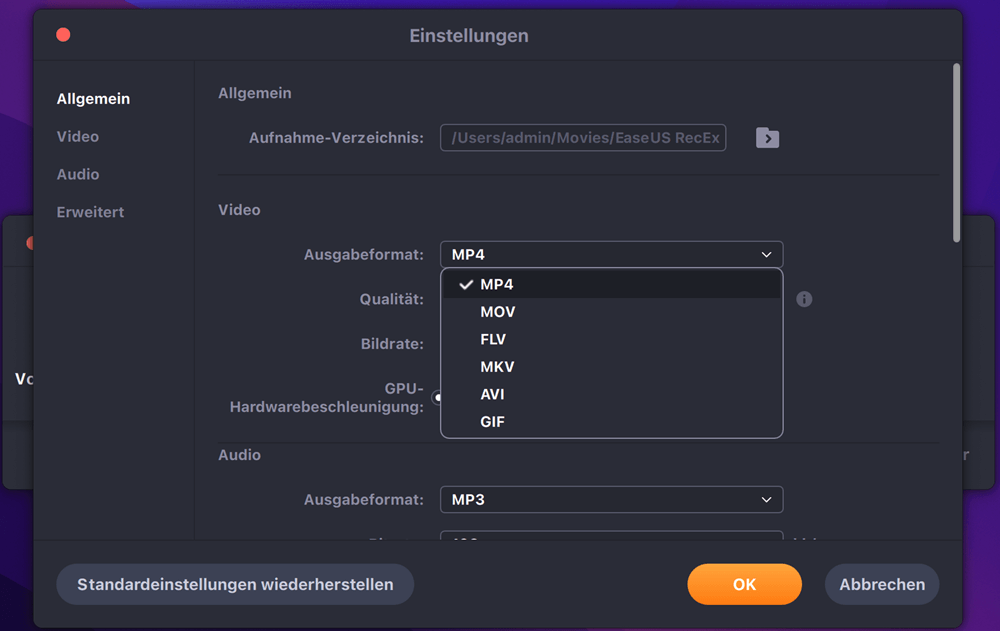
Schritt 3. Klicken Sie auf den "Rec"-Button, um mit der Aufnhame zu beginnen.
Schritt 4. Wenn Sie die Aufnahme stoppen wollen, klicken Sie auf den "Stopp"-Button. Klicken Sie auf die "Aufnahmen". Sie können die aufgezeichneten Dateien anschauen.
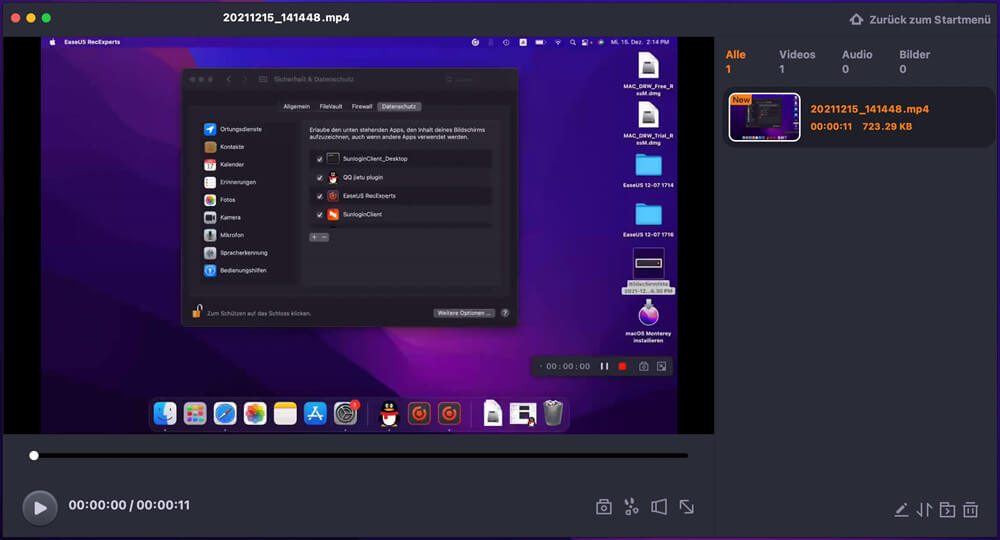
Methode 3. Prime Videos mit OBS Studio auf Mac aufnehmen
Wenn Sie einen Mac benutzen und die Prime Videos speichern wollen, empfehlen wir Ihnen die Software - OBS Studio. Das ist eine kostenlose und leistungsstarke Open-Souce-Software für Bildschirm-Aufnahme. Wenn Sie die Streaming-Videos auf Ihrem Mac aufzeichnen wollen, können Sie OBS Studio benutzen. Das Programm ermöglicht Ihnen auch, die aufgenommenen Dateien nach Ihren Wünschen zu bearbeiten. Vielfältige Szenen und Audio-Mixer werden angeboten und Sie können noch Übergänge, Filter hinzufügen.
Aufgrund von der Begrenzung unter macOS können Benutzer das Audio auf dem Mac nicht direkt aufzeichnen. Wenn Sie den Sound aufnehmen wollen, können Sie ein anderes kostenloses Tool "iShowU Audio Capture" installieren. Mithilfe davon können Sie jetzt die Prime Videos auf Mac aufnehmen.
Schritt 1. Laden Sie das kostenlose Tool iShowU Audio Capture auf Ihrem Mac.
Schritt 2. Wenn Sie den Ton aufnehmen wollen, müssen Sie die Einstellungen ändern. Gehen Sie zu "Systemeinstellungen" > "Ton" > "Soundeinstellungen" und wählen Sie "iShowU Audio Capture" als die Tonausgabe aus.
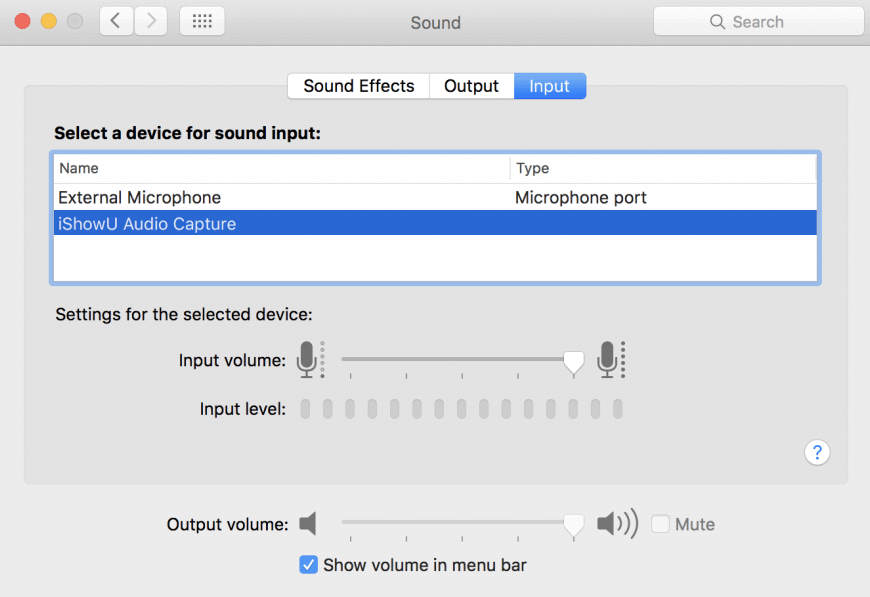
Schritt 3. Gehen Sie zu "Programme" > "Dienstprogramm". Starten Sie die Audio MIDI Setup App > "+" Symbol.
Schritt 4. Erstellen Sie ein neues Multi-Ausgabegerät, um den Systemsound auf Ihrem Mac aufzuzeichnen.
Schritt 5. Klicken Sie auf das "+"-Symbol und wählen Sie "Neues Multi-Ausgabegerät" aus. Im rechten Berech wählen Sie "Ausgang (integriert)" und "iShowU Audio Capture" Optionen aus. Markieren Sie die Optionen auch bei "Drift Korrektur".
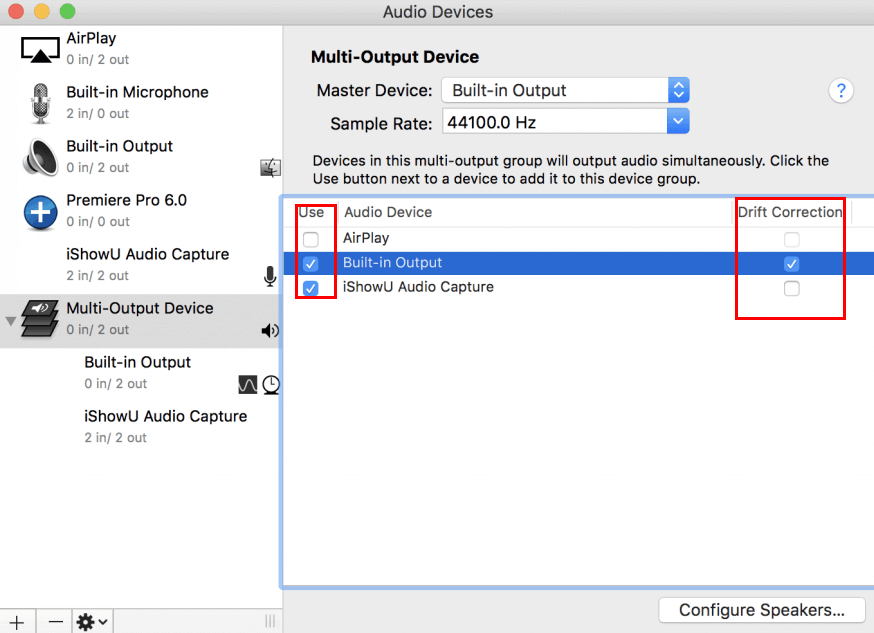
Schritt 6. Gehen Sie zurück zu "Systemeinstellungen" > "Ton". Hier können Sie das Multi-Ausgabegerät sehen. Stellen Sie die Lautstärke ein und wählen Sie das Gerät aus. Schließen Sie das Einstellungsfenster.
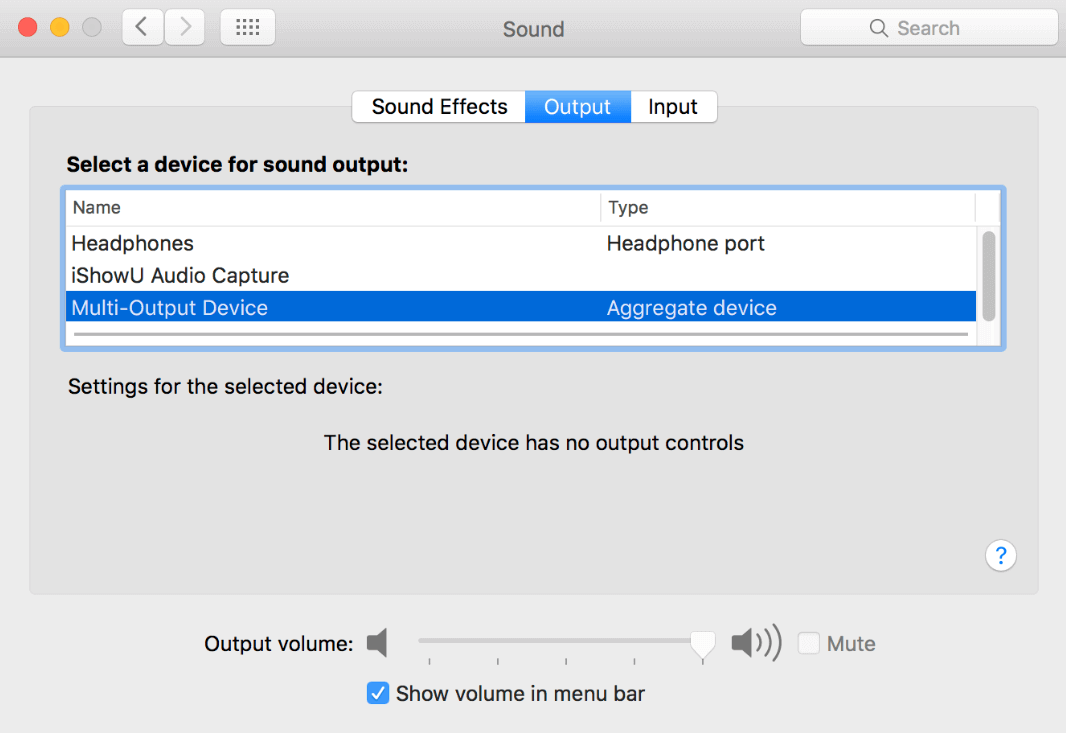
Schritt 7. Gehen Sie wieder zu OBS Studio. Jetzt können Sie die Aufnahme einstellen und starten.
Schritt 8. Wechseln Sie zu OBS Studio starten Sie den Autokonfigurations-Assistenten. Stellen Sie die Audio-Geräte ein und fügen Sie Ihre Quellen für Video hinzu. Danach überprüfen Sie alle Einstellungen für die Aufnahme.
Schritt 9. Nach der Einstellungen können Sie mit der Aufnahme beginnen.
Methode 4. Amazon Prime Videos auf iPhone/Android herunterladen
Wenn Sie bereits bei Prime-Mitgliedschaft registriert haben, können Sie die Videos direkt herunterladen und Offline anschauen.
Schritt 1. Öffnen Sie die Amazon Prime Video App auf Ihrem Gerät und melden Sie sich an.
Schritt 2. Finden Sie das gewünschte Video, welches Sie herunterladen wollen.
Schritt 3. In der Beschreibung können Sie die Option "Herunterladen" finden. Tippen Sie darauf. Dann wird das Herunterladen gestartet. Bei den TV-Serien können Sie eine komplette Staffel herunterladen. Wenn Sie nur einige Folgen speichern wollen, scrollen Sie in der Übersicht nach unten und tippen Sie auf die gewünschten Folgen.
Schritt 4. Beim ersten Herunterladen müssen Sie einstellen, die Downloads auf dem Handy oder auf einer externen Speicherkarte zu speichern.
Schritt 5. Dann stellen Sie die Qualität des Videos ein. Wenn Sie die Option "Als Standardeinstellung verwalten" ausgewählt haben, gilt diese Einstellung auch für die späteren Downloads.
Schritt 6. Warten Sie auf das Herunterladen und danach können Sie die Videos Offline anschauen.
Methode 5. Amazon Prime Videos mit PlayOn Cloud auf Android/iPhone herunterladen
Sie können auch die Amazon Prime Videos mit einer Drittanbieter Software auf Ihr iPhone oder Android-Handys herunterladen. PlayOn Cloud ist einfach zu bedienend und kann Ihnen helfen, die HD-Videos von verschiedenen Webseiten wie Amazon Prime und YouTube herunterzuladen. Sie können die Videos mit der hohen oder originalen Auflösung downloaden. Darunter ist die Anleitung der App. Führen Sie die folgenden Schritte durch.
Schritt 1. Installieren Sie zuerst PlayOn Cloud auf Ihrem iPhone oder Android. Sie können sich dabei registrieren oder können Sie die Testversion benutzen.
Schritt 2. Tippen Sie auf das Prime Video-Channel und wählen Sie das Prime Video aus, welche Sie herunterladen wollen.
Schritt 3. Tippen Sie auf den "Record" Button, nachdem Sie das Video ausgewählt. Wenn Sie die gesamte Serie herunterladen wollen, tippen Sie auf "Record All".
Schritt 4. Warten Sie geduldig darauf. Danach tippen Sie auf den "Recordings"-Button, dann können Sie die heruntergeladenen Videos anschauen.
Das Fazit
Sie können jetzt sehen, dass es möglich ist, Ihren Lieblingsfilm oder Ihre Lieblingssendung von Amazon auch auf dem Computer zu genießen, dank Tools wie EaseUS RecExperts. Mit dieser Software können Sie Amazon Prime Video aufzeichnen und offline auf Windows PC und Mac genießen.
Wenn Sie die beste Art und Weise der Aufnahme von Amazon Prime Video ohne Zeitlimit anwenden möchten, dürfen Sie dieses Tool nicht verpassen!
FAQs zur Aufnahme von Amazon Prime Video
Wenn Sie immer noch Probleme damit haben, wie man Filme von Amazon Prime rippt oder wie man Prime Video auf Windows und Mac aufnimmt, helfen Ihnen diese FAQs vielleicht weiter.
1. Können Sie über Amazon Prime aufnehmen?
Die Videos von Amazon Prime sind geschützt. Wenn Sie von diesem Streaming-Dienst aufnehmen möchten, müssen Sie die Nutzungsbedingungen von Amazon und die Urheberrechtsgesetze in Ihrem Land beachten. Andernfalls kann es zu einem Verstoß gegen die entsprechenden Gesetze kommen.
Hier, in diesem Beitrag, lernen Sie die Bildschirmaufnahme-Methode für Amazon Capturing. Sie können EaseUS RecExperts nach Ihrem Betriebssystem herunterladen und installieren. Dann öffnen Sie das Video, das Sie auf Amazon Prime aufnehmen möchten, und wählen Sie den geeigneten Aufnahmebereich, um Ihren Bildschirm aufzunehmen.
2. Wie kann ich meinen Bildschirm auf Amazon Video aufzeichnen?
Sie können EaseUS RecExperts verwenden, um Amazon Video aufzunehmen. Nachdem Sie es heruntergeladen und installiert haben, können Sie das Aufnahmewerkzeug und Amazon Prime Video öffnen und dann die Aufnahmeregion auswählen, um das Video aufzunehmen. Spielen Sie das Video ab und nehmen Sie es auf.
Sie können die Aufnahme starten und stoppen, indem Sie auf die Schaltflächen Start und Stopp klicken. Schließlich können Sie das aufgenommene Video auf Ihrem Computer finden.
3. Kann ich Streaming-Videos aufzeichnen?
Wenn Sie lernen möchten, wie man Amazon Streaming Video aufnimmt, können die folgenden Schritte hilfreich sein.
1. Starten Sie EaseUS RecExperts und wählen Sie die entsprechende Aufzeichnungsregion aus.
2. Öffnen Sie die Webseite, die das Video enthält, das Sie aufnehmen möchten.
3. Klicken Sie auf die Schaltfläche Rec, um die Aufnahme zu starten, und dann auf die Schaltfläche Stop, um das aufgenommene Video zu speichern. Sie können das aufgenommene Video in der Videoliste finden.
4. Wie nehme ich ein erstklassiges Video mit meinem iPhone auf?
Sie können den integrierten Amazon Prime Video Downloader verwenden, um das Video direkt auf Ihr iPhone zu laden. Nachdem Sie sich bei der App angemeldet und die Einstellungen konfiguriert haben, können Sie auf der Beschreibungsseite auf die Schaltfläche "Herunterladen" klicken, um das gewünschte Video auf Ihrem iPhone zu speichern.
5. Wie konvertiert man Amazon Video in MP4 HandBrake?
Vor der Konvertierung müssen Sie sicherstellen, dass das Amazon Video, das Sie konvertieren möchten, bereits auf Ihrem Computer gespeichert ist, und dann können Sie die Schritte für die Konvertierung ausführen.
1. Öffnen Sie HandBrake, und Sie sehen die Schnittstelle "Quellenauswahl". Klicken Sie auf die Option "Datei", um eine einzelne Videodatei zu öffnen.
2. Wenn das Video, das Sie konvertieren möchten, geladen ist, können Sie eine "Format"-Option unter der Registerkarte "Zusammenfassung" sehen, und Sie müssen es als "MP4" einstellen.
3. Unter der Registerkarte "Video" gibt es viele Optionen, die Sie anpassen können, z. B. die Bildrate, die Videoauflösung usw.
4. Klicken Sie auf die Schaltfläche "Start Encode", um die Konvertierung zu starten. Ein paar Augenblicke später erhalten Sie eine MP4-Datei von Amazon Prime Video.
Ist der Artikel hilfreich?
Updated von Mako
Technik-Freund und App-Fan. Mako schreibe seit März 2016 für die Leser von EaseUS. Er begeistert über Datenrettung, Festplattenverwaltung, Datensicherung, Datenspeicher-Optimierung. Er interssiert sich auch für Windows und andere Geräte.
Bewertungen
-
"EaseUS RecExperts ist ein einfach zu bedienend und bietet umfassende Funktionen. Der Recorder kann neben dem Geschehen auf Ihrem Bildschirm auch Audio und Webcam-Videos aufnehmen. Gut gefallen hat uns auch, dass es geplante Aufnahmen und eine Auto-Stopp-Funktion bietet."
Mehr erfahren -
"EaseUS RecExperts bietet die umfassenden Lösungen für die Aufzeichnung und die Erstellungen von Screenshots Ihres Bildschirms, die Sie für eine Vielzahl von persönlichen, beruflichen und bildungsbezogenen Zwecken verwenden können."
Mehr erfahren -
"Für unserer YouTube-Videos ist ein Bildschirmrekorder sehr nützlich. Wir können die Aktivitäten in Photoshop oder Lightroom einfach aufnehmen. Kürzlich habe ich die Bildschirm-Recorder von EaseUS getestet und sie ist bei weitem die beste, die ich bisher verwendet habe."
Mehr erfahren
Verwandete Artikel
-
3 Methoden: Steam Gameplay aufnehmen
![author icon]() Mako/Apr 27, 2025
Mako/Apr 27, 2025
-
So können Sie Foto mit Webcam machen [Windows 10/Mac]
![author icon]() Maria/Apr 27, 2025
Maria/Apr 27, 2025
-
VLC Player Kein Ton? Wie kann man das Problem lösen? [6 Möglichkeiten]
![author icon]() Maria/Apr 27, 2025
Maria/Apr 27, 2025
-
Aufnehmen von Sprache auf dem Mac mit integrierter Software und Software von Drittanbietern
![author icon]() Mako/Apr 28, 2025
Mako/Apr 28, 2025

EaseUS RecExperts
- Den Bildschirm mit Audio aufnehmen
- Die Webcam aufnehmen
- Die PC-Spiele reibungslos aufnehmen
Hot Artikel