Hauptinhalt:
![]() Über den Autor
Über den Autor
![]() Reviews und Preise
Reviews und Preise
„Ich muss ein Identifikationsfoto machen, das meinem Lebenslauf beigefügt werden kann, aber meine Kamera funktioniert nicht. Was soll ich tun? Wie mache ich Bilder am Computer?“
Wenn wir uns zu sehr auf elektronische Produkte verlassen, spielt die digitale Fotografie eine wichtigere Rolle in unserem täglichen Leben. Es gibt jedoch immer einige Dinge, die unvorhersehbar sind. Wenn Sie beispielsweise ein Echtzeitbild benötigen, obwohl Ihre Kamera und Ihr Mobiltelefon nicht funktionieren, wie gehen Sie mit dieser Situation um?
In einem solchen Notfall kann der Computer oder Laptop die letzte Rettung für Sie sein. Aber wissen Sie, wie man unter Windows 10 oder Mac Foto mit Webcam machen kann? Wenn nicht, finden Sie in diesem Beitrag Anleitungen zum Aufnehmen von Fotos mit Ihrer Webcam auf verschiedenen Geräten.
So können Sie Foto mit Webcam machen [Windows 10/Mac]
Wenn Sie ein qualitativ hochwertiges Foto von der Webcam aufnehmen möchten, ist EaseUS RecExperts eine gute Wahl. Mit diesem Programm können Sie erfassen, was auf der Webcam angezeigt wird, und es als dynamisches Video oder statisches Bild exportieren. Wenn Sie diese Funktion nutzen, können Sie ganz einfach selbst Fotos von der Webcam aufnehmen. Die mit dieser Software aufgenommenen Bilder werden im PNG-Format gespeichert. Dieses häufig verwendete Format wird von vielen Geräten und Plattformen unterstützt, sodass Sie das aufgenommene Bild mühelos mit Ihren Freunden teilen, zum Drucken senden und online veröffentlichen können.
Darüber hinaus ist es auch ein hervorragender Bildschirm- und Audiorecorder, mit dem Sie mit einfachen Klicks alles auf Ihrem Bildschirm erfassen können. Sie können damit beispielsweise das Gameplay während des Spielens aufzeichnen, um Tutorials zu erstellen, oder Sie können einige Reaktionsvideos zum Teilen erstellen und vieles mehr.
EaseUS RecExperts
- Ein vielseitiger Bildschirm- und Audiorecorder
- Keine zeitliche Begrenzung für die Aufnahme
- Nehmen Sie Videos in 1080P oder 4K auf
- Exportieren Sie Aufnahmen in mehr als 10 Formaten
- Bieten Sie einige wichtige Bearbeitungswerkzeuge an
So können Sie unter Windows 10 Webcam Foto machen:
Schritt 1: Laden Sie EaseUS RecExperts herunter und starten Sie es. Klicken Sie dann auf das Pfeil-nach-unten-Symbol im linken Bereich, um die Schaltfläche „Webcam“ auszuwählen. Klicken Sie auf das kleine Webcam-Symbol in der linken Seitenleiste und die Webcam wird auf Ihrem Bildschirm angezeigt.

Schritt 2. Als nächstes können Sie das Webcam-Gerät, die Auflösung, die Ausrichtung usw. flexibel nach Ihren Wünschen auswählen.
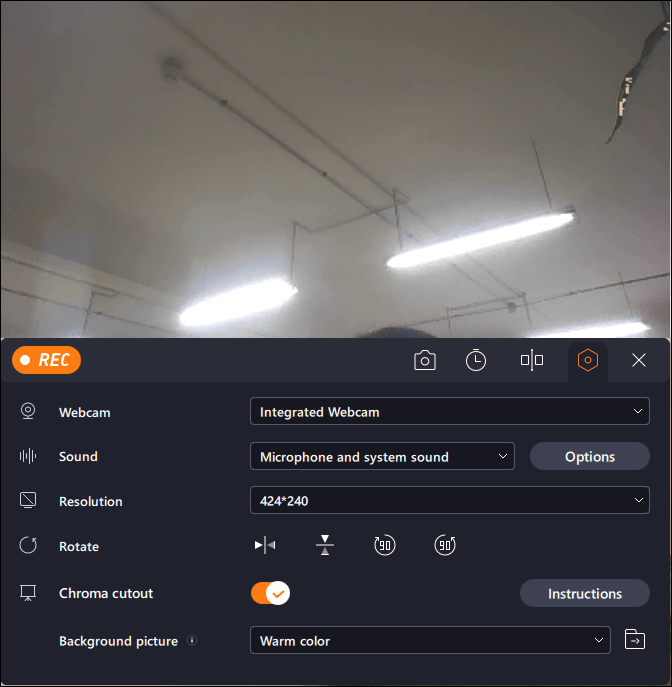
Schritt 3. Wenn alle Einstellungen abgeschlossen sind, klicken Sie auf das kleine Kamerasymbol neben REC, um ein Bild mit Ihrer Webcam aufzunehmen. Schließlich finden Sie die Fotos im Reiter Aufnahmen.
Foto auf einem Windows 10 Computer machen
Bekanntlich gibt es eine vorinstallierte Anwendung, die auf Windows 10-Rechnern den Namen „Kamera“ trägt. Die Kameraanwendung ist so einfunktional, dass Sie nur die Auflösung und Bildrate Ihres Fotos und keine anderen Eigenschaften ändern können. Das kann für Sie Unannehmlichkeiten verursachen.
So machen Sie Fotos mit der Windows-Kamera-App:
Wenn Sie jedoch Wert auf Bequemlichkeit legen, können Sie die folgenden Schritte überprüfen.
Schritt 1: Klicken Sie unten links in der Taskleiste auf das Suchfeld und geben Sie das Wort „Kamera“ ein. Klicken Sie dann auf die Kamera-App, um sie zu starten.
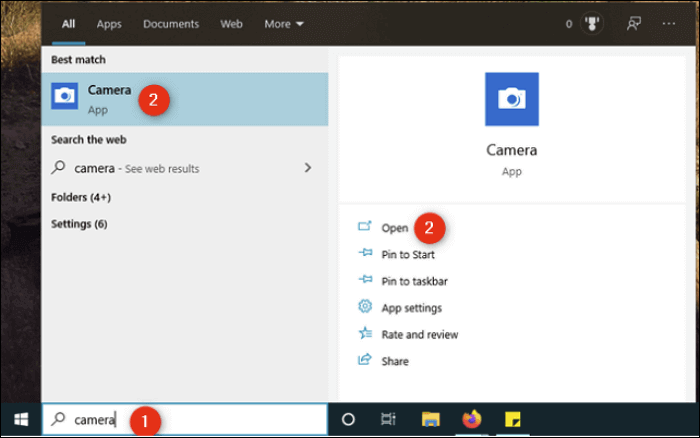
Schritt 2: Richten Sie Ihre Webcam auf das, was Sie fotografieren möchten. Sie sollten das Bild Ihres Motivs auf dem Bildschirm sehen.
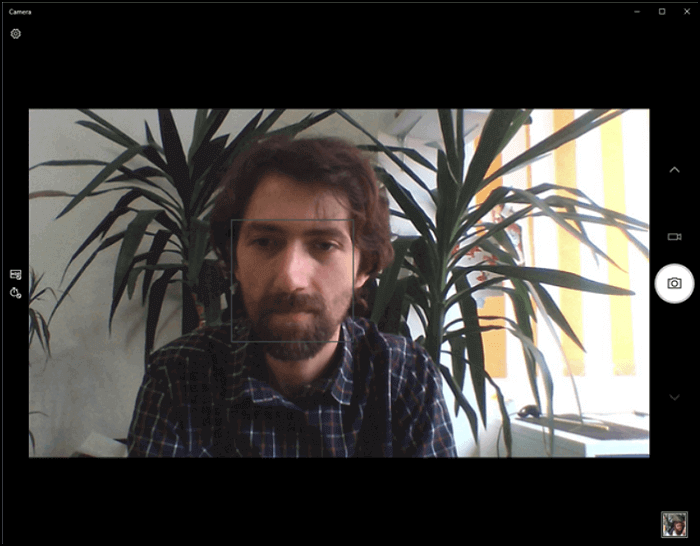
Schritt 3. Klicken Sie auf die Schaltfläche „Foto aufnehmen“ auf der rechten Seite der Kamera-App. Tippen Sie anschließend unten rechts auf die Miniaturansicht, um das gerade aufgenommene Bild zu überprüfen.
Machen Sie ein Foto mit der Webcam auf dem Mac
Wenn Sie ein MacBook-Benutzer sind, ist es für Sie kein großes Problem, mit Ihren Freunden am Computer ein paar Bilder zu machen. Das MacBook verfügt über eine integrierte Software namens Photo Booth.
Mit Ihrer nach vorne gerichteten FaceTime HD-Kamera können Sie Effekte mit Echtzeitvorschauen und Schnappschüssen anwenden. Teilen Sie es mit nur einem Fingertipp mit Freunden.
Merkmale:
- Nehmen Sie Fotos sowohl mit der nach vorne gerichteten FaceTime HD-Kamera als auch mit der nach hinten gerichteten Kamera auf
- Wenden Sie unterhaltsame Echtzeiteffekte wie „Twirl“, „Light Tunnel“, „Röntgen“, „Squeeze“ und „Kaleidoskop“ an, um Ihre Aufnahmen zu stilisieren
- Tippen Sie zum Teilen über AirDrop, Mail, Nachrichten, iCloud oder Ihr bevorzugtes soziales Netzwerk
So machen Sie Bilder mit Ihrer Webcam auf dem Mac:
Dieses Tutorial zeigt Ihnen, wie Sie mit Ihrem MacBook am effizientesten ein Bild aufnehmen.
Schritt 1. Geben Sie das Wort „Photo Booth“ in das Spotlight ein und starten Sie dann Photo Booth.
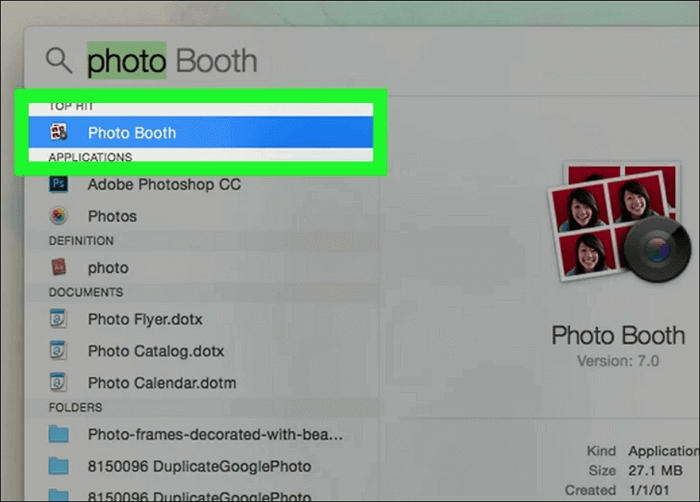
Schritt 2. Klicken Sie auf die rote Schaltfläche mit dem weißen Kamerasymbol. Es sollte sich im unteren mittleren Teil des angezeigten Bildschirms befinden.
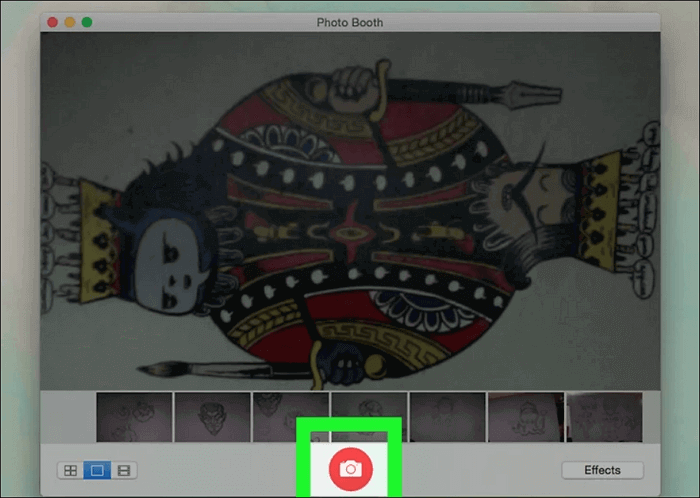
Ihr Foto wird dann zusammen mit den anderen Bildern, die Sie aufgenommen haben, am unteren Bildschirmrand angezeigt.
Machen Sie ein Foto von der Webcam Windows 10/Mac online
Zusätzlich zu den genannten Anwendungen können einige Online-Kameratools problemlos verwendet werden. Wenn Sie Ihrem Bild spezielle Filter, Überlagerungen und andere Effekte hinzufügen möchten, versuchen Sie es mit diesen Online-Tools.
#1. Webcam Toy
Es ist ein sehr beliebter Online-Webcam-Recorder bei jungen Menschen auf der ganzen Welt. Normalerweise nutzen sie Webcam Toy, um Selfies zu machen und diese Bilder auf Social-Media-Plattformen zu teilen, um ihre Freunde zu überraschen.
Merkmale:
- Verschiedene Spiegeleffekte und Farbeffekte
- Ausgabe von Bildern mit hoher Auflösung
- Es stehen leistungsstarke Tools zur Video- und Fotobearbeitung zur Verfügung
- Benutzerfreundliche Oberfläche
So machen Sie mit Webcam Toy Bilder auf dem PC:
Schritt 1. Öffnen Sie die Homepage von Webcam Toy. Klicken Sie auf die Schaltfläche „Bereit? Lächeln!“ Schaltfläche in der Mitte der Benutzeroberfläche.
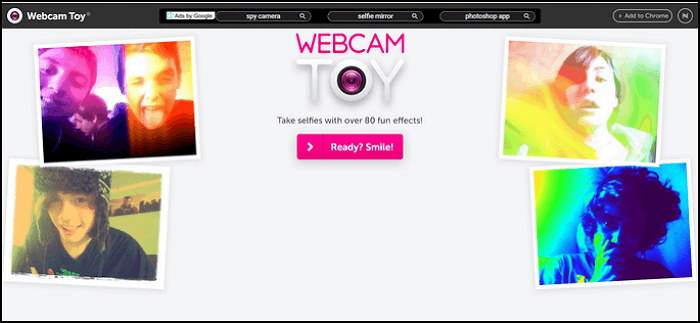
Schritt 2. Sie können auf die Option „Effekte“ tippen, um Ihren Favoriten auszuwählen, und dann auf das Kamerasymbol klicken, um ein Bild aufzunehmen.
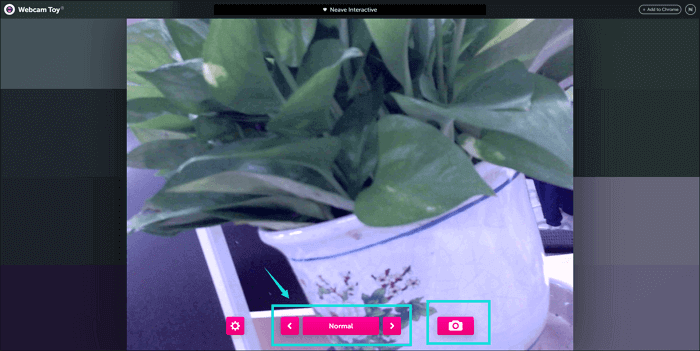
Schritt 3. Weniger Sekunden später klicken Sie unten rechts auf die Schaltfläche „Speichern“ und wählen Sie den Ordner aus, in dem Ihr Bild gespeichert werden soll.
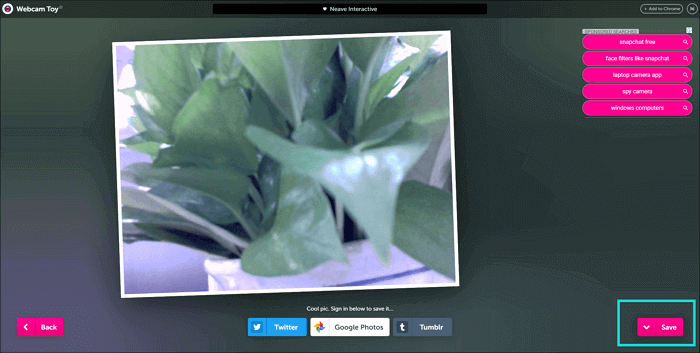
#2. Pixect
Pixect bietet mehr Funktionen als andere oben erwähnte Online-Webcam-Recorder. Sie können damit sowohl Fotos als auch Videos aufnehmen. Wenn Sie Ihren Freunden dynamische Szenen zeigen möchten, könnte Pixect daher eine fantastische Wahl sein.
Merkmale:
- Webcam-Effekte für Fotos und Videos
- Fleckentferner und Farbspray
- Multi-Frame-Aufnahmemodus
- Fotos online spiegeln, drehen und zuschneiden
So nehmen Sie mit Pixect Bilder mit der Webcam auf:
Schritt 1. Öffnen Sie die Homepage von Pixect und klicken Sie auf „Jetzt starten!“. in der Mitte der Schnittstelle.
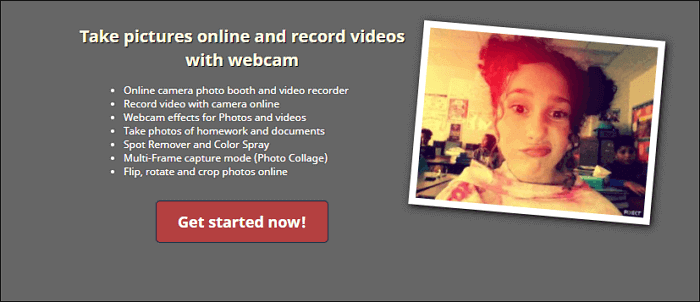
Schritt 2. Wählen Sie den Effekt und die Fotocollage aus und klicken Sie dann auf das Kamerasymbol, um ein Bild aufzunehmen.
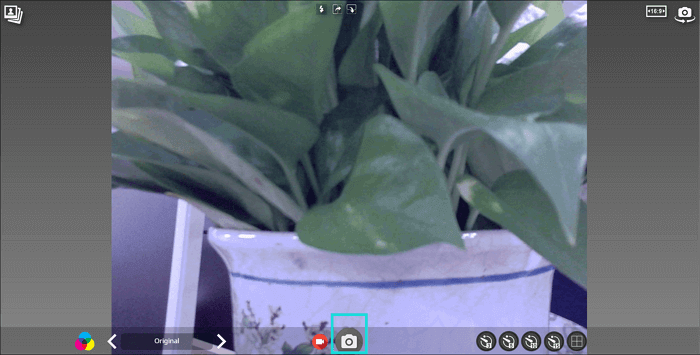
Schritt 3. Klicken Sie auf die Schaltfläche „Speichern“, um das gerade aufgenommene Bild zu speichern.
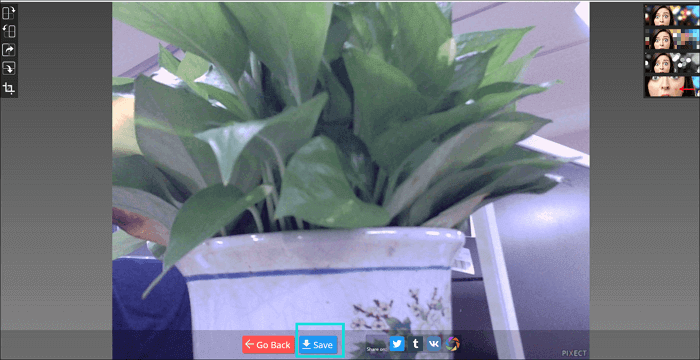
Das Fazit
In diesem Beitrag wurde erläutert, wie Sie unter Windows 10 und Mac ein Bild mit der Webcam aufnehmen, und es wurden mehrere Webcam-Aufzeichnungstools vorgestellt, die Ihnen dabei helfen, dies ganz einfach zu tun. Alles in allem ist EaseUS RecExperts zum Aufnehmen von Webcam-Bildern eines der am besten geeigneten Programme. Mit diesem Bildschirmrekorder können Sie wunderschöne Bilder aufnehmen. Zögern Sie nicht, es herunterzuladen!
Webcam Foto machen FAQs
Wenn Sie noch Fragen zum Fotografieren mit Ihrem Laptop haben, schauen Sie sich jetzt diese FAQs an.
1. Wie macht man einen Screenshot unter Windows?
Methode 1. Drücken Sie die PrtScn-Taste, um den Bildschirm in die Zwischenablage zu kopieren.
Methode 2. Drücken Sie die Tasten „Windows+Druck“ auf Ihrer Tastatur, um den Bildschirm in einer Datei zu speichern.
Methode 3. Verwenden Sie das integrierte Snipping-Tool.
Methode 4. Verwenden Sie die Game Bar in Windows 10.
2. Wie mache ich ein Foto auf einem Laptop?
Wie mache ich ein Foto mit meinem Laptop? Vielleicht möchten Sie die Antwort auf diese Frage erhalten. Um ein Foto mit dem Laptop aufzunehmen, müssen Sie nur der folgenden Anleitung folgen.
Schritt 1: Klicken Sie unten links in der Taskleiste auf das Suchfeld und geben Sie das Wort „Kamera“ ein. Klicken Sie dann auf die Kamera-App, um sie zu starten.
Schritt 2: Richten Sie Ihre Webcam auf das, was Sie fotografieren möchten. Sie sollten das Bild Ihres Motivs auf dem Bildschirm sehen.
Schritt 3. Klicken Sie auf die Schaltfläche „Foto aufnehmen“ auf der rechten Seite der Kamera-App. Tippen Sie anschließend unten rechts auf die Miniaturansicht, um das gerade aufgenommene Bild zu überprüfen.
3. Wie macht man ein Foto am Computer?
Wie macht man ein Foto am Computer? Es gibt eine Anleitung, um das zu erledigen. Befolgen Sie diese Anweisungen, um jetzt ein Foto auf einem Computer aufzunehmen.
Schritt 1. Starten Sie EaseUS RecExperts. Wählen Sie „Vollbild“ oder „Region“.
Schritt 2: Klicken Sie auf das Symbol der Webcam und wählen Sie dann die Webcam aus, die Sie verwenden möchten. Klicken Sie auf „Einstellungen“, um die Ausgabeauflösung, Position und Form Ihres Bildes anzupassen.
Schritt 3. Ziehen Sie das Webcam-Rechteck, um die Größe Ihres Bildes anzupassen. Klicken Sie anschließend auf Benutzerdefiniert > Region auswählen und wählen Sie das Webcam-Rechteck als Aufnahmebereich.
Schritt 4. Bestätigen Sie das Bild, das Sie aufnehmen möchten, und klicken Sie dann auf das Symbol einer kleinen Kamera in der Symbolleiste unten rechts. Wenn Sie damit fertig sind, klicken Sie in der Symbolleiste auf die kleine rote Schaltfläche „Stopp“.
Schritt 5. Wählen Sie den Screenshot unter der Videoliste aus, und Sie können alle Bilder sehen, die Sie gerade aufgenommen haben.
Ist der Artikel hilfreich?
Written von Maria
Maria ist begeistert über fast allen IT-Themen. Ihr Fokus liegt auf der Datenrettung, der Festplattenverwaltung, Backup & Wiederherstellen und den Multimedien. Diese Artikel umfassen die professionellen Testberichte und Lösungen.
Bewertungen
-
"EaseUS RecExperts ist ein einfach zu bedienend und bietet umfassende Funktionen. Der Recorder kann neben dem Geschehen auf Ihrem Bildschirm auch Audio und Webcam-Videos aufnehmen. Gut gefallen hat uns auch, dass es geplante Aufnahmen und eine Auto-Stopp-Funktion bietet."
Mehr erfahren -
"EaseUS RecExperts bietet die umfassenden Lösungen für die Aufzeichnung und die Erstellungen von Screenshots Ihres Bildschirms, die Sie für eine Vielzahl von persönlichen, beruflichen und bildungsbezogenen Zwecken verwenden können."
Mehr erfahren -
"Für unserer YouTube-Videos ist ein Bildschirmrekorder sehr nützlich. Wir können die Aktivitäten in Photoshop oder Lightroom einfach aufnehmen. Kürzlich habe ich die Bildschirm-Recorder von EaseUS getestet und sie ist bei weitem die beste, die ich bisher verwendet habe."
Mehr erfahren
Verwandete Artikel
-
Bildschirmaufzeichnung mit Audio in Windows 10/11 | Kostenlos
![author icon]() Maria/May 30, 2025
Maria/May 30, 2025
-
Black Myth: Wukong Screenshots: Wie kann man HD-Screenshots machen
![author icon]() Maria/Apr 27, 2025
Maria/Apr 27, 2025
-
Wie kann man Video von Website aufnehmen? Hier sind vier Methoden.
![author icon]() Maria/Jun 20, 2025
Maria/Jun 20, 2025
-
Windows Voice Recorderkann nicht eingerichtet werden - So geht's
![author icon]() Maria/Apr 27, 2025
Maria/Apr 27, 2025

EaseUS RecExperts
- Den Bildschirm mit Audio aufnehmen
- Die Webcam aufnehmen
- Die PC-Spiele reibungslos aufnehmen
Hot Artikel