Hauptinhalt:
![]() Über den Autor
Über den Autor
![]() Reviews und Preise
Reviews und Preise
Möchten Sie TikTok-Videos aufzeichnen, um sie offline anzusehen oder zu teilen? Sie fragen sich, warum der Clear-Modus von TikTok die Bildschirmaufzeichnung blockiert? Gibt TikTok eine Benachrichtigung über die Bildschirmaufzeichnung? Diese Anleitung beantwortet diese Fragen und bietet Schritt-für-Schritt-Lösungen für verschiedene Geräte.
Fehler: Bildschirmaufnahme erkannt. Die Anzeige kann nicht gelöscht werden. TikTok
Einige TikTok-Nutzer erhalten die Fehlermeldung: „Telefonbildschirmaufzeichnung erkannt. Der Clear-Modus kann nicht gestartet werden.“ Dies passiert, wenn versucht wird, die TikTok-Videos einer anderen Person im Clear-Modus aufzunehmen. Zwei Hauptgründe für diesen Fehler:
- TikTok erkennt Bildschirmaufzeichnungen. In einigen Fällen verfügt TikTok über integrierte Anti-Aufzeichnungsmaßnahmen, die die Bildschirmaufzeichnung blockieren, z. B. wenn der Clear-Modus aktiviert ist oder wenn geschützte Videos aufgezeichnet werden.
- Option zum Speichern von Videos nicht verfügbar. TikTok deaktiviert in einigen Fällen das Speichern von Videos. Beispielsweise hat der Ersteller Downloads in seinen Datenschutzeinstellungen deaktiviert.
- Was ist der Clear Mode von TikTok?
- Der Clear-Modus entfernt störende Elemente wie Beschriftungen, Symbole und Schaltflächen vom Bildschirm und sorgt so für ein klareres Seherlebnis. Gleichzeitig wird die Bildschirmaufzeichnung deaktiviert, um unbefugtes Kopieren von Inhalten zu verhindern.
Wenn Sie TikTok-Videos ohne Wasserzeichen und Benachrichtigung speichern möchten, lesen Sie weiter, um alternative Aufnahmemethoden zu erfahren.
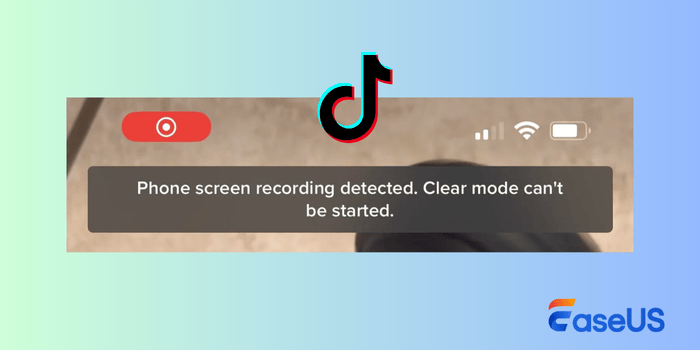
Teilen Sie diesen Beitrag, um den TikTok-Bildschirm ohne Benachrichtigung aufzuzeichnen!
So nehmen Sie TikTok-Videos ohne Benachrichtigung auf
Die Verwendung eines PCs ist die beste Möglichkeit, TikTok-Videos ohne Einschränkungen aufzunehmen. Hier ist der Grund:
- Auf der TikTok-Website können Sie Inhalte ohne Einschränkungen anzeigen und aufzeichnen.
- Es gibt keine Bildschirmaufzeichnungserkennungen oder -benachrichtigungen.
- Die Webversion bietet außerdem ein ablenkungsfreies Erlebnis, ähnlich dem Clear Mode auf Mobilgeräten.
EaseUS RecExperts ist ein professioneller Bildschirmrekorder für Windows und Mac.
⭐Zu den wichtigsten Funktionen gehören:
- Erfassen Sie den gesamten Bildschirm oder einen beliebigen Teil davon, um unnötige Ablenkungen zu vermeiden.
- Die geplante Aufnahme unterstützt das automatische Starten und Stoppen der Live-Aufzeichnung von TikTok.
- Nehmen Sie Systemaudio und Mikrofon separat oder gleichzeitig auf.
- Integrierter Video-Editor zum einfachen Trimmen und Zuschneiden von Videos.
- Kein Wasserzeichen oder Zeitlimit.
👉Laden Sie EaseUS RecExperts kostenlos auf Ihren Computer herunter.
🚩Besuchen Sie die TikTok-Website und sehen Sie sich die Schritte zum Aufzeichnen von TikTok-Videos mit Ton an.
Schritt 1. Starten Sie EaseUS RecExperts. Es gibt zwei Modi für die Bildschirmaufnahme. Wählen Sie „Vollbild“ , um den gesamten Bildschirm aufzunehmen. Wählen Sie „Bereich“ , um den Aufnahmebereich manuell auszuwählen.

Schritt 2. Anschließend können Sie die Webcam , den Systemton oder das Mikrofon nach Belieben aufzeichnen. Natürlich können Sie diese auch deaktivieren, wenn Sie nur den stillen Bildschirm aufzeichnen möchten.

Schritt 3. Klicken Sie anschließend auf die rote Schaltfläche „REC“, um die Aufnahme zu starten. Auf Ihrem Bildschirm wird nun eine Menüleiste angezeigt. Um die Aufnahme zu pausieren, klicken Sie auf die weiße Schaltfläche „Pause“ . Um die Aufnahme zu beenden, klicken Sie auf die rote Schaltfläche „Stopp“ .
Schritt 4. Nach der Aufnahme werden Sie zur Aufnahmeliste weitergeleitet. Hier können Sie Ihre Aufnahmen einfach ansehen oder bearbeiten.

Teilen Sie diesen Beitrag, um den TikTok-Bildschirm ohne Benachrichtigung aufzuzeichnen!
So nehmen Sie den Bildschirm von TikTok auf dem iPhone auf
Wenn Sie keinen PC haben, können Sie Ihren Bildschirm stattdessen auf dem iPhone aufzeichnen. iOS-Geräte bieten eine integrierte Aufnahmefunktion, mit der Benutzer TikTok-Videos mit Ton aufnehmen können.
🚩Schritte zum Aufnehmen von TikTok-Videos auf dem iPhone oder iPad:
Schritt 1. Clear-Modus aktivieren (optional)
- Öffnen Sie die TikTok-App und starten Sie die Wiedergabe des gewünschten Videos.
- Drücken Sie lange (gedrückt halten) auf das Video, bis ein Menü erscheint.
- Wählen Sie „Löschmodus“ aus den Menüoptionen.
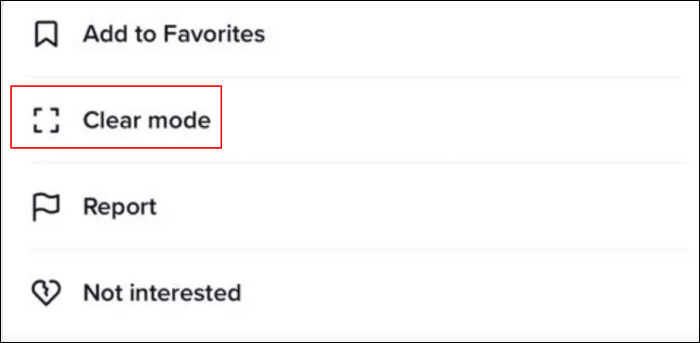
- Hinweis: Obwohl einige Benutzer berichten, dass sie bei der Bildschirmaufnahme im Clear-Modus auf eine Fehlermeldung stoßen, können Sie versuchen, diesen zu aktivieren, um zu prüfen, ob die Fehlermeldung auf Ihrem Gerät angezeigt wird.
Schritt 2. Fügen Sie dem Kontrollzentrum eine Bildschirmaufzeichnung hinzu. (optional)
Wenn Sie die native Bildschirmaufzeichnungsfunktion noch nicht aktiviert haben, müssen Sie sie möglicherweise zum Kontrollzentrum hinzufügen. Die Schritte zum Hinzufügen der Bildschirmaufzeichnung zum Kontrollzentrum unter iOS variieren je nach Version.
- Vor iOS 18 : Öffnen Sie „Einstellungen“ > „Kontrollzentrum“. Scrollen Sie nach unten und tippen Sie auf das grüne „+“-Symbol links neben „Bildschirmaufnahme“, um es zum Kontrollzentrum hinzuzufügen.
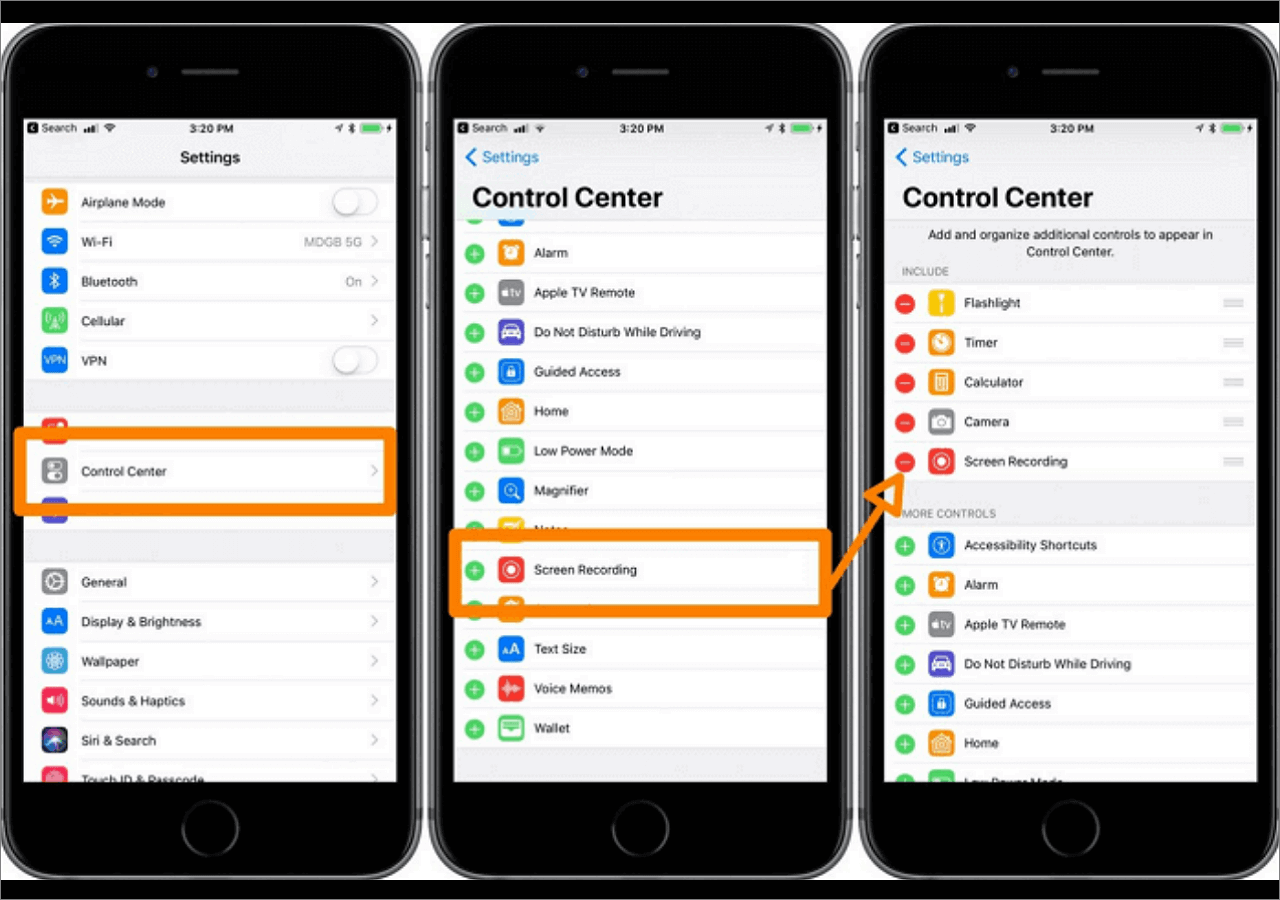
- Nach iOS 18 : Wischen Sie von der oberen rechten Ecke nach unten, klicken Sie auf das Symbol „+“ und scrollen Sie nach unten, um auf „Bildschirmaufnahme“ zu tippen und sie zum Kontrollzentrum hinzuzufügen.
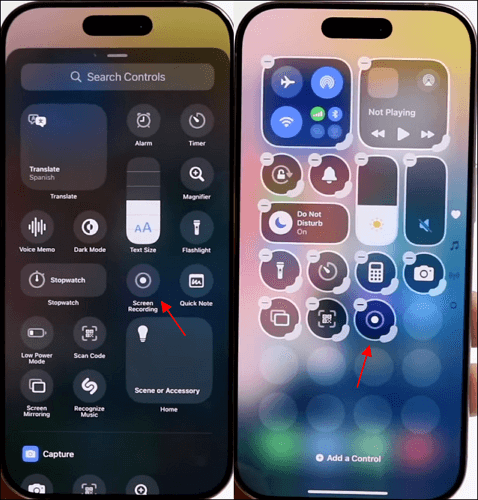
Schritt 3. Beginnen Sie mit der Aufnahme von TikTok-Videos.
- Wischen Sie von der oberen rechten Ecke Ihres Telefonbildschirms nach unten.
- Tippen Sie auf die Schaltfläche „Aufzeichnen“ (ein Kreis in einem anderen Kreis). Die Sitzung beginnt nach einem 3-Sekunden-Countdown.
- Öffnen Sie TikTok und spielen Sie das Video ab, das Sie aufnehmen möchten.
- Bei der Bildschirmaufnahme werden sowohl Video als auch Ton erfasst.
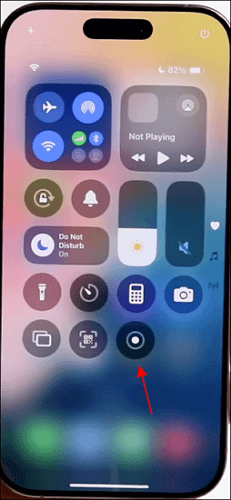
Schritt 4. Stoppen Sie die Aufnahme und speichern Sie den TikTok-Clip.
- Tippen Sie oben auf dem Bildschirm auf die rote Statusleiste und wählen Sie „Aufnahme beenden“.
- Das Video wird automatisch in Ihrer App „Fotos“ gespeichert.
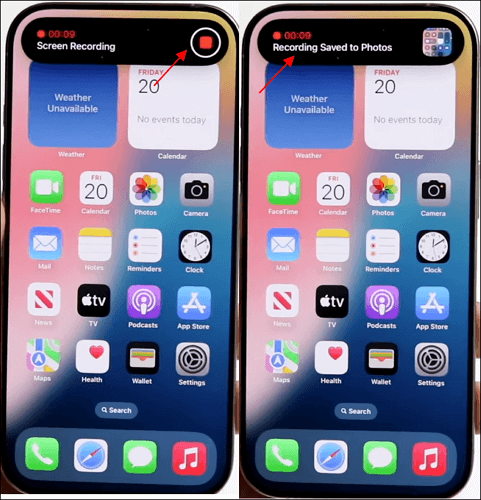
- Tipp : Weitere Funktionen wie Trimmen und Hinzufügen von Facecam-Overlays erhalten Sie mit einem iOS-Bildschirmrekorder von Drittanbietern wie Record It! oder DU Recorder.
Teilen Sie diesen Beitrag, um den TikTok-Bildschirm ohne Benachrichtigung aufzuzeichnen!
So nehmen Sie TikTok-Videos auf Android auf
Die Bildschirmaufzeichnung von TikTok-Livestreams oder Videos auf Android-Geräten (wie Samsung und Xiaomi) ähnelt der auf dem iPhone. Sie können die Standardaufzeichnungsfunktion nutzen, sofern Ihr Gerät mit Android 10 oder höher läuft.
🚩Schritte zum Aufzeichnen von TikTok-Videos auf Android-Telefonen oder -Tablets:
Schritt 1. Aktivieren Sie den Löschmodus. (optional)
- Öffnen Sie die TikTok-App und starten Sie die Wiedergabe des gewünschten Videos.
- Drücken Sie lange (gedrückt halten) auf das Video, bis ein Menü erscheint.
- Wählen Sie „Löschmodus“ aus den Menüoptionen.
- Tipp : Auf einigen Android-Geräten müssen Sie möglicherweise zwei Finger drücken, um den Löschmodus zu aktivieren.
Schritt 2. Bildschirmaufzeichnung aktivieren.
- Wischen Sie vom oberen Bildschirmrand nach unten, um das Fenster „Schnelleinstellungen“ zu öffnen.
- Suchen Sie nach „Screen Recorder“ (oder „Screen Recording“).
- Wenn Sie es nicht sehen, tippen Sie auf „Bearbeiten“ (Bleistiftsymbol) und ziehen Sie „Bildschirmrekorder“ in „Schnelleinstellungen“.
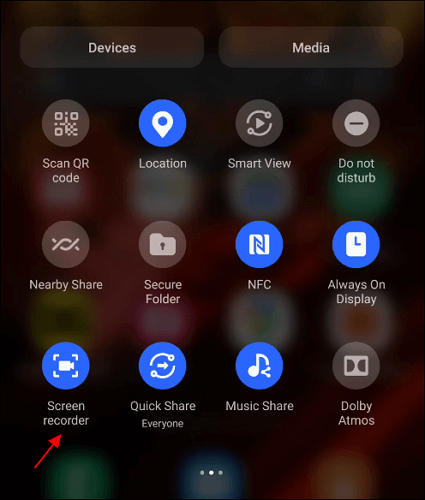
Schritt 3. Starten Sie die Aufnahme auf TikTok.
- Öffnen Sie TikTok und suchen Sie das Video, das Sie aufnehmen möchten.
- Tippen Sie in den „Schnelleinstellungen“ auf „Bildschirmrekorder“ und starten Sie die Aufnahme.
- Spielen Sie das TikTok-Video während der Aufnahme ab.
Schritt 4. Stoppen und speichern Sie die Aufnahme.
- Tippen Sie in der Benachrichtigungsleiste oder in den Schnelleinstellungen auf die Schaltfläche „Stopp“.
- Das aufgenommene Video wird in der „Galerie“ (Samsung), „Fotos“ (Google) oder im „Dateimanager“ gespeichert.
- Tipp : Wenn Ihr Telefon keinen integrierten Rekorder hat, verwenden Sie einen Android-Bildschirmrekorder eines Drittanbieters wie AZ Screen Recorder oder XRecorder.
Teilen Sie diesen Beitrag, um den TikTok-Bildschirm ohne Benachrichtigung aufzuzeichnen!
Abschließende Gedanken
Diese Anleitung beschreibt, wie Sie TikTok-Videos auf PC, iPhone und Android aufzeichnen. Kurz gesagt:
✅ Beste Methode: Verwenden Sie EaseUS RecExperts auf einem PC für die uneingeschränkte, hochwertige Aufnahme von TikTok-Videos.
✅ Mobile Alternative: Verwenden Sie integrierte oder Drittanbieter-Bildschirmrekorder für iPhone/Android.
Bitte beachten Sie beim Aufzeichnen und Teilen von Inhalten die Datenschutzeinstellungen und Urheberrechtsregeln von TikTok.
Häufig gestellte Fragen zu Benachrichtigungen zu TikTok-Bildschirmaufzeichnungen
Erfahren Sie mehr über Fragen und Antworten zum Thema „Kann man den Bildschirm von TikTok ohne Benachrichtigung aufzeichnen?“.
1. Benachrichtigt Sie TikTok über die Bildschirmaufzeichnung?
TikTok benachrichtigt den Ersteller im Allgemeinen nicht, wenn du sein Video oder seinen Live-Stream aufzeichnest. Im Gegensatz zu Snapchat- oder Instagram-Direktnachrichten verfügt TikTok nicht über eine Funktion, die Benutzer benachrichtigt, wenn jemand ihre Inhalte aufzeichnet.
Wenn Sie jedoch TikTok-Videos mit dem Clear-Modus/Display aufzeichnen oder einen geschützten Clip aufzeichnen, erhalten Sie möglicherweise die Meldung „Telefonbildschirmaufzeichnung blockieren“ von TikTok: „Telefonbildschirmaufzeichnung erkannt. Der Clear-Modus kann nicht gestartet werden.“
2. Ist es legal, TikToks aufzuzeichnen?
Es hängt davon ab, wie Sie die Aufnahme verwenden.
- Rechtliches : Wenn Sie TikToks für den persönlichen Gebrauch aufzeichnen, z. B. zum Offline-Ansehen oder Teilen mit Freunden.
- Nicht legal : Wenn Sie die aufgezeichneten Inhalte ohne Genehmigung erneut veröffentlichen, weitergeben oder kommerziell nutzen, verstoßen Sie möglicherweise gegen Urheberrechte. Geben Sie beim Teilen von Inhalten immer den Urheber an.
3. Wie kann man einen TikTok-Bildschirm ohne Anzeige aufzeichnen?
Wenn Sie nur TikTok-Audio (ohne Video) aufnehmen möchten, gehen Sie folgendermaßen vor:
Auf dem iPhone:
- Öffnen Sie das Kontrollzentrum → Drücken Sie lange auf die Schaltfläche „Bildschirmaufnahme“.
- Wählen Sie „Mikrofon aus“, um nur Systemaudio aufzunehmen.
- Starten Sie die Aufnahme und spielen Sie TikTok ab.
- Beenden Sie die Aufnahme, wenn Sie fertig sind. Der Ton wird mit einem schwarzen Bildschirm gespeichert.
Auf Android:
- Verwenden Sie einen Bildschirmrekorder, der nur Audioaufnahmen ermöglicht (z. B. AZ Screen Recorder).
- Spielen Sie TikTok ab und starten Sie die Aufnahme.
- Extrahieren Sie die Audiodatei mit einer Bearbeitungs-App aus dem aufgenommenen Video.
4. Können Sie einen Screenshot eines TikTok-Videos erstellen, ohne dass die anderen es merken?
Ja, TikTok benachrichtigt Benutzer nicht, wenn Sie einen Screenshot eines Videos, Profils oder Kommentars erstellen. Sie können Screenshots erstellen, ohne dass der Ersteller davon Kenntnis erhält.
5. Wie erteile ich TikTok auf dem iPhone die Berechtigung zur Bildschirmaufzeichnung?
TikTok selbst benötigt keine Berechtigung zur Bildschirmaufzeichnung. Wenn Sie jedoch einen Bildschirmrekorder eines Drittanbieters verwenden, müssen Sie möglicherweise die Einstellungen anpassen:
Schritt 1. Aktivieren Sie die Bildschirmaufzeichnung im Kontrollzentrum.
- Gehen Sie zu „Einstellungen“ > „Kontrollzentrum“ > „Bildschirmaufnahme“ hinzufügen.
Schritt 2. Überprüfen Sie die App-Berechtigungen (für Apps von Drittanbietern).
- Gehen Sie zu „Einstellungen“ > Scrollen Sie zur Bildschirmrekorder-App.
- Stellen Sie sicher, dass „Mikrofon und Bildschirmaufnahme“ aktiviert sind.
Schritt 3. Vollzugriff zulassen (falls erforderlich).
- Einige Apps von Drittanbietern erfordern „Vollzugriff“ unter „Einstellungen“ > „Datenschutz“ > „Bildschirmaufzeichnung“.
Teilen Sie diesen Beitrag, um den TikTok-Bildschirm ohne Benachrichtigung aufzuzeichnen!
Ist der Artikel hilfreich?
Updated von Katrin
Jahrgang 1992; Studierte Mathematik an SISU, China; Seit 2015 zum festen Team der EaseUS-Redaktion. Seitdem schreibte sie Ratgeber und Tipps. Zudem berichtete sie über Neues und Aufregendes aus der digitalen Technikwelt.
Written von Maria
Maria ist begeistert über fast allen IT-Themen. Ihr Fokus liegt auf der Datenrettung, der Festplattenverwaltung, Backup & Wiederherstellen und den Multimedien. Diese Artikel umfassen die professionellen Testberichte und Lösungen.
Bewertungen
-
"EaseUS RecExperts ist ein einfach zu bedienend und bietet umfassende Funktionen. Der Recorder kann neben dem Geschehen auf Ihrem Bildschirm auch Audio und Webcam-Videos aufnehmen. Gut gefallen hat uns auch, dass es geplante Aufnahmen und eine Auto-Stopp-Funktion bietet."
Mehr erfahren -
"EaseUS RecExperts bietet die umfassenden Lösungen für die Aufzeichnung und die Erstellungen von Screenshots Ihres Bildschirms, die Sie für eine Vielzahl von persönlichen, beruflichen und bildungsbezogenen Zwecken verwenden können."
Mehr erfahren -
"Für unserer YouTube-Videos ist ein Bildschirmrekorder sehr nützlich. Wir können die Aktivitäten in Photoshop oder Lightroom einfach aufnehmen. Kürzlich habe ich die Bildschirm-Recorder von EaseUS getestet und sie ist bei weitem die beste, die ich bisher verwendet habe."
Mehr erfahren
Verwandete Artikel
-
So beheben Sie die häufigsten macOS Sonoma Probleme auf Ihrem Mac
![author icon]() Maria/Apr 27, 2025
Maria/Apr 27, 2025
-
MOV-Dateien unter Windows 10 abspielen (5 einfache Methoden)
![author icon]() Mako/Apr 27, 2025
Mako/Apr 27, 2025
-
So bearbeiten Sie eine Zoom-Aufnahme
![author icon]() Maria/Apr 27, 2025
Maria/Apr 27, 2025
-
Wie kann man mit Audacity YouTube aufnehmen? [Anleitung für YouTube Audio-Aufnahme]
![author icon]() Katrin/Apr 27, 2025
Katrin/Apr 27, 2025

EaseUS RecExperts
- Den Bildschirm mit Audio aufnehmen
- Die Webcam aufnehmen
- Die PC-Spiele reibungslos aufnehmen
Hot Artikel