Hauptinhalt:
![]() Über den Autor
Über den Autor
![]() Reviews und Preise
Reviews und Preise
Ustream ist eine der beliebtesten interaktiven Live-Broadcasting-Plattformen. Sie ermöglicht es jedem, der eine Internetverbindung hat, Videostreams zu übertragen und mit Freunden, Familie und Fans zu teilen. Solche Ustream-Übertragungen reichen von großen politischen Ereignissen bis hin zu Konzerten oder Konferenzen, Filmpremieren, Sportveranstaltungen und interaktiven Spielen.
Aber jedes Mal, wenn wir Ustream live sehen wollen, müssen wir sicherstellen, dass die Internetverbindung stabil und verfügbar ist. Wollen Sie also Ustream-Videos offline abspielen, dann müssen Sie sie irgendwie speichern. Die einzige Methode hierzu, ist das Aufnehmen.
Wie man Ustream-Videos unter Windows 10/8/7 aufnimmt
EaseUS RecExperts ist eine brandneue Anwendung, die Ihren Bildschirm einfach aufzeichnen kann. Als vielseitiger Bildschirmrecorder kann es Online-Videos von verschiedenen Quellen in bester Qualität aufnehmen, einschließlich Ustream. Außerdem können Sie damit Computer-Audio aufnehmen, die Webcam erfassen und sogar PC Spiele aufzeichnen, um Tutorials zu erstellen. Während der Aufnahme können Sie das Video mit Text, Linien, Pfeilen und Bildern erweitern, um bestimmte Momente aus dem Clip zu erklären. Und die aufgenommenen Videos können direkt auf YouTube, Vimeo und anderen Videoplattformen geteilt werden, wenn Sie wollen.
Leistungsstarke Funktionen von EaseUS RecExperts:
- Unterstützung mehrerer Video- und Audioformate, Bitraten und Codecs
- Exportieren Sie das aufgenommene Ustream-Video zu Google Drive, Dropbox, YouTube, Vimeo und FTP
- Bearbeiten Sie das aufgenommene Video durch Trimmen oder Hinzufügen von Intro & Outro
- Entfernt Hintergrundgeräusche während der Ustream-Aufnahme, und verstärkt Ihre Audiokommentare
- Bietet einen speziellen Spielmodus an
Laden Sie EaseUS RecExperts herunter und sehen Sie sich an, wie genau man mit diesem Tool Ustream-Videos aufnehmen
So verwenden Sie EaseUS RecExperts, um ein Ustream-Video aufzunehmen:
Schritt 1. Öffnen Sie die Webseite, die das Video enthält, das Sie aufnehmen möchten. Starten Sie dann EaseUS RecExperts auf Ihrem Computer und klicken Sie auf "Bildschirm aufnehmen".

2. Klicken Sie auf "Vollbildschrim" und wählen Sie die Option "Region wählen", um den Bereich des Bildschirms einzustellen, den Sie aufnehmen möchten. Danach klicken Sie auf "Mikrofon", um die Option "Systemklang" auszuwählen.
Wenn Sie Ihren Computer für eine Weile verlassen müssen, können Sie den Aufnahme-Timer verwenden und das Programm wird die Videoaufnahme zur vorgesehenen Zeit starten und beenden. Klicken Sie einfach auf die Schaltfläche "Task Scheduler(OFF)", um die Start- und Stoppzeit einzustellen.

Schritt 3. Klicken Sie anschließend auf die Schaltfläche "REC", um die Aufnahme zu starten. Während der Videoaufnahme können Sie Screenshots machen, Texte hinzufügen und wichtige Teile des Videos markieren. Wenn Sie möchten, können Sie Ihrem Video auch Pfeile, Nummerierungen und andere Elemente hinzufügen.
Schritt 4. Sobald Sie das Video von der Webseite aufgenommen haben, klicken Sie auf die Schaltfläche "Stopp". Das aufgenommene Video wird sofort auf Ihrem Computer gespeichert. Klicken Sie dann mit der rechten Maustaste auf das aufgenommene Video in der Videoliste. Sie können wählen, ob Sie das Video in der Vorschau anzeigen, komprimieren, bearbeiten oder direkt auf Medienfreigabeseiten wie YouTube hochladen möchten.

So nehmen Sie Ustream-Videos auf dem Mac auf
Mit der kostenlosen Anwendung OBS Studio, die für macOS 10.13 und neuer verfügbar ist, können Sie Ihr Lieblings-Ustream-Video ganz einfach auf Ihrem Computer aufnehmen. Außerdem bietet es Live-Streaming während der Aufnahme. Sie können Live-Streaming auf Ustream, Twitch oder YouTube machen. Diese leichte und vielseitige Video-Capturing-Software ist die Go-to-Lösung für viele Live-Streamer. Neben Live-Streaming mit einer Kamera können Sie damit auch Ihren Desktop streamen, ein Videospiel aufzeichnen oder Ihren Computerbildschirm als mp4 aufnehmen.
Hauptmerkmale:
- Ermöglicht es Ihnen, Ihr Audio in Echtzeit zu mischen, um eine dynamische, professionell aussehende Sendung zu erstellen
- Ermöglicht Ihnen das Streamen zu verschiedenen Zielen wie Twitch, Ustream, Hitbox, YouTube Live und mehr
- Haben Sie die volle Kontrolle über die Videoqualität
- Bieten Sie verschiedene Szenenübergänge für die Nachbearbeitung wie "Fade", "Cut", "CloudWipe" und viele mehr
So verwenden Sie OBS, um ein Ustream-Video aufzunehmen:
Schritt 1. Nachdem Sie Ihr OBS-Tool installiert haben, müssen Sie mit der rechten Maustaste auf das Symbol klicken und dann im Dropdown-Menü die Option "run as an administrator" wählen.

Schritt 2. Navigieren Sie nun zu den Optionen für die Broadcasting-Einstellungen.
Schritt 3. Wählen Sie im neuen Einstellungsfenster Ihren Streaming-Dienst -Ustream. Klicken Sie dann auf die Option Optimieren, die unten links im Menü verfügbar ist.
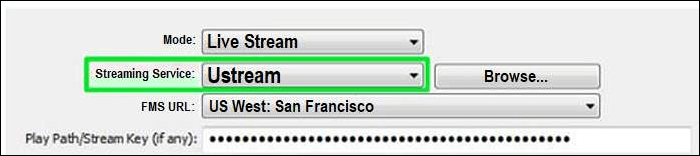
Schritt 4. Sobald Sie die oben genannten Einstellungen vorgenommen haben, kehren Sie zum Ustream-Dashboard zurück und wählen die Option "Stream Key". Sie müssen den kommenden Eingabeaufforderungen folgen, um Ihren dedizierten Streaming-Code zu erhalten. Kopieren Sie nun einfach den erhaltenen Code und fügen Sie ihn in das Feld "Stream Key" ein, das im Fenster "Broadcast-Einstellungen" verfügbar ist. Klicken Sie anschließend auf "OK".
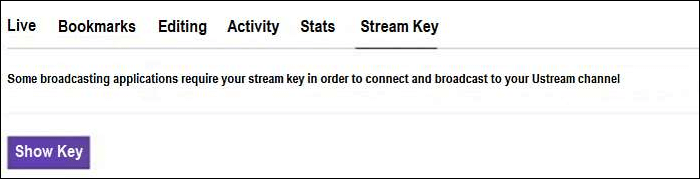
Aufnehmen von Ustream-Videos mit Chrome Screen Recorder
Egal, ob Sie ein brandneuer Videoersteller sind, Sie können Screencastify verwenden, um Ustream-Videos aufzunehmen. Neben der Aufnahme von Videos können Sie Ihre Webcam an beliebiger Stelle in Ihre Aufnahme einbetten oder mit Ihrem Mikrofon Kommentare einsprechen. Sie können sogar offline aufnehmen (kein Internet erforderlich). Nachdem Sie Ihr Meisterwerk aufgenommen haben, können Sie es der Welt zeigen. Screencastify speichert die Aufnahmen automatisch in Ihrem Google Drive, lädt sie direkt auf YouTube hoch oder exportiert sie als MP4, animiertes GIF oder MP3.
Hauptmerkmale:
- HD-Videos in Sekundenschnelle aufnehmen, bearbeiten und teilen
- Aktivieren Sie Ihre Kamera, um sich selbst auf dem Bildschirm aufzunehmen
- Screencasts werden in Ihrem Google Drive gespeichert, wenn Sie bei der Installation der Erweiterung Drive ausgewählt haben
So verwenden Sie Chrome Screen Recorder, um ein Ustream-Video aufzunehmen:
Schritt 1. Suchen Sie Screencastify im Chrome Web Store und fügen Sie es zu Chrome hinzu.

Schritt 2. Wenn Screencastify erfolgreich installiert wurde, erscheint sein Symbol in der Multifunktionsleiste. Navigieren Sie zu dem Video, das Sie aufnehmen möchten, und öffnen Sie Screencastify.
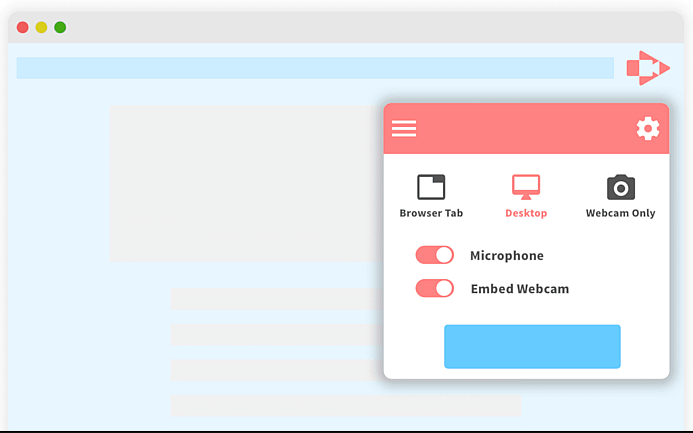
Schritt 3. In Record Screencast müssen Sie die Videoquelle und andere Optionen auswählen. Screencastify unterstützt die Aufnahme von Websites und Desktop. Wenn Sie ein Ustream-Video aufnehmen wollen, müssen Sie Tab auswählen. Aktivieren Sie dann die Kontrollkästchen für Mikrofon und Tab Audio.

Schritt 4. Spielen Sie es zur Aufnahme ab und klicken Sie auf die Schaltfläche Aufnahme starten im Fenster Screencast aufnehmen.
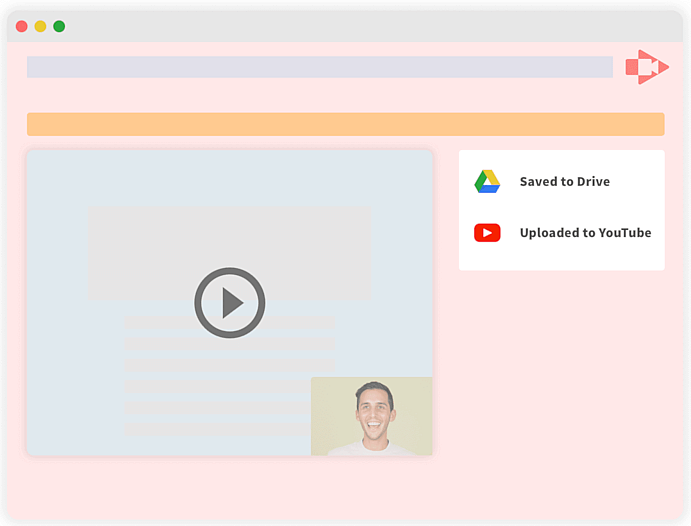
Schritt 5. Klicken Sie nach der Aufnahme auf Aufnahme stoppen, um das aufgenommene Video auf Ihrem Computer zu speichern.

Fazit
Anhand dieses Artikels haben Sie hoffentlich verstanden, wie man Ustream-Videos auf 3 verschiedene Arten aufnehmen kann - auf Windows- und Mac-Computern oder mit einer Chrome-Erweiterung. Die in diesem Artikel empfohlenen Methoden haben ihre Vor- und Nachteile.
Am nützlichsten für Windows-Benutzer ist die vielseitige Software EaseUS RecExpert. Sie können damit Ihren PC-Bildschirm, die Webcam, Videoanrufe, Online-Spiele - alles, was auf Ihrem Desktop passiert, inklusive Audio aufnehmen. Sie können Videos auf populäre Plattformen wie YouTube oder Vimeo hochladen und Ihre Videos direkt auf Google Drive oder Dropbox herunterladen. Außerdem können Sie ein bestimmtes Fenster oder Programm wie Ustream aufzeichnen, unabhängig davon, welche Anwendungen oder Programme sich davor bewegen.
Ist der Artikel hilfreich?
Updated von Mako
Technik-Freund und App-Fan. Mako schreibe seit März 2016 für die Leser von EaseUS. Er begeistert über Datenrettung, Festplattenverwaltung, Datensicherung, Datenspeicher-Optimierung. Er interssiert sich auch für Windows und andere Geräte.
Bewertungen
-
"EaseUS RecExperts ist ein einfach zu bedienend und bietet umfassende Funktionen. Der Recorder kann neben dem Geschehen auf Ihrem Bildschirm auch Audio und Webcam-Videos aufnehmen. Gut gefallen hat uns auch, dass es geplante Aufnahmen und eine Auto-Stopp-Funktion bietet."
Mehr erfahren -
"EaseUS RecExperts bietet die umfassenden Lösungen für die Aufzeichnung und die Erstellungen von Screenshots Ihres Bildschirms, die Sie für eine Vielzahl von persönlichen, beruflichen und bildungsbezogenen Zwecken verwenden können."
Mehr erfahren -
"Für unserer YouTube-Videos ist ein Bildschirmrekorder sehr nützlich. Wir können die Aktivitäten in Photoshop oder Lightroom einfach aufnehmen. Kürzlich habe ich die Bildschirm-Recorder von EaseUS getestet und sie ist bei weitem die beste, die ich bisher verwendet habe."
Mehr erfahren
Verwandete Artikel
-
![author icon]() Maria/Dec 31, 2024
Maria/Dec 31, 2024
-
Wie behebt man, dass ScreenFlow nicht funktioniert? 👀Check 7 Wege
![author icon]() Maria/Nov 22, 2024
Maria/Nov 22, 2024
-
So beheben Sie die häufigsten macOS Sonoma Probleme auf Ihrem Mac
![author icon]() Maria/Oct 24, 2024
Maria/Oct 24, 2024
-
Windows Medienwiedergabe funktioniert nicht - was tun?
![author icon]() Maria/Oct 22, 2024
Maria/Oct 22, 2024

EaseUS RecExperts
- Den Bildschirm mit Audio aufnehmen
- Die Webcam aufnehmen
- Die PC-Spiele reibungslos aufnehmen
Hot Artikel