Hauptinhalt:
![]() Über den Autor
Über den Autor
![]() Reviews und Preise
Reviews und Preise
ScreenFlow wurde für Mac-Benutzer entwickelt, um Bildschirme und Audio aufzunehmen und zu bearbeiten. Sie können ScreenFlow-Videos mit anderen teilen. Aber, wie jede andere Software, ist auch ScreenFlow dazu bestimmt, zu versagen. Probleme wie die fehlende Aufnahme des Bildschirms, Audioprobleme und fehlende Dateien im Stammverzeichnis beunruhigen die Benutzer. Wenn auch Sie Probleme mit ScreenFlow haben, die nicht funktionieren, finden Sie hier Antworten.
Wenn Sie Videos mit ScreenFlow aufnehmen und nach Möglichkeiten suchen, das ScreenFlow-Problem zu lösen, ist EaseUS hier, um zu helfen. Versuchen Sie die unten aufgeführten Lösungen, um Ihre Software wieder zum Laufen zu bringen.
Verschiedene Situationen, in denen ScreenFlow nicht funktioniert
Obwohl ScreenFlow einer der besten kostenlosen Bildschirmrekorder ist, kann es manchmal zu Fehlfunktionen kommen. Hier sind mehrere Situationen, die ScreenFlow-Benutzer mit der App erleben. Werfen Sie einen Blick darauf; wenn Sie mit ähnlichen Problemen konfrontiert sind, lesen Sie die Lösungen in den folgenden Abschnitten, um das Problem zu beheben, dass ScreenFlow nicht funktioniert.
- ScreenFlow nimmt den Bildschirm nicht auf: Aufzeichnungsprobleme wie Einfrieren, schwarzer Bildschirm und nicht reagierende Oberfläche.
- ScreenFlow nimmt kein Audio auf: ScreenFlow nimmt den internen Ton nicht auf, der Ton ist nicht synchron, und Audioschnitte und -bearbeitungen werden nicht korrekt angewendet.
- ScreenFlow zeichnet schwarzen Bildschirm nicht auf: Manchmal neigt ScreenFlow dazu, einen schwarzen Bildschirm aufzuzeichnen, ohne den Bildschirm zu erfassen.
Warum funktioniert der Screenflow nicht?
Es gibt mehrere Gründe, warum ScreenFow Not Working Probleme auftreten. Hier sind einige mögliche Gründe:
- Der ScreenFlow-Cache kann die Anwendung beeinträchtigen
- Eine veraltete ScreenFlow-Anwendung führt zu Fehlern
- Jegliche Probleme mit externen Peripheriegeräten führen zu Audio-/Bildschirmfehlern
- Mikrofonprobleme führen zu unsynchronen Audioproblemen
- Probleme mit dem Grafiktreiber auf Ihrem Mac
7 Möglichkeiten zur Behebung von ScreenFlow nicht funktioniert
Schauen Sie sich diese Lösungen an, um ScreenFlow Not Working-Fehler zu beheben. Gehen Sie die Lösungen nacheinander durch und sehen Sie, was auf Ihrem Gerät funktioniert.
- Lösung 1. Überprüfen Sie das externe Gerät
- Lösung 2. ScreenFlow zwangsbeenden und Programm neu starten
- Lösung 3. Starten Sie Ihren PC neu
- Lösung 4. ScreenFlow-Cache löschen
- Lösung 5. ScreenFlow-Update prüfen
- Lösung 6. Alte Version löschen
- Lösung 7. Aktualisieren Sie den Grafiktreiber
Lösung 1. Überprüfen Sie das externe Gerät
Manchmal können Probleme mit der App auch durch externe Geräte verursacht werden. Versuchen Sie, Ihre externen Peripheriegeräte wie Mikrofon, Monitor und angeschlossene Geräte zu überprüfen, um Fehler festzustellen.
Wenn es Probleme gibt, stellen Sie sicher, dass Sie diese beheben und die ScreenFlow-App verwenden. Wenn nicht, fahren Sie mit der nächsten Korrektur fort.
Lösung 2. Zwangsweise Beendigung von Screenflow und Neustart des Programms
Als Nächstes können Sie ScreenFlow zwangsbeenden. Wenn die Screenshot-Software auf dem Mac nicht funktioniert, kann das an einer Störung oder einem Software-Problem liegen, und das erzwungene Beenden könnte das Problem beheben. Es gibt einige Möglichkeiten, wie Sie die App auf dem Mac zwangsbeenden können.
1. Verwenden der Tastatur:
Schritt 1. Drücken Sie auf Ihrem Mac gleichzeitig die Tasten Command + Option + Escape.
Schritt 2. Ein Fenster zum Erzwingen des Beendens von Anwendungen erscheint mit einer Liste der Anwendungen auf Ihrem Mac. Wählen Sie ScreenFlow aus der Liste und klicken Sie auf Beenden erzwingen.
Schritt 3. Klicken Sie bei der Aufforderung erneut auf Beenden erzwingen, um die Anwendung zu schließen.

2. Verwendung des Apple-Menüs
Schritt 1. Halten Sie die Umschalttaste gedrückt und klicken Sie dann auf das Apfelmenü.
Schritt 2. Eine Liste mit Optionen wird angezeigt. Wählen Sie " Screenflow beenden ", um die App zu schließen.

3. Verwendung des Docks
Schritt 1. Drücken Sie die Optionstaste auf Ihrer Tastatur und klicken Sie mit der rechten Maustaste auf das Symbol der ScreenFlow-App im Dock.
Schritt 2. Ein Menü, das mit der App verbunden ist, wird angezeigt. Klicken Sie auf Beenden erzwingen, um die App zu beenden.
Lösung 3. Starten Sie Ihren PC neu
Ein Neustart ist eine gute Möglichkeit, um kleinere Probleme und Störungen in Ihrem System intern zu beheben. Wenn eine Anwendung oder eine Aktion auf dem System einfriert oder nicht funktioniert, starten wir das System in der Regel immer neu. Hier sind ein paar Möglichkeiten, Ihren Mac neu zu starten:
1. Verwenden Sie die Menüleiste
Schritt 1. Öffnen Sie das Apple-Menü auf Ihrem Mac.
Schritt 2. Klicken Sie in der Liste der Optionen auf Neustart, und Ihr System wird heruntergefahren und in wenigen Sekunden neu gestartet.
2. Tastaturkürzel verwenden
Schritt 1. Klicken Sie jeweils auf die Tasten Steuerung und Auswerfen auf Ihrer Tastatur. Die Auswurftaste befindet sich in der oberen Reihe und ist mit einem Pfeil nach oben gekennzeichnet.
Schritt 2. Ein Popup-Fenster zum Neustart erscheint. Klicken Sie auf Neustart, um das System neu zu starten.
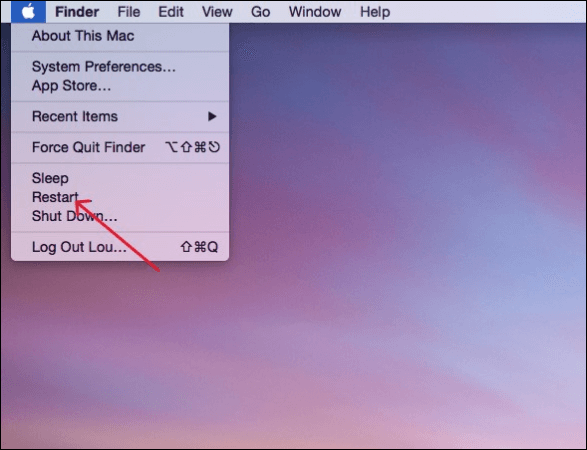
Lösung 4. ScreenFlow-Cache löschen
Viele Anwendungen speichern Cache, um besser zu funktionieren, aber manchmal kann der Cache zu Fehlern in der Anwendung führen. Wenn Ihr SccreenFlow nicht wie gewohnt funktioniert, können Sie versuchen, den Cache zu löschen, um zu sehen, ob das Problem gelöst wird.
🌈Befolgen Siedie folgenden Schritte, um den ScreenFlow-Cache auf Ihrem Mac zu löschen:
Schritt 1. Vergewissern Sie sich, dass die ScreenFlow-App nicht auf Ihrem Mac läuft. Wenn sie geöffnet ist, speichern Sie Ihre Arbeit und schließen Sie sie.
Schritt 2. Öffnen Sie ein neues Finder-Fenster und klicken Sie auf das Go-Menü am oberen Rand.
Schritt 3. Drücken Sie nun die Optionstaste auf Ihrer Tastatur, um eine Menüleiste auf Ihrem Bildschirm anzuzeigen. Wählen Sie Bibliothek aus dem Menü.
Schritt 4. Suchen und öffnen Sie den Ordner " Caches " und löschen Sie alle Dateien innerhalb des Ordners "net.telestream.ScreenFlow".
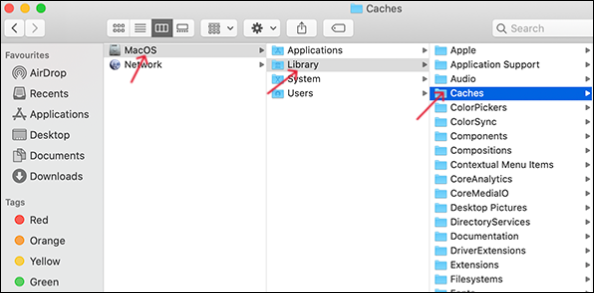
Schritt 5. Löschen Sie die Dateien auch aus dem Papierkorb.
Lösung 5. ScreenFlow Update prüfen
Wenn Ihre aktuelle App-Version veraltet ist oder wenn die Version selbst Fehler aufweist, die ScreenFlow nicht funktionieren lassen. Rufen Sie den App Store auf und suchen Sie nach Updates.
Öffnen Sie den App Store auf Ihrem Mac > Suchen Sie nach ScreenFlow > Suchen Sie nach Updates. Wenn neue Updates für die App verfügbar sind, laden Sie sie herunter und prüfen Sie, ob ScreenFlow wieder richtig funktioniert.
Lösung 6. Alte Version löschen
Wenn Sie ältere Versionen von ScreenFlow auf Ihrem Mac haben, werden Sie wahrscheinlich solche Fehler erleben. Die älteren Versionen neigen dazu, die Anwendung zu stören und zu verhindern, dass sie richtig funktioniert. Wenn ScreenFlow nicht funktioniert, versuchen Sie, die älteren Versionen der App zu finden und sie zu löschen.
Führen Siedie folgenden Schritte aus, um nach älteren Versionen von ScreenFlow zu suchen und diese von Ihrem PC zu entfernen.
Schritt 1. Schließen Sie die ScreenFlow-App auf Ihrem Computer. Wenn Sie gerade etwas damit machen, speichern Sie die Arbeit und schließen Sie sie.
Schritt 2. Öffnen Sie ein neues Finder-Fenster und klicken Sie auf das Go-Menü.
Schritt 3. Folgen Sie nun den Schritten zum Entfernen des Caches wie in der vorherigen Methode.
Schritt 4. Öffnen Sie das Terminal auf Ihrem Mac. Gehen Sie dazu zu Finder > Anwendung > Dienstprogramme. Geben Sie die folgenden Befehle in das Terminal-Fenster ein.

- defaults delete net.telestream.ScreenFlow4
- defaults delete net.telestream.ScreenFlow5
Lösung 7. Aktualisieren Sie den Grafiktreiber
Die meisten Bildschirmprobleme auf einem Computer entstehen aufgrund veralteter oder nicht unterstützter Grafiktreiber. Sie können versuchen, die Grafikkarte zu aktualisieren, um das Problem zu beheben, dass ScreenFlow nicht funktioniert. Bei Macs müssen Sie jedoch das Betriebssystem aktualisieren, um Grafikkarten zu aktualisieren.
Schritt 1. Klicken Sie auf das Apple-Menü.
Schritt 2. Navigieren Sie zu Systemeinstellungen > Allgemein > Software-Update.

Schritt 3. Die Softwareaktualisierung findet die neuen Updates und zeigt die Option Jetzt aktualisieren an, um die neueste Software herunterzuladen.
Profi-Tipp: Die beste ScreenFlow-Alternative für Mac
Wenn keine der Lösungen funktioniert und Sie der App überdrüssig sind, ist der beste Weg, eine dauerhafte Alternativlösung mit noch besseren Funktionen zu finden. EaseUS RecExperts für Mac ist die beste Wahl, und es ist Ihre One-Stop-Lösung für alle Ihre Bildschirmaufnahmen Bedürfnisse.
EaseUS RecExperts für Mac ist die beste ScreenFlow Alternative. Von der Aufnahme Ihres Bildschirms in mehreren Modi, einschließlich Vollbild und Teilbild, bis zur Planung von Aufnahmen. Die App funktioniert nahtlos, um Gameplay, Tutorials, Präsentationen und vieles mehr aufzunehmen. Sie können Videos in 4K-Auflösung mit bis zu 144fps in mehreren Ausgabeformaten exportieren.
🎈Schlüsselmerkmale von EaseUS RecExperts:
- Mehrere Bildschirmaufzeichnungsmodi und Unterstützung von Webcam-Aufnahmen auf dem Mac
- Verwenden Sie den eingebauten Video-Editor und -Schneider, um die Videos zu bearbeiten
- Aufnehmen von MP3 und anderen Formaten auf Ihrem Mac
- Bietet Funktionen zur Audioextraktion und Rauschunterdrückung
🌈Hierkönnen Sie die folgenden Schritte befolgen, um den Bildschirm auf Ihrem Mac mit EaseUS aufzunehmen:
Schritt 1. Laden Sie EaseUS RecExperts herunter und starten Sie es auf Ihrem Mac. Um den gesamten Bildschirm aufzunehmen, klicken Sie auf die Schaltfläche "Vollbild" in der Hauptschnittstelle. Wenn Sie den Aufnahmebereich anpassen möchten, wählen Sie die Schaltfläche "Region".

Schritt 2. Um den Bildschirm mit Ton aufzunehmen, klicken Sie auf das Symbol Ton unten links in der Symbolleiste. Als Audioressourcen können Sie Ihren externen Ton oder das Systemaudio verwenden. Aktivieren Sie je nach Bedarf die Zieloption.

Schritt 3. Vor der Aufnahme können Sie das Ausgabeformat des aufgenommenen Videos ändern, indem Sie auf der Hauptschnittstelle auf "Einstellungen" klicken. Scrollen Sie dann im Menü "Ausgabeformat für Video" nach unten. Wählen Sie den Ausgabetyp, den Sie wünschen.

Schritt 4. Klicken Sie anschließend auf die Schaltfläche REC, um die Aufnahme zu starten. Es wird alles aufgenommen, was auf Ihrem Mac-Bildschirm angezeigt wird. Wenn Sie fertig sind, klicken Sie auf die Schaltfläche Stop. Dann können Sie das aufgenommene Video unter "Aufnahmen" ansehen.

Schlussfolgerung
Die ScreenFlow nicht funktioniert kann ein großes Problem sein, vor allem, wenn Sie ein Gamer oder Pädagoge, die die App häufig verwendet sind. Der Artikel beabsichtigt, die ScreenFlow nicht funktioniert mit praktischen Lösungen zu beheben. Versuchen Sie eine Lösung nach der anderen, um zu sehen, was Ihr Problem behebt.
Aber die beste Lösung ist, die ScreenFlow-Alternative EaseUS RecExperts herunterzuladen. Es verfügt über spezielle Funktionen wie 4K-Aufnahmen, 144 fps, Exportformate und viele andere, um Ihre One-Stop-Lösung für Bildschirmaufnahmen zu sein.
FAQs
1. Ist ScreenFlow nur für Macs geeignet?
Ja, ScreenFlow ist nur für Macs. Es ist eine einfache und leicht zu bedienende Software für Bildschirmaufnahmen auf dem Mac. Wenn Sie nach einer Screen Recording Software für Windows suchen, können Sie EaseUS RecExperts ausprobieren, eine großartige Screen Recording Lösung mit hervorragenden Funktionen für Windows.
2. Ist ScreenFlow besser als iMovie?
Ja, unpopuläre Meinung. ScreenFlow ist eine Software zur Bildschirmaufzeichnung, während iMovie ein Video-Editor ist. ScreenFlow bietet grundlegende Bearbeitungsfunktionen, was es im Vergleich zu iMovie attraktiver macht. Beide werden auf dem Mac unterstützt, und wenn sie zusammen verwendet werden, erzeugen sie viel bessere Ergebnisse.
Ist der Artikel hilfreich?
Written von Maria
Maria ist begeistert über fast allen IT-Themen. Ihr Fokus liegt auf der Datenrettung, der Festplattenverwaltung, Backup & Wiederherstellen und den Multimedien. Diese Artikel umfassen die professionellen Testberichte und Lösungen.
Bewertungen
-
"EaseUS RecExperts ist ein einfach zu bedienend und bietet umfassende Funktionen. Der Recorder kann neben dem Geschehen auf Ihrem Bildschirm auch Audio und Webcam-Videos aufnehmen. Gut gefallen hat uns auch, dass es geplante Aufnahmen und eine Auto-Stopp-Funktion bietet."
Mehr erfahren -
"EaseUS RecExperts bietet die umfassenden Lösungen für die Aufzeichnung und die Erstellungen von Screenshots Ihres Bildschirms, die Sie für eine Vielzahl von persönlichen, beruflichen und bildungsbezogenen Zwecken verwenden können."
Mehr erfahren -
"Für unserer YouTube-Videos ist ein Bildschirmrekorder sehr nützlich. Wir können die Aktivitäten in Photoshop oder Lightroom einfach aufnehmen. Kürzlich habe ich die Bildschirm-Recorder von EaseUS getestet und sie ist bei weitem die beste, die ich bisher verwendet habe."
Mehr erfahren
Verwandete Artikel
-
Wie kann man Teamviewer-Sitzungen mit Audio aufnehmen - 3 Methoden
![author icon]() Maria/Apr 27, 2025
Maria/Apr 27, 2025
-
OBS virtuelle Kamera wird nicht angezeigt? So reparieren Sie
![author icon]() Maria/Apr 27, 2025
Maria/Apr 27, 2025
-
Detaillierte Anleitung für die Bildschirmaufzeichnung auf Samsung-Handys
![author icon]() Maria/Apr 27, 2025
Maria/Apr 27, 2025
-
So können Sie einen Screenshot in Discord unter Windows/Mac/iPhone/Android machen
![author icon]() Maria/Apr 27, 2025
Maria/Apr 27, 2025

EaseUS RecExperts
- Den Bildschirm mit Audio aufnehmen
- Die Webcam aufnehmen
- Die PC-Spiele reibungslos aufnehmen
Hot Artikel