Hauptinhalt:
![]() Über den Autor
Über den Autor
![]() Reviews und Preise
Reviews und Preise
Hinweis
- Für iPhone-Benutzer gibt es eine einfache Methode, den Bildschirm auf dem iPhone 15 aufzunehmen. Sie müssen nur auf das Kontrollzentrum zugreifen, indem Sie von der oberen rechten Ecke nach unten wischen, um es zu öffnen. Danach klicken Sie auf die Schaltfläche "Bildschirmaufnahme", um die Aufnahme des Bildschirms zu starten.
- Eine andere Methode ist die Verwendung von Siri, um eine Bildschirmaufnahme zu erreichen, ohne einen Finger zu rühren. Wenn Sie den Bildschirm mit einem Mikrofon aufnehmen möchten, können Sie natürlich die folgenden Schritte lesen.
- Sie können EaseUS RecExperts auch für Bildschirmaufnahmen auf einem Mac oder PC verwenden, z. B. für die Aufnahme von Spielechats, Online-Meetings und Kursen oder Streaming-Videos auf YouTube oder Netflix.
Bildschirmaufnahme auf dem iPhone 15 mit 2 Methoden
Viele iPhone 15-Nutzer suchen nach einer hilfreichen und effektiven Methode, um den Bildschirm des iPhones aufzuzeichnen, z. B. Videos, Anleitungen oder Skype-Chat. In diesem Artikel werden wir Ihnen zwei Möglichkeiten vorstellen. Also, fangen wir an!
Methode 1: Verwenden Sie die Bildschirmaufzeichnungstaste
Die erste Methode ist die Verwendung der Bildschirmaufzeichnungstaste. Prüfen Sie jetzt, ob es im Kontrollzentrum Ihres iPhone eine Schaltfläche gibt. Wenn nicht, können Sie die folgenden Schritte ausführen, um die Schaltfläche für die Bildschirmaufzeichnung zum Panel hinzuzufügen.
Schritt 1. Öffnen Sie das Menü "Einstellungen" auf Ihrem iPhone 15 und scrollen Sie nach unten, bis Sie die Option "Kontrollzentrum" finden, um den Vorgang zu starten. Wenn Sie die Option gefunden und angetippt haben, erscheint ein Bildschirm mit zwei separaten Abschnitten: "Enthaltene Steuerelemente" und "Weitere Steuerelemente".
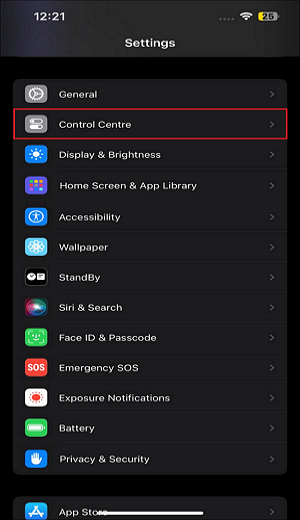
Schritt 2. Wählen Sie "Weitere Steuerelemente" und "Bildschirmaufnahme", um die Aufnahme auf dem iPhone zu starten. Klicken Sie auf das grüne "+"-Symbol, um es in die Liste der "Enthaltenen Steuerelemente" aufzunehmen.
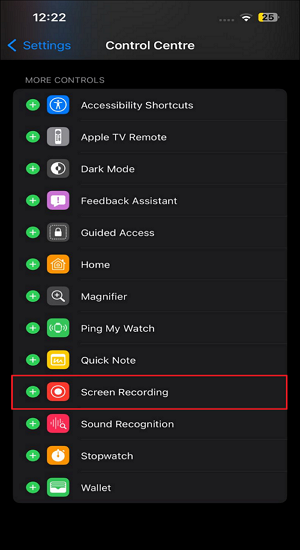
Schritt 3. Nachdem es hinzugefügt wurde, können Sie es mithilfe der drei horizontalen Linien im Bereich "Enthaltene Steuerelemente" neu positionieren. Sie können es durch Anpassen der Pfeile an eine beliebige Position setzen.
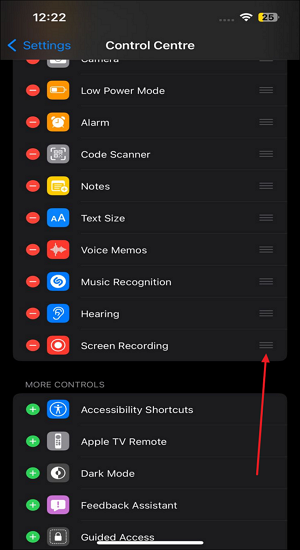
Jetzt ist es Ihnen gelungen, die Schaltfläche für die Bildschirmaufnahme zum iPhone-Kontrollzentrum hinzuzufügen. Wenn Sie den Bildschirm aufzeichnen möchten, müssen Sie nur die folgenden Schritte kennenlernen.
Schritt 1. Als Erstes sollten Sie zum Kontrollzentrum gehen. Dazu wischst du auf deinem iPhone 15 von der oberen rechten Ecke nach unten. Suchen Sie dort nach der Schaltfläche "Bildschirmaufnahme", die Sie in der vorherigen Phase hinzugefügt haben.
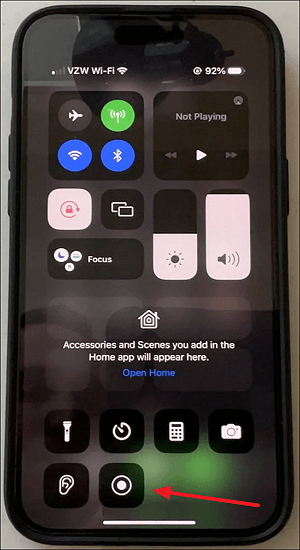
Schritt 2. Um die Bildschirmaufnahme zu starten, drücken Sie diese Taste. Wenn Sie auf diese Schaltfläche tippen, wird ein Countdown von drei Sekunden angezeigt, damit der Bildschirmrekorder bereit ist.
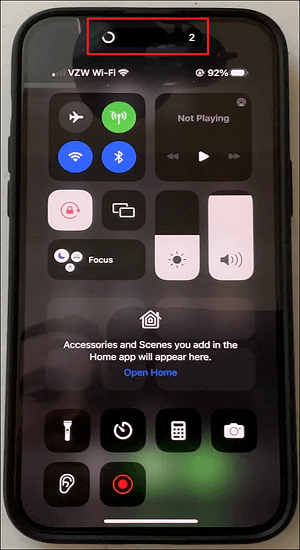
Schritt 3. Ihr iPhone 15 beginnt mit der Bildschirmaufzeichnung, sobald der Countdown bei Null angelangt ist, und nimmt alles auf, was auf dem Bildschirm zu sehen ist. Auf der dynamischen Insel ist ein großer "roter" Punkt zu sehen, der anzeigt, dass die Aufnahme läuft. Sie können diese Statusleiste immer in allen Programmen sehen, um zu wissen, wann eine Aufnahme stattfindet.
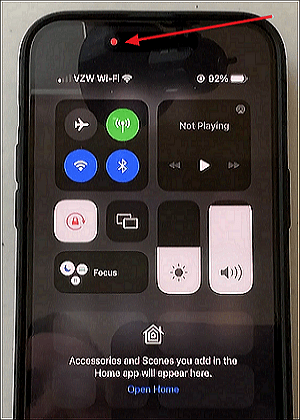
Schritt 4. Nachdem die Aufnahme abgeschlossen ist, drücken Sie auf das "Rote" Signal und wählen Sie "Stopp". Ihre Bildschirmaufnahme wird sofort in Ihrer Fotos-App gespeichert.

Lesen Sie auch:
Methode 2: Aktivieren von Siri zur Bildschirmaufnahme auf dem iPhone 15
Es wird angenommen, dass Sie die erste Methode zur Bildschirmaufzeichnung auf dem iPhone 14 oder 15 beherrschen. Aber wenn Sie denken, dass es ein wenig kompliziert ist, gibt es einen anderen, einfacheren Weg für Sie zu betrachten. Es ist die Verwendung von Siri, um Ihnen zu helfen, den Bildschirm aufzunehmen. Jetzt können Sie die Schritte befolgen.
Schritt 1. Sie können Siri aktivieren, indem Sie "Hey Siri" sagen (Voraussetzung ist, dass Sie diese Funktion aktiviert haben) oder indem Sie die Seitentaste (geeignet für iPhone X oder höher) oder die Home-Taste (verfügbar auf iPhone 8 oder früher) gedrückt halten.

Schritt 2. Nachdem Sie Siri aktiviert haben, können Sie sagen: "Bildschirmaufnahme starten" oder "Meinen Bildschirm aufnehmen". Siri bestätigt dann, dass die Bildschirmaufnahme begonnen hat, und zeigt eine rote Statusleiste oben auf dem Bildschirm an, um anzuzeigen, dass die Bildschirmaufnahme läuft.
Schritt 3. Wenn Sie die Bildschirmaufnahme stoppen möchten, können Sie Siri direkt bitten, "Bildschirmaufnahme stoppen", oder Sie können auch auf die rote Taste tippen, um den Vorgang zu stoppen. Nach der Bildschirmaufnahme werden die aufgenommenen Dateien in Ihrer Fotos-App gespeichert. Sie können dort darauf zugreifen, um sie bei Bedarf anzuzeigen, zu bearbeiten oder zu teilen.
Denken Sie daran, dass die Siri-Befehle je nach iPhone-Modell und iOS-Version leicht variieren können, aber diese Schritte sollten für die meisten neueren iPhone-Modelle mit Siri-Funktionen funktionieren.
Wenn Sie diese Methode hilfreich finden, teilen Sie diesen Artikel mit weiteren iPhone-Nutzern.
Bonus-Tipp: Videos auf PC/Mac aufnehmen mit EaseUS RecExperts
Nachdem Sie gelernt haben, wie man auf dem iPhone 15 Bildschirmaufnahmen macht, gibt es einen Bonus-Tipp für Sie, wie man auf dem PC oder Mac Bildschirmaufnahmen macht. EaseUS RecExperts ist ein hervorragender Bildschirmrecorder für Windows- und macOS-Systeme. Mit diesem Bildschirmaufnahmeprogramm können Sie alles aufnehmen, was Sie wollen, z. B. Streaming-Videos, Spielevideos, Chat-Nachrichten oder sogar Online-Kurse.

EaseUS RecExperts oder seine Online-Version: Mit EaseUS Online Screen Recorder können Sie den gesamten Bildschirm oder einen Teil des Bildschirms aufzeichnen. Sie können auch wählen, ob Sie die Webcam und den Bildschirm gleichzeitig aufnehmen möchten. Daher ist es eine gute Alternative zur Xbox Game Bar, um Spielvideos und Webcams gleichzeitig aufzuzeichnen, da letztere den Spielern nicht helfen kann, Webcams aufzuzeichnen.
Noch wichtiger ist, dass Sie bei der Aufnahme von Webcam-Videos unter Windows 11 für Online-Kurse oder Meetings die neu veröffentlichte KI-Funktion nutzen können, um den Hintergrund mit einigen Effekten wie Unschärfe, Kulisse, Studio oder Klassenzimmer zu entfernen. Außerdem können Sie die KI-Sprachausgabefunktion verwenden, um das lange Video zu transkribieren, damit Sie das Thema des Videos schnell erfassen können. Kurz gesagt, dieser Bildschirmrekorder mit Textmarker kann Ihnen helfen, hochwertige Bildschirmaufnahmen in verschiedenen Situationen zu machen. Sie können in Betracht ziehen, diesen Bildschirmrekorder herunterzuladen.
Das Fazit
Mit einem Wort, dieser Artikel hat über zwei effektive Methoden zur Bildschirmaufnahme auf iPhone 15 mit detaillierten Schritten gesprochen. Es wird angenommen, dass Sie sie verstanden haben, und jetzt können Sie einen Versuch haben! Außerdem bietet es auch eine perfekte und leistungsstarke Screen Recorder: EaseUS RecExperts für Sie, um Bildschirmaufnahmen auf Ihrem Laptop oder Desktop-Geräte, ob auf Windows oder macOS-Systemen.
Sie können EaseUS RecExperts herunterladen, um YouTube-, Netflix-, Hulu- oder Disney-Videos sowie Spielevideos aufzuzeichnen. Darüber hinaus können auch Zoom-Meetings in hoher Auflösung aufgezeichnet werden. Laden Sie jetzt diese Software herunter und probieren Sie sie aus.
FAQs
Nachdem Sie gelernt haben, wie man einen Bildschirm auf einem iPhone 15 aufnimmt, gibt es noch einige Fragen, die Sie klären sollten, wie zum Beispiel
1. Wie kann ich mit dem Mikrofon meines iPhone 15 Bildschirmaufnahme machen?
Bevor Sie die Bildschirmaufnahme im Kontrollzentrum starten, müssen Sie das Mikrofon aktivieren. Dann wird der externe Ton in Ihren Videos aufgenommen.
2. Können Sie mit Ihrem iPhone Anrufe aufzeichnen?
Mit anderen Worten: Sie können nicht auf "Aufnahme" drücken, während Sie telefonieren. Sie benötigen eine App eines Drittanbieters mit spezieller Anrufsoftware oder ein zusätzliches iOS-Gerät mit Mikrofon und Audioaufnahmefunktion. Denken Sie daran, dass für bestimmte Apps von Drittanbietern ein Abonnement erforderlich sein kann.
3. Können alle iPhones den Bildschirm aufzeichnen?
Das Beste daran ist, dass diese Funktion seit iOS 11 verfügbar ist. Es wird also schwierig sein, ein iPhone zu finden, das die Bildschirmaufnahme nicht unterstützt.
Ist der Artikel hilfreich?
Updated von Katrin
Jahrgang 1992; Studierte Mathematik an SISU, China; Seit 2015 zum festen Team der EaseUS-Redaktion. Seitdem schreibte sie Ratgeber und Tipps. Zudem berichtete sie über Neues und Aufregendes aus der digitalen Technikwelt.
Written von Maria
Maria ist begeistert über fast allen IT-Themen. Ihr Fokus liegt auf der Datenrettung, der Festplattenverwaltung, Backup & Wiederherstellen und den Multimedien. Diese Artikel umfassen die professionellen Testberichte und Lösungen.
Bewertungen
-
"EaseUS RecExperts ist ein einfach zu bedienend und bietet umfassende Funktionen. Der Recorder kann neben dem Geschehen auf Ihrem Bildschirm auch Audio und Webcam-Videos aufnehmen. Gut gefallen hat uns auch, dass es geplante Aufnahmen und eine Auto-Stopp-Funktion bietet."
Mehr erfahren -
"EaseUS RecExperts bietet die umfassenden Lösungen für die Aufzeichnung und die Erstellungen von Screenshots Ihres Bildschirms, die Sie für eine Vielzahl von persönlichen, beruflichen und bildungsbezogenen Zwecken verwenden können."
Mehr erfahren -
"Für unserer YouTube-Videos ist ein Bildschirmrekorder sehr nützlich. Wir können die Aktivitäten in Photoshop oder Lightroom einfach aufnehmen. Kürzlich habe ich die Bildschirm-Recorder von EaseUS getestet und sie ist bei weitem die beste, die ich bisher verwendet habe."
Mehr erfahren
Verwandete Artikel
-
So verbergen Sie die Sprachaufzeichnung auf dem iPhone-Sperrbildschirm | 4 getestete Möglichkeiten
![author icon]() Maria/Jul 01, 2025
Maria/Jul 01, 2025
-
So speichern Sie Videos aus Twitter DMs [2025 Aktualisiert]
![author icon]() Maria/Apr 27, 2025
Maria/Apr 27, 2025
-
Computer Sound mit Audacity aufnehmen [2025]
![author icon]() Markus/Apr 27, 2025
Markus/Apr 27, 2025
-
Wie man auf dem MacBook Air mit Ton aufnehmen kann, mit 4 praktikablen Methoden
![author icon]() Maria/Apr 27, 2025
Maria/Apr 27, 2025

EaseUS RecExperts
- Den Bildschirm mit Audio aufnehmen
- Die Webcam aufnehmen
- Die PC-Spiele reibungslos aufnehmen
Hot Artikel