Hauptinhalt:
![]() Über den Autor
Über den Autor
![]() Reviews und Preise
Reviews und Preise
Wichtiger Hinweis
1️⃣. Die Aufnahme von Screenshots ist ein Artefakt und sehr nützlich, um die Vergangenheit zu archivieren und bei Bedarf zu beweisen. Da Sie jedoch die beste Bildrate für 4k-Videos benötigen, ist auch für Screenshots eine hohe Qualität erforderlich.
2️⃣. Beim Teilen von Screenshots können diese unscharf werden, was zu Schwierigkeiten beim Lesen der Texte führt. Aus diesem Grund bevorzugen die Nutzer hochwertige Bildschirmaufnahmen mit einer Auflösung von bis zu 2K, um mehr Klarheit und Schärfe zu erhalten.
3️⃣. Windows- und Mac-Computer verfügen über integrierte Tools und Tastenkombinationen, mit denen Sie den Bildschirm in höchster Qualität erfassen können. Während Windows-Benutzer PrintScreen oder Snipping Tool verwenden können, können Mac-Benutzer Tastenkombinationen wie Befehl + Umschalt + 4 oder Befehl + Umschalt + 3 verwenden, um ihren Bildschirm aufzunehmen.
4️⃣. Das Dateiformat eines Screenshots ist ebenso wichtig wie die hohe Auflösung, da PNG eine verlustfreie Komprimierung bietet, während JPEG ein verlustbehaftetes Dateiformat ist.
Ganz gleich, ob Sie im Internet auf ein lustiges Bild stoßen oder einen von anderen entfernten Tweet teilen möchten, ein Screenshot ist eine der einfachsten Methoden, um zu speichern und zu teilen, was Sie auf Ihrem Bildschirm sehen. Screenshots sind heutzutage so weit verbreitet, dass sogar Betriebssysteme über ein spezielles Tool zum Erstellen von Screenshots verfügen. In diesem Artikel wird die Frage beantwortet: Wie kann man hochauflösende Screenshots auf dem Mac oder Windows erstellen? Bleiben Sie dran und lesen Sie den Blogbeitrag, um mehr zu erfahren.
Was ist Bildschirmaufnahme?
Ein Bildschirmfoto, auch Screenshot oder Screengrab genannt, ist ein Bild, das den Inhalt eines Geräts/einer digitalen Anzeige zeigt, z.B. den Bildschirm eines Desktops oder eines Mobilgeräts. Mit Screenshots können Sie genau das erfassen, was Sie auf Ihrem Bildschirm sehen, entweder eine einzelne Anwendung oder den gesamten Bildschirm eines Computers oder Mobiltelefons, und sie werden oft mit anderen geteilt oder später als Referenzpunkt verwendet. Screenshots ersparen es den Nutzern, ein anderes Gerät zu verwenden, um ein Bild ihres Bildschirms zu machen.
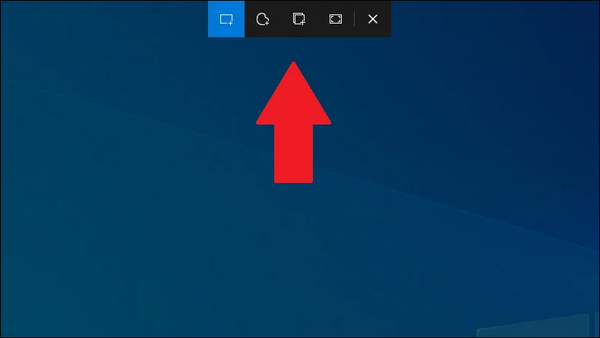
Sie müssen wissen, dass sich die Bildschirmaufzeichnung von der Bildschirmaufnahme unterscheidet.
| / | 📷Bildschirmaufzeichnung | ⏺️Screen Aufzeichnungen |
| Bedeutung | Mit Screen-Capture- oder Grabber-Software können Sie einen Schnappschuss des Computerbildschirms oder eines Teils des Bildschirms machen | Bildschirmaufnahmen sind Videoaufzeichnungen, mit denen Sie Tutorials und Spielesitzungen erstellen, ein Webinar aufzeichnen und vieles mehr |
| Verwendung | Sie können das Bild in ein Dokument einfügen oder es als Datei speichern. | Geben Sie die Aufnahmen von Filmen und anderen Videos weiter oder laden Sie sie auf soziale Websites hoch. |
| Standbild oder Bewegtbild | Standbilder | Bewegte Bilder (d.h. Video) |
| Größe der Datei | Kleiner | Größere |
| Dateiformat | PNG, JPG/JPEG | WebM, WMV, AVI, H.264 (MP4), etc. |
Wichtige Tipps für hochauflösende Screenshots Erstellen
Sehen wir uns einige Tipps an, die Benutzern helfen, qualitativ hochwertige oder höher aufgelöste Screenshots zu erstellen. Diese Tipps und die Verwendung der richtigen Tools helfen Ihnen dabei, qualitativ hochwertige Bildschirmfotos zu erstellen, die Ihre beabsichtigte Botschaft effektiv vermitteln. Sie können zwar immer wieder experimentieren und unsere Techniken verfeinern, aber das Wichtigste ist, dass Sie den richtigen Weg einschlagen, um die Aufnahme von Bildschirmfotos in hoher Qualität (1080p oder mehr) zu meistern.
Tipp 1: Die richtige Auflösung auswählen
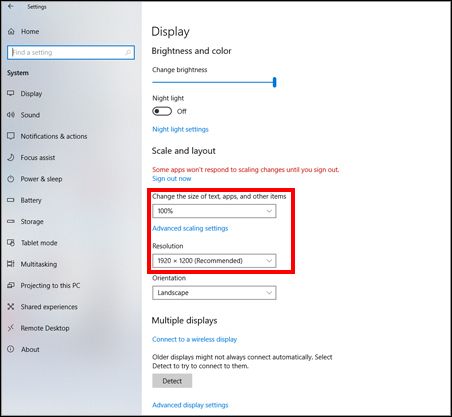
Die Qualität Ihrer Screenshots hängt auch von der Anzahl der Pixel pro Quadratzoll auf dem Bildschirm Ihres Geräts ab. Kurz gesagt: Je höher die Anzahl der Pixel pro Quadratzoll (PPI) auf dem Bildschirm Ihres Geräts ist, desto höher ist die Auflösung Ihrer Bildschirmfotos. Wenn zum Beispiel ein 24-Zoll-Monitor eine Auflösung von 1920 x 1080 hat, hat er 2.073.600 Pixel (1920*1080=2.073.600). Dies entspricht ungefähr 92 PPI bei einem Pixelverhältnis von 2. Bei einer höheren Auflösung hat Ihr Computer sicherlich mehr Informationen in seinem Bildspeicher. Daher können die Bilder schärfer sein.
Tipp 2: Anzeigeeinstellungen anpassen
Wenn Sie die Anzeigeeinstellungen auf Windows- und Mac-Computern anpassen, können Sie klare und scharfe Bildschirmbilder aufnehmen.
Windows-Einstellungen
1. Klicken Sie mit der rechten Maustaste auf Ihren Monitor und wählen Sie Anzeigeeinstellungen.
2. Gehen Sie nach unten zum Abschnitt Maßstab und Layout.
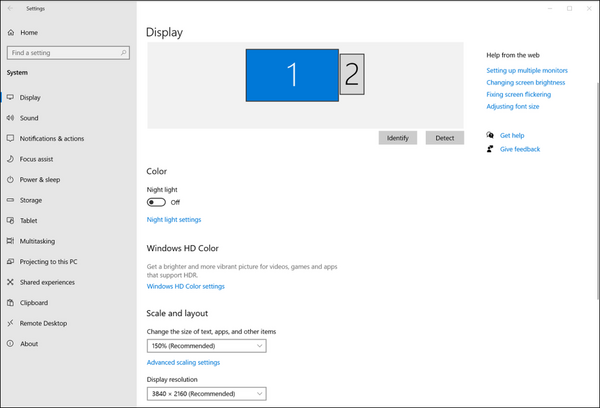
3. Wählen Sie unter Auflösung die empfohlene Einstellung für Ihren Monitor (normalerweise die höchste verfügbare Option).
4. Klicken Sie auf Übernehmen, um Ihre Änderungen zu speichern.
Mac-Einstellungen
1. Tippen Sie auf das Apple-Menü und wählen Sie "Systemeinstellungen".
2. Wählen Sie Anzeigen.
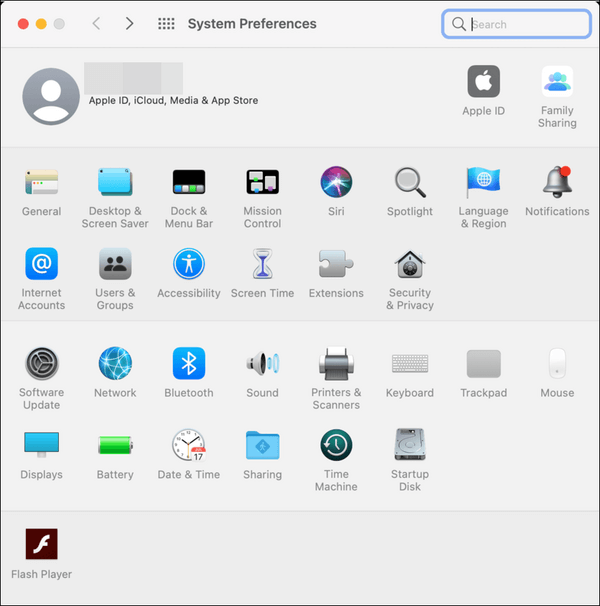
3. Wählen Sie unter der Registerkarte Anzeige die Option Skaliert.
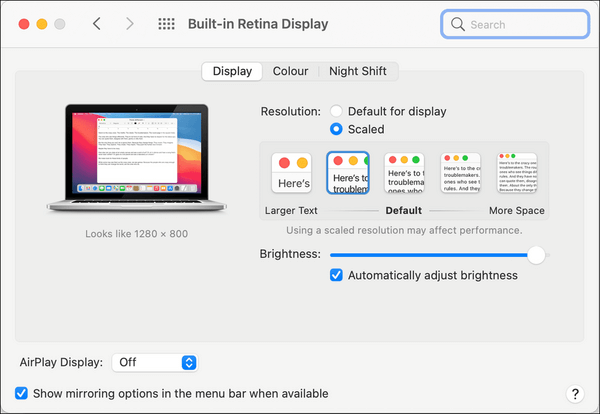
4. Wählen Sie die höchste für Ihren Monitor verfügbare Auflösung (in der Regel als "Größerer Text" oder "Mehr Platz" gekennzeichnet).
Nachdem Sie Ihre Bildschirmauflösung optimiert haben, können Sie nun Ihren Desktop aufräumen, um ein übersichtliches Bild zu erhalten.
Tipp 3: Das richtige Dateiformat auswählen
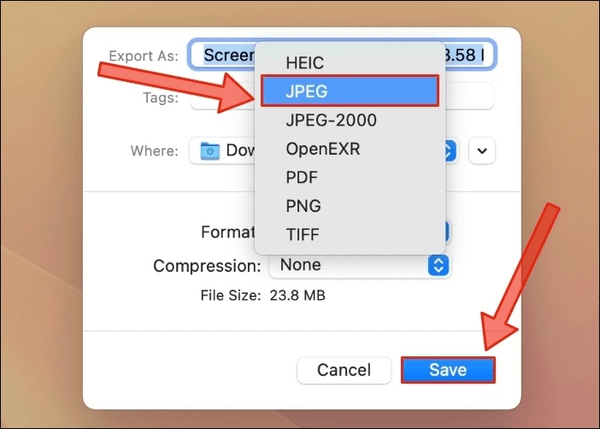
Das Dateiformat, das Sie beim Speichern Ihres Screenshots wählen, bestimmt auch die Qualität Ihres Screenshots. Im Allgemeinen ist das PNG-Format eine bessere Option als JPEG für die Speicherung von Screenshots, da JPEG oder JPG ein komprimiertes und verlustbehaftetes Dateiformat ist. PNG unterstützt jedoch eine verlustfreie Komprimierung, so dass der Text besser zu erkennen ist und die Linien deutlicher werden.
Tipp 4: Ein richtiges Tool zur Bildschirmaufzeichnung verwenden
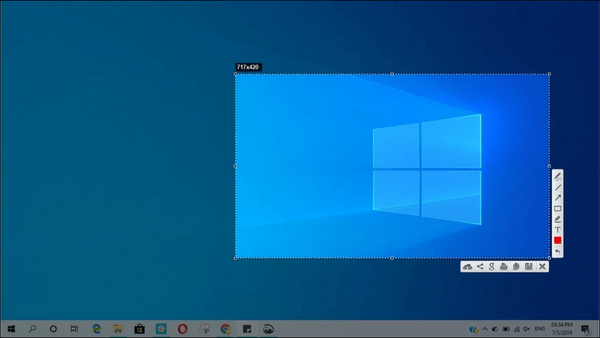
Bei der Vielzahl der verfügbaren Tools zur Bildschirmaufnahme ist es wichtig, das für Ihre Bedürfnisse am besten geeignete zu finden. Zu den beliebtesten Optionen gehören Snagit, Greenshot und ShareX.
Tipp 5: Sorgfältig bearbeiten
Die Bearbeitung und Kommentierung Ihrer Screenshots kann deren Klarheit und Wirksamkeit erheblich verbessern. Werfen wir einen Blick auf einige benutzerfreundliche Bildbearbeitungstools und Tipps zum Hinzufügen von Kommentaren zu Ihren Bildschirmfotos.
Bildbearbeitungswerkzeuge
Es gibt verschiedene Bildbearbeitungstools, mit denen Sie Ihre Screenshots verbessern können. Einige beliebte Optionen sind:
- Microsoft Paint (Windows)
- Vorschau (Mac)
- GIMP
- Adobe Photoshop
Hinzufügen von Annotationen
Das Hinzufügen von Kommentaren zu Ihren Screenshots hilft, wichtige Informationen hervorzuheben und die Aufmerksamkeit des Betrachters zu lenken. Im Folgenden finden Sie einige Tipps, wie Sie Ihre Bildschirmfotos mit effektiven Anmerkungen versehen können:
- Pfeile und Linien verwenden
- Text hinzufügen
- Wichtige Bereiche hervorheben
- Konsistenz beibehalten
Screenshots auf Mac/Windows in hoher Qualität erstellen
Schauen wir uns die detaillierten Schritte an, um hochauflösende Screenshots auf Windows PC und Mac durch Drücken der Tastenkombinationen zu erstellen.
#1. Hochwertige Bildschirmaufnahmen auf dem Mac macht
Die neuesten macOS-Versionen ermöglichen es, Screenshots zu erstellen, sie mit dem Apple Pencil zu beschriften und sie auf sinnvolle Weise und nacheinander zu teilen. Unabhängig davon, ob Sie einen aktualisierten Mac haben oder nicht, können Sie ganz einfach einen Screenshot Ihres Bildschirms mit den Tastenkombinationen machen, die standardmäßig auf einem Mac vorhanden sind.
Schritt 1. Drücken Sie auf der Tastatur die Tasten Befehl + Umschalt + 4 (Aufnahme des Zielbereichs) oder Befehl + Umschalt + 3 (Vollbildaufnahme).
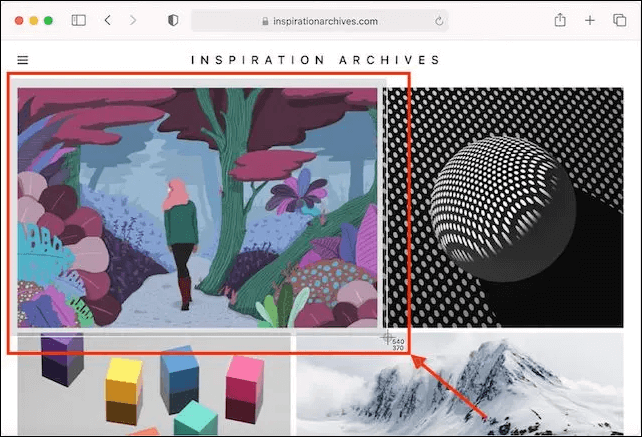
Schritt 2. Prüfen Sie die Screenshots und stellen Sie fest, ob sie von besserer Qualität sind als die von einem Drittanbieterprogramm.
Schritt 3. Sie können auch Bilder von jedem Fenster machen, um zu vermeiden, dass das Bild an den abgerundeten Kanten abgeschnitten wird, indem Sie die Tasten Command + Shift + 4 + Space drücken. Der Cursor sollte sich in eine Kamera verwandeln, damit Sie Screenshots von bestimmten Fenstern machen können.
#2. Qualitativ hochwertige Screenshots unter Windows aufnimmt
Ähnlich wie bei der Tastenkombination für den Windows-Bildschirmrekorder, d. h. Windows + Alt + R, können Benutzer ihren Bildschirm erfassen und hochwertige Screenshots in Windows mit Print Screen und Snipping Tool (in der neuesten Version auch als Snip and Sketch bekannt) erstellen. Hier erfahren Sie, wie Sie beide verwenden können.
Methode 1: Verwendung der Methode Bildschirm drucken oder PrtScn
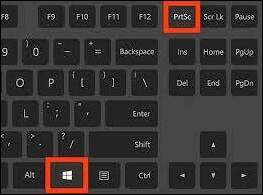
Drücken Sie die Taste PrtScn/Bildschirm drucken oder PrtSc auf Ihrer Tastatur, um einen Schnappschuss des gesamten Bildschirms zu erstellen und ihn in Ihre Zwischenablage zu übertragen. Alternativ können Sie den Screenshot auch speichern, indem Sie ihn in ein Dokument oder eine Druckdatei einfügen.
Methode 2: Verwendung des Snipping Tools (oder Snip & Sketch)
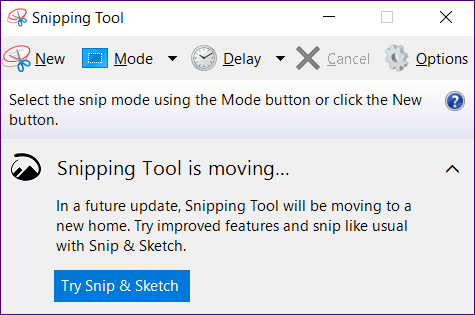
Öffnen Sie das Startmenü des Windows 10-Computers und geben Sie Snip & Sketch ein, um die App aufzurufen. Drücken Sie die Tasten Windows + Umschalt + S zusammen. Der Screenshot wird als Miniaturansicht in der oberen rechten Ecke geöffnet; Sie können ihn ändern oder speichern, indem Sie auf die Miniaturansicht klicken.
Screenshots bei der Bildschirmaufnahme mit EaseUS RecExperts machen
- Bewertung: 4.9/5
- Kompatibilität: Windows PC und macOS
Viele Screenshot-Apps sind auf dem Markt erhältlich, aber Sie suchen vielleicht eine umfassende Software für die Aufnahme und Bearbeitung von Bildschirmen. Wenn es jedoch um Zuverlässigkeit und Sicherheit geht, ist nichts besser als die Expertise von EaseUS RecExperts.
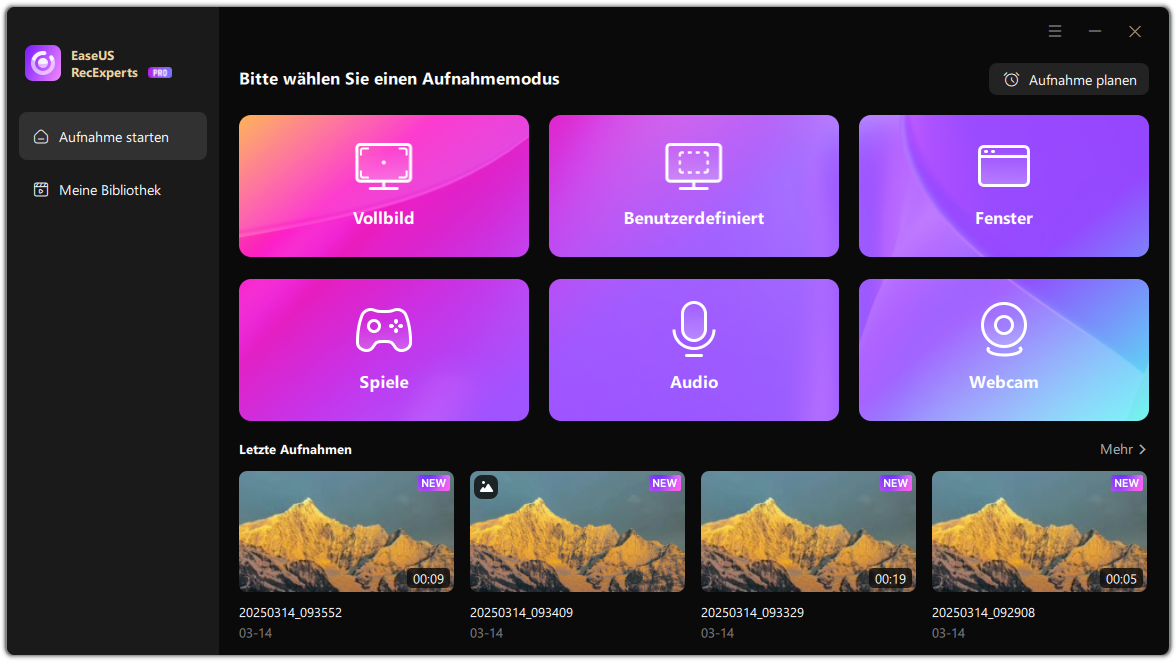
EaseUS RecExperts ist ein vielseitiger Bildschirmrekorder und ein Aufnahmewerkzeug, mit dem Benutzer jede Aktivität auf ihrem Bildschirm auf einfache Weise aufnehmen können. Es ist einer der besten kostenlosen Bildschirmrekorder mit integrierter Screenshot-Software, mit der Sie sofort den gesamten Bildschirm oder einen ausgewählten Teil während der Aufnahme erfassen können.
Sobald Ihre Screenshots erfasst sind, werden sie automatisch in der Aufnahmeliste gespeichert. Sie können auch Tastenkombinationen verwenden, um Screenshots von jedem beliebigen Bereich des PC-Bildschirms aufzunehmen und das Bild bei Bedarf auf dem Bildschirm zu bearbeiten. Darüber hinaus können Sie Schnappschüsse machen, um lustige Sticker oder GIF-Bilder zu erstellen. Kurz gesagt, dieser Bildschirm- und Audiorekorder ist eine Komplettlösung für die Aufnahme und das Erstellen von Screenshots Ihres Bildschirms.
Sie können diese Software herunterladen, um sie auszuprobieren!
Hauptfunktionen
- Aufzeichnung des gesamten Bildschirms und bestimmter Bereiche
- Bietet unbegrenzte Aufnahmezeit
- Hinzufügen von Kommentaren während der Aufnahme
- Videogeschwindigkeit für die Wiedergabe ändern
- Eingebauter Media-Player
Sie müssen die EaseUS RecExperts herunterladen und verwenden, um hochauflösende Bildschirme für Arbeit, Bildung, Streaming-Spiele, Unterhaltung, YouTube und mehr zu erhalten. Auch wenn Sie Klärung mit 30 FPS vs. 60 FPS benötigen, hat EaseUs RecExperts die perfekte Antwort, um Videos in bis zu 144 FPS ohne Lags aufzunehmen.
Teilen Sie diesen Artikel mit weiteren Personen.
Das Fazit
Moderne Betriebssysteme ermöglichen hochwertige Bildschirmaufnahmen, indem sie integrierte Screenshot-Tools anbieten. Während Windows-Benutzer PrintScreen verwenden können, können Mac-Benutzer die Tasten Command + Shift + 4 oder Command + Shift + 3 verwenden, um die Bildschirmanzeige zu speichern und mit anderen zu teilen oder für den späteren Gebrauch aufzubewahren. Wenn Sie jedoch ein Allround-Tool zum Aufzeichnen und Erfassen eines Bildschirms ohne Wasserzeichen suchen, ist EaseUS RecExperts eine sichere Wahl. Seine benutzerfreundliche Oberfläche macht die Verwendung des Tools auch für Anfänger einfach.
Hochauflösende Screenshots erstellen FAQs
Hochwertige Bildschirmaufnahmen ermöglichen es den Nutzern, Screenshots ohne Unschärfeeffekte mit anderen zu teilen. Für weitere Fragen zum Thema können Sie diese FAQs lesen.
1. Wie mache ich einen 4K-Screenshot auf meinem PC?
Windows-Benutzer mit NVIDIA-GPUs können die NVIDI-Systemsteuerung verwenden, um einen 4K-Screenshot aufzunehmen. Eine bequemere und nahtlosere Methode ist jedoch die Verwendung der EaseUS RecExperts.
2. Wie macht man mit einem iPhone hochwertige Screenshots?
Das Aufnehmen von Screenshots ist für iPhone-Benutzer ziemlich einfach. Mit den Tasten "Seite" und "Lautstärke" auf dem iPhone kann man hochwertige Screenshots ohne erweiterte Skalierungseinstellungen aufnehmen.
Schritt 1. Halten Sie die Taste "Lauter" auf der linken Seite des iPhone gedrückt und drücken Sie gleichzeitig die Seitentaste auf der rechten Seite des Geräts.
Schritt 2. Lassen Sie nun beide Tasten los.
Wenn der Ton eingeschaltet ist, hören Sie automatisch den Auslöseton der Kamera und auf dem Bildschirm erscheint ein weißer Blitz. Suchen Sie Ihr gespeichertes Bildschirmfoto in der Fotos-App.
3. Was sind hochwertige Snipping-Tools für Windows?
Zu den hochwertigen Snipping-Tools für Windows gehören,
- 1. Snagit
- 2. Gemoo Snap
- 3. PicPick
- 4. Awesome Screenshot Bildschirmschreiber
- 5. Lichtblitz
- 6. Screenpresso
Ist der Artikel hilfreich?
Updated von Mako
Technik-Freund und App-Fan. Mako schreibe seit März 2016 für die Leser von EaseUS. Er begeistert über Datenrettung, Festplattenverwaltung, Datensicherung, Datenspeicher-Optimierung. Er interssiert sich auch für Windows und andere Geräte.
Written von Maria
Maria ist begeistert über fast allen IT-Themen. Ihr Fokus liegt auf der Datenrettung, der Festplattenverwaltung, Backup & Wiederherstellen und den Multimedien. Diese Artikel umfassen die professionellen Testberichte und Lösungen.
Bewertungen
-
"EaseUS RecExperts ist ein einfach zu bedienend und bietet umfassende Funktionen. Der Recorder kann neben dem Geschehen auf Ihrem Bildschirm auch Audio und Webcam-Videos aufnehmen. Gut gefallen hat uns auch, dass es geplante Aufnahmen und eine Auto-Stopp-Funktion bietet."
Mehr erfahren -
"EaseUS RecExperts bietet die umfassenden Lösungen für die Aufzeichnung und die Erstellungen von Screenshots Ihres Bildschirms, die Sie für eine Vielzahl von persönlichen, beruflichen und bildungsbezogenen Zwecken verwenden können."
Mehr erfahren -
"Für unserer YouTube-Videos ist ein Bildschirmrekorder sehr nützlich. Wir können die Aktivitäten in Photoshop oder Lightroom einfach aufnehmen. Kürzlich habe ich die Bildschirm-Recorder von EaseUS getestet und sie ist bei weitem die beste, die ich bisher verwendet habe."
Mehr erfahren
Verwandete Artikel
-
Top 10 Online Video Player kostenlos im Jahr 2025
![author icon]() Maria/Apr 27, 2025
Maria/Apr 27, 2025
-
Zeichnet Zoom Ihren Bildschirm auf oder nur das Meeting? schnelle Antworten
![author icon]() Maria/Apr 27, 2025
Maria/Apr 27, 2025
-
Die 13 besten YouTube-Recorder für Windows, macOS, iOS und Android
![author icon]() Maria/Apr 27, 2025
Maria/Apr 27, 2025
-
[2025 Aktualisiert] Wie man TikTok-Sound auf 4 Arten trimmt
![author icon]() Maria/Apr 27, 2025
Maria/Apr 27, 2025

EaseUS RecExperts
- Den Bildschirm mit Audio aufnehmen
- Die Webcam aufnehmen
- Die PC-Spiele reibungslos aufnehmen
Hot Artikel