Hauptinhalt:
![]() Über den Autor
Über den Autor
![]() Reviews und Preise
Reviews und Preise
In der heutigen Zeit der Telearbeit müssen Sie vielleicht an einer nach der anderen Online-Sitzung oder einem Online-Kurs teilnehmen. Für Menschen, die sich keine Notizen machen wollen, ist die Aufzeichnung von Konferenzen und Kursen als Video mit einem Videokonferenz-Recorder vielleicht die bequemste Lösung. Sie müssen nur den Bildschirm und die Stimme gleichzeitig aufzeichnen und können mit einfachen Schritten ein Video mit der Sprache erstellen.
Aber wie macht man Bildschirmaufnahmen mit Ton? Ein leistungsfähiger Bildschirm- und Audiorecorder wird Ihnen dabei helfen. In diesem Beitrag stellen wir Ihnen die einfache Bildschirmaufnahme mit Mikrofon auf verschiedenen Plattformen vor und zeigen Ihnen, wie Sie mühelos Ton auf dem Bildschirm aufnehmen können. Lesen Sie weiter, um mehr zu erfahren.
Eine schnelle Navigation zu den Methoden auf verschiedenen Geräten:
| System | Tools | Effektivität | Schwierigkeit |
|---|---|---|---|
| Windows | EaseUS RecExperts |
Hoch – Bildschirm mit Ton vom Mikrofon und System aufzeichnen. Bearbeiten Sie Aufnahmen mit integrierten Funktionen. |
Sehr einfach |
| Xbox Game Bar |
Mittel – Eingeschränkte Aufnahmeoptionen und weniger Auflösungsauswahl. |
Medium | |
| macOS | EaseUS Mac Screen Recorder |
Hoch – Bildschirm mit Audio auf dem Mac schnell und reibungslos aufzeichnen. |
Sehr einfach |
| QuickTime Player |
Mittel - Eingebauter Bildschirmrekorder mit komplizierter Bedienung |
Schwer | |
|
Windows Mac Webseite |
Kostenloser Online-Bildschirmrekorder von EaseUS | Hoch – Bildschirm online mit Stimme erfassen, ohne App zu installieren | Sehr einfach |
|
iPhone iPad |
Integrierte Funktion für iOS |
Hoch – Bildschirm und Stimme einfach aufzeichnen |
Einfach |
| Android | Integrierter Android-Bildschirmrekorder |
Hoch – Bildschirm und Stimme einfach aufzeichnen |
Einfach |
Anhand des obigen Vergleichs können wir sehen, dass EaseUS RecExperts der effektivste Bildschirm- und Sprachrekorder ist, der für alle Benutzer geeignet ist. Laden Sie es jetzt für Ihren Windows- oder Mac-Computer herunter!
Windows Bildschirmaufnahme mit Ihrer Stimme
In diesem Teil werden einige praktikable Bildschirmrekorder mit Voiceover vorgestellt, um den Bildschirm und den Ton auf Windows-Geräten gemeinsam aufzuzeichnen. Windows 11/10/8/7 Geräte werden alle unterstützt.
1️⃣Bildschirm mit Mikrofon durch einen professionellen Rekorder auf nehmen
EaseUS RecExperts ist eines der beliebtesten Tools für Bildschirmaufnahmen mit Voiceover, das in diesem Jahr die Aufmerksamkeit vieler Menschen auf sich gezogen hat. Diese leistungsstarke Software unterstützt die Aufnahme verschiedener Audioquellen, wie Systemsound, Mikrofon oder andere, was bedeutet, dass Sie in der Lage sind, Ihren Bildschirm mit jedem Sound leicht aufzunehmen.
Außerdem bietet Ihnen dieses Tool einen Video-/Audio-Trimmer, mit dem Sie die Aufnahmen mühelos bearbeiten können. EaseUS RecExperts ist vielseitig, aber einfach zu bedienen, und selbst Anfänger können es verwenden, um Video und Audio auf einem Computer aufzunehmen und ein einzigartiges Video zu erstellen. Wenn diese Software das ist, was Sie suchen, klicken Sie auf diese Schaltfläche, um sie kostenlos herunterzuladen.
Hier erfahren Sie, wie Sie mit EaseUS RecExperts Bildschirmaufnahmen mit Sprache machen können:
Schritt 1. Starten Sie EaseUS RecExperts. Es gibt zwei Modi für die Bildschirmaufnahme. Wählen Sie "Vollbildschirm", wird dieses Tool den gesamten Bildschirm aufnehmen; wählen Sie "Bereich", müssen Sie den Aufnahmebereich manuell auswählen.

Schritt 2. Danach können Sie wählen, ob Sie die Webcam, den Systemsound oder das Mikrofon aufnehmen möchten. Natürlich können Sie sie auch ausschalten, wenn Sie nur den stummen Bildschirm aufzeichnen möchten.

Schritt 3. Dann können Sie auf die rote Taste "REC" klicken, um die Aufnahme zu starten. Nun sehen Sie eine Menüleiste auf Ihrem Bildschirm. Wenn Sie die Aufnahme unterbrechen möchten, klicken Sie auf die weiße Schaltfläche "Anhalten"; um die Aufnahme zu beenden, klicken Sie auf die rote Schaltfläche "Stopp".
Schritt 4. Nach der Aufnahme werden Sie zur Oberfläche der Aufnahmeliste geführt. Hier können Sie Ihre Aufnahmen ganz einfach ansehen oder bearbeiten.

2️⃣ Bildschirm mit Ton durch Xbox Game Bar aufzeichnen
Eine weitere einfache Möglichkeit, Ton auf dem Windows-Bildschirm aufzunehmen, ist die Verwendung der Xbox Game Bar. Dieser Bildschirm-Sprachrekorder ist für Windows 1o und spätere Versionen verfügbar. Mit seiner Hilfe können Sie Ihre Stimme mühelos in Bildschirmaufnahmen einfügen:
Hier erfahren Sie, wie Sie unter Windows 10 mit der Xbox Game Bar Bildschirmaufnahmen mit Sprache machen können:
Schritt 1. Geben Sie Xbox in die Suchleiste von Windows 10/11 ein und öffnen Sie die Xbox-App durch einen Doppelklick auf das Suchergebnis.

Schritt 2. Drücken Sie gleichzeitig Windows + G auf Ihrer Tastatur, um die Spieleleiste zu öffnen. Klicken Sie auf Ja, es ist ein Spiel, damit Xbox Ihren Bildschirm aufzeichnen kann.
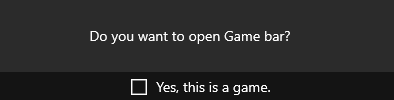
Schritt 3. Klicken Sie auf Aufnahme starten, wenn Ihre Aufnahme endet, drücken Sie Windows + G und klicken Sie auf die rote Schaltfläche, um Ihre Aufnahmen zu beenden. Greifen Sie dann in der Xbox-App auf die Aufnahmen zu, indem Sie zu Start > Game DVR navigieren.
Bildschirmaufzeichnung auf dem Mac mit Sound
1️⃣ Professionelle Software für Bildschirmaufnahmen mit Sprache auf dem Mac verwenden
Der bekannteste Bildschirmrekorder auf dem Mac ist wohl der QuickTime Player. Dies ist ein integriertes Tool von Apple, das mit jedem macOS-Gerät geliefert wird, und Sie können dieses Programm verwenden, um Video und Audio zu sehen und Ihren Bildschirm aufzunehmen. Obwohl es die Aufzeichnung unterstützt, hat es auch viele Schwächen, wie z. B. niedrige Audio- und Videoqualität, geringe Leistung, etc.
Um dieses Problem zu vermeiden, müssen Sie eine Alternative zu diesem Programm finden, wie z.B. EaseUS RecExperts for Mac, eines der hilfreichsten Aufnahmetools, die Sie auf Ihrem MacBook finden können. Dieser Mac-Bildschirmrekorder ermöglicht es Ihnen, Ihren Bildschirm, Ihre Webcam und Ihr Audio mit einfachen Klicks und einem intuitiven Arbeitsablauf aufzuzeichnen. Es unterstützt die Aufnahme von Audio vom System, Mikrofon oder externen Audiogeräten während der Bildschirmaufnahme.
Zögern Sie nicht, auf die Schaltfläche unten zu klicken, um weitere beeindruckende Funktionen zu entdecken.
So nehmen Sie Ihre Stimme bei der Bildschirmaufnahme auf dem Mac auf:
Schritt 1. Laden Sie EaseUS RecExperts herunter und starten Sie es auf Ihrem Mac. Um den gesamten Bildschirm aufzunehmen, klicken Sie auf die Schaltfläche "Vollbild" in der Hauptschnittstelle. Wenn Sie den Aufnahmebereich anpassen möchten, wählen Sie die Schaltfläche "Region".

Schritt 2. Um den Bildschirm mit Ton aufzunehmen, klicken Sie auf das Symbol Ton unten links in der Symbolleiste. Als Audioressourcen können Sie Ihren externen Ton oder das Systemaudio verwenden. Aktivieren Sie je nach Bedarf die Zieloption.

Schritt 3. Vor der Aufnahme können Sie das Ausgabeformat des aufgenommenen Videos ändern, indem Sie auf der Hauptschnittstelle auf "Einstellungen" klicken. Scrollen Sie dann im Menü "Ausgabeformat für Video" nach unten. Wählen Sie den Ausgabetyp, den Sie wünschen.

Schritt 4. Klicken Sie anschließend auf die Schaltfläche REC, um die Aufnahme zu starten. Es wird alles aufgenommen, was auf Ihrem Mac-Bildschirm angezeigt wird. Wenn Sie fertig sind, klicken Sie auf die Schaltfläche Stop. Dann können Sie das aufgenommene Video unter "Aufnahmen" ansehen.

2️⃣ QuickTime Player zur Sprachaufzeichnung bei Bildschirmaufnahmen verwenden
Natürlich ist der QuickTime Player auch dann nützlich, wenn Sie aufgrund des geringen Speicherplatzes keine Software installieren möchten. Er ist besonders nützlich für die Erstellung von Lehrvideos, Präsentationen und Tutorials. Führen Sie nun die folgenden Schritte aus, um die Bildschirmaufnahme mit Mikrofon zu starten:
Schritt 1. Öffnen Sie die QuickTime App auf Ihrem Mac. Klicken Sie im Dropdown-Menü auf "Datei" > "Neue Bildschirmaufnahme" oder "Neue Audioaufnahme", je nachdem, was Sie tun möchten. Wenn Sie Audio und Video gleichzeitig aufnehmen möchten, wählen Sie einfach "Bildschirmaufnahme".

Schritt 2. Sobald Sie die Aufzeichnungsschnittstelle sehen, klicken Sie auf den Pfeil rechts neben der Schaltfläche Aufzeichnen. Dann müssen Sie ein Mikrofon auswählen, wenn Sie Video und Audio aufnehmen möchten.

Schritt 3. Öffnen Sie die Anwendung, das Video, das Dokument oder das Bild, das Sie aufnehmen möchten, und drücken Sie einfach die Aufnahmetaste in QuickTime.
Schritt 4. Wenn Sie den gesamten Bildschirm aufnehmen möchten, klicken Sie einfach auf eine beliebige Stelle des Bildschirms. Wenn Sie nur einen Ausschnitt aufzeichnen möchten, klicken Sie und ziehen Sie den Cursor, um ein neues Fenster zu erstellen.
Schritt 5. Wenn Sie die Aufnahme beendet haben, drücken Sie die Schaltfläche Stopp in der Menüleiste von QuickTime.
Bildschirm mit Stimme über den kostenlosen Online-Recorder aufzeichnen
Abgesehen von der Verwendung einer App zum Aufzeichnen von Bildschirmen mit Ton können Sie zu diesem Zweck auch ein Online-Tool wie den EaseUS Free Online Screen Recorder verwenden.
Dies ist ein völlig kostenloses und leistungsstarkes Tool, mit dem Sie Bildschirme mit Sprachaufzeichnungen vom Desktop oder von Websites aufnehmen können. Es unterstützt die Audioaufnahme vom System und Mikrofon. Sie können außerdem Bildschirm, Audio und Webcam gleichzeitig aufzeichnen.
Hier sind die Schritte zum Aufzeichnen von Bildschirm und Audio mit diesem Online-Aufzeichnungstool von EaseUS:
Schritt 1. Besuchen Sie die offizielle Website und klicken Sie auf die Schaltfläche "Aufnahme starten".
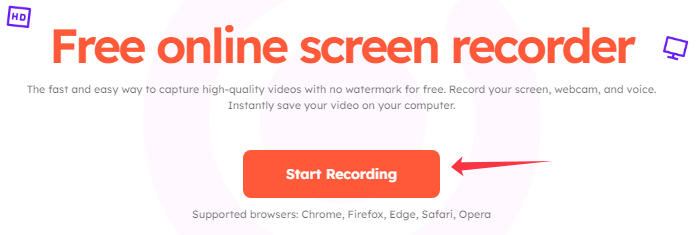
Schritt 2. Wählen Sie die Option "Beim Besuch der Site zulassen", um die Berechtigung für den Zugriff auf Kamera und Mikrofon zu erhalten.
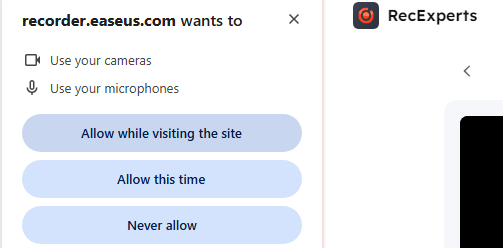
Schritt 3. Wählen Sie je nach Bedarf den Chrome-Tab, das Fenster oder den gesamten Bildschirm aus. Aktivieren Sie unbedingt die Option "Tab-Audio auch freigeben".
Schritt 4. Schalten Sie das Mikrofon ein, um Ihre Stimme aufzunehmen, und drücken Sie die Systemtontaste . Klicken Sie auf die Aufnahmetaste , um die Aufnahme zu starten.
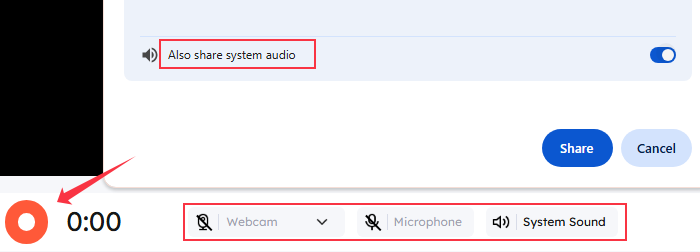
Geben Sie diese Anleitung zur Bildschirmaufzeichnung mit Sprachaufzeichnung an andere weiter.
Bildschirmaufnahme mit Sprache auf dem iPhone
Wenn Sie einige interessante Videos oder die Schritte der Bedienung einiger Apps mit einem Freund auf dem iPhone oder iPad teilen möchten, ist die Aufnahme des Bildschirms mit Ihrer Stimme der beste Weg zu erklären! Und Sie brauchen nicht einmal einige Recorder-Apps oder Software zu installieren, um den Bildschirm mit dem Mikrofon auf Ihrem Telefon aufzunehmen. Da das iPhone ein eingebautes Aufnahmetool hat, können Sie ganz einfach Ihren Bildschirm und Ihre Stimme aufnehmen, wenn Sie die Bildschirmaufnahme im Kontrollzentrum öffnen.
Die Schritte zur Aufnahme von Bildschirm und Stimme auf dem iPhone:
Schritt 1. Öffnen Sie das "Control Center" und drücken Sie lange auf die Schaltfläche "Bildschirmaufzeichnung", um die Aufnahmefunktion zu starten.
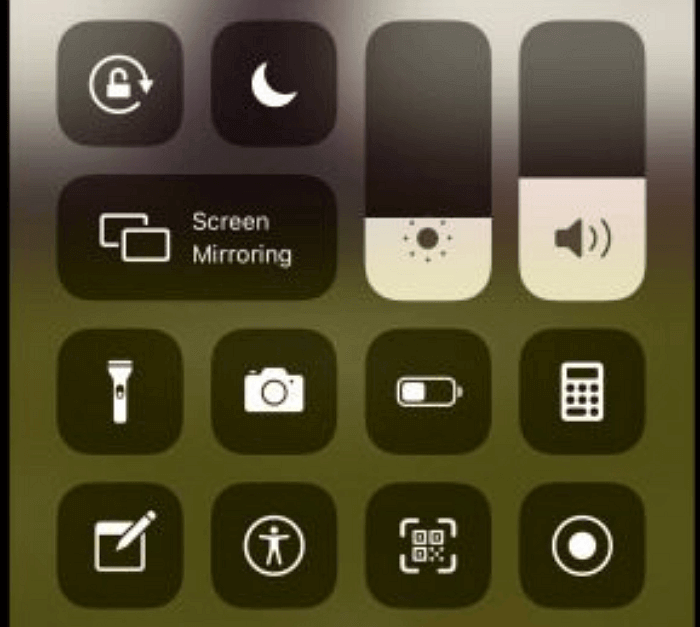
Schritt 2. Wählen Sie das Video oder die App, die Sie aufnehmen möchten, und klicken Sie auf die Schaltfläche "Mikrofon", um Ihre Stimme aufzunehmen.
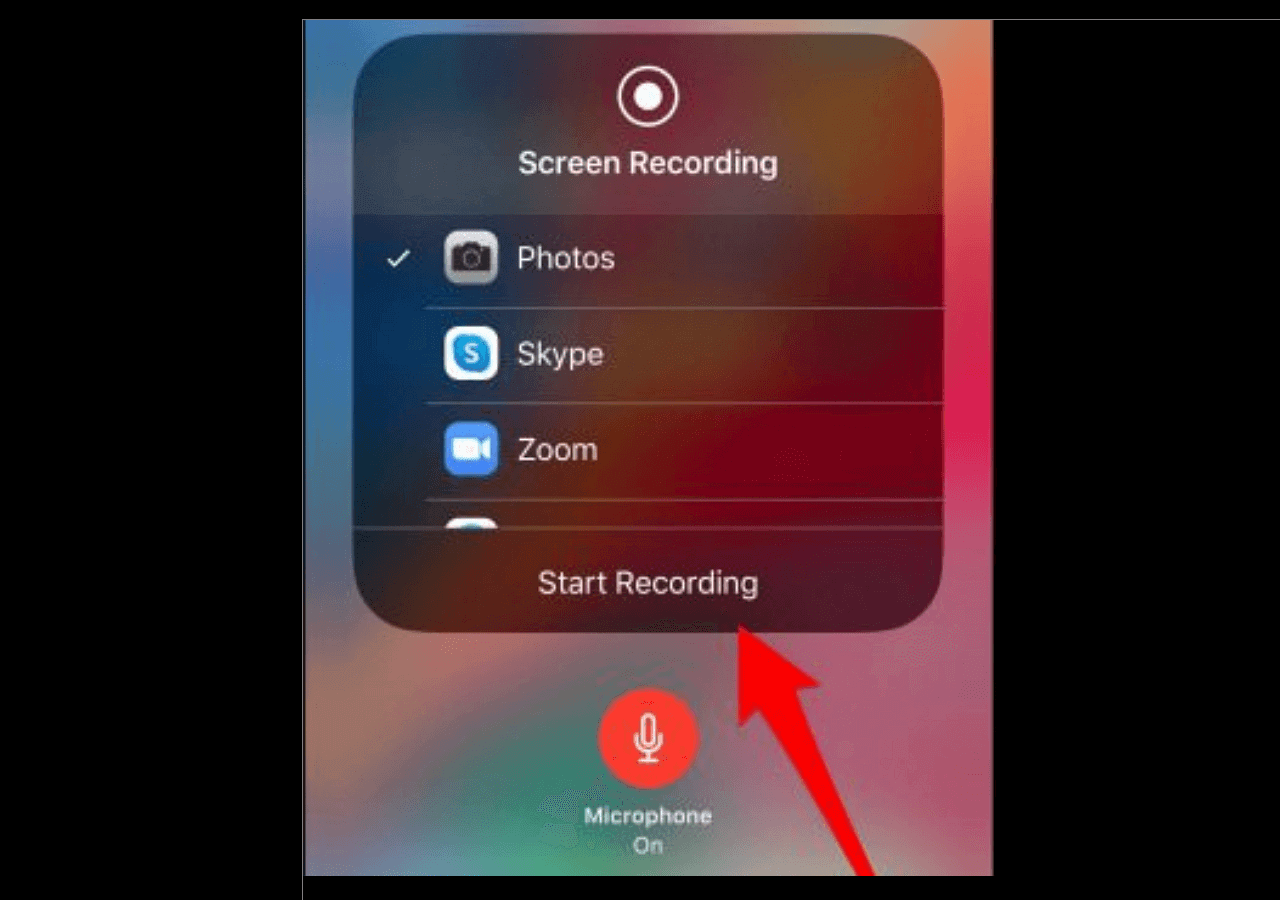
Schritt 3. Klicken Sie dann auf"Aufnahme starten" und Ihr Telefon wird den Bildschirm und die Stimme aufnehmen. Wenn Sie die Aufnahme beendet haben, tippen Sie auf"Aufnahme beenden", um den Vorgang zu beenden und die Aufnahmedatei zu speichern.
Bildschirmaufnahme auf Android mit Audio
In diesem Abschnitt erfahren Sie, wie Sie den Bildschirm unter Android mit Sprache aufnehmen können, indem Sie die in den neuesten Android-Versionen eingebaute Funktion zur Bildschirmaufnahme nutzen. (Geräte mit Android 11 oder höher verfügen über einen eingebauten Bildschirmrekorder, mit dem Sie den Bildschirm ganz einfach mit Audio aufnehmen können).
Schritt 1. Wischen Sie von der oberen rechten Ecke des Bildschirms nach unten, um auf die Schnelleinstellungen zuzugreifen,
Schritt 2. Tippen Sie auf das Symbol "Screen Recorder (oder Screen Recording)" und erteilen Sie dem Gerät die Erlaubnis, den Bildschirm aufzuzeichnen.
Schritt 3. Wählen Sie eine Tonquelle (Mikrofon oder internes Audio).
Schritt 4. Klicken Sie auf "Aufnahme starten", um die Bildschirmaufnahme zu beginnen. (Normalerweise wird 3 oder 5 Sekunden gewartet, bevor die Aufnahme beginnt).
Schritt 5. Oben wird eine Symbolleiste angezeigt. Klicken Sie auf "Aufnahme beenden", wenn Sie fertig sind, und Ihre Aufnahmen werden in der Fotobibliothek gespeichert.

Das Fazit
Zusammenfassend lässt sich sagen, dass dieser Beitrag über den besten Bildschirmrekorder mit Sprache auf Windows, macOS, iPhone und Android gesprochen hat und Ihnen gezeigt hat , wie man den Bildschirm mit Sprache aufnimmt. Sie können das beste Programm nach Ihren Bedürfnissen auswählen. EaseUS RecExperts ist eine würdige Wahl für Anfänger, da seine Benutzeroberfläche es unter diesen Bildschirm- und Audiorekordern extrem einfach zu bedienen macht.
FAQs
1. Warum gibt es bei meiner iPhone-Bildschirmaufnahme keinen Ton?
Der häufigste Grund dafür ist, dass Sie die Mikrofonoption nicht aktivieren, bevor Sie Ihre iPhone-Bildschirmaufnahme starten. Um dieses Problem zu lösen, können Sie die folgenden einfachen Schritte ausführen:
- Wischen Sie nach oben, um das Kontrollzentrum aufzurufen
- Suchen Sie die Schaltfläche Bildschirmaufnahme und halten Sie sie gedrückt, bis Sie die Option Mikrofon-Audio sehen
- Tippen Sie dann auf das Mikrofonsymbol, um es rot zu färben.
2. Wie nehme ich meinen iPhone-Bildschirm mit Ton auf?
Es ist einfach, den iPhone-Bildschirm mit Audio aufzunehmen. Wenn Sie die Aufnahme starten, können Sie die Mikrofontaste drücken, um die Audioaufnahmefunktion zu aktivieren. Sobald dies geschehen ist, können Sie den iPhone-Bildschirm mit Ihrer Stimme aufnehmen.
3. Wird bei der Bildschirmaufnahme auch Ton aufgezeichnet?
Natürlich, ja. Sie können die Mikrofonoption aktivieren, wenn Sie während Ihrer Bildschirmaufnahme Ton aufnehmen möchten. Standardmäßig können Sie sowohl bei Computern als auch bei Mobiltelefonen Mikrofonton verwenden, um Ihre Aufnahmen zu vertonen.
Ist der Artikel hilfreich?
Updated von Mako
Technik-Freund und App-Fan. Mako schreibe seit März 2016 für die Leser von EaseUS. Er begeistert über Datenrettung, Festplattenverwaltung, Datensicherung, Datenspeicher-Optimierung. Er interssiert sich auch für Windows und andere Geräte.
Written von Maria
Maria ist begeistert über fast allen IT-Themen. Ihr Fokus liegt auf der Datenrettung, der Festplattenverwaltung, Backup & Wiederherstellen und den Multimedien. Diese Artikel umfassen die professionellen Testberichte und Lösungen.
Bewertungen
-
"EaseUS RecExperts ist ein einfach zu bedienend und bietet umfassende Funktionen. Der Recorder kann neben dem Geschehen auf Ihrem Bildschirm auch Audio und Webcam-Videos aufnehmen. Gut gefallen hat uns auch, dass es geplante Aufnahmen und eine Auto-Stopp-Funktion bietet."
Mehr erfahren -
"EaseUS RecExperts bietet die umfassenden Lösungen für die Aufzeichnung und die Erstellungen von Screenshots Ihres Bildschirms, die Sie für eine Vielzahl von persönlichen, beruflichen und bildungsbezogenen Zwecken verwenden können."
Mehr erfahren -
"Für unserer YouTube-Videos ist ein Bildschirmrekorder sehr nützlich. Wir können die Aktivitäten in Photoshop oder Lightroom einfach aufnehmen. Kürzlich habe ich die Bildschirm-Recorder von EaseUS getestet und sie ist bei weitem die beste, die ich bisher verwendet habe."
Mehr erfahren
Verwandete Artikel
-
So kann mann Netflix über Facetime zusammen schauen [Aktualisiert!]
![author icon]() Maria/Apr 27, 2025
Maria/Apr 27, 2025
-
PowerPoint Bildschirmaufzeichnung funktioniert nicht? Jetzt Lösungen prüfen!
![author icon]() Maria/Apr 27, 2025
Maria/Apr 27, 2025
-
Bildschirmaufnahme ohne Hintergrundgeräusche auf Mac & Windows 10
![author icon]() Maria/Apr 27, 2025
Maria/Apr 27, 2025
-
So spielen Sie WebM-Dateien ab | 5 Möglichkeiten🔥
![author icon]() Maria/May 30, 2025
Maria/May 30, 2025

EaseUS RecExperts
- Den Bildschirm mit Audio aufnehmen
- Die Webcam aufnehmen
- Die PC-Spiele reibungslos aufnehmen
Hot Artikel