Hauptinhalt:
![]() Über den Autor
Über den Autor
![]() Reviews und Preise
Reviews und Preise
Die Oculus Quest 2 ist das beste Medium für Spiele und Unterhaltung. Der Reiz des Gewinnens und der Erkundung virtueller Welten steigt, wenn man ihn mit anderen teilt. Das Streaming von Spielen ermöglicht es Nutzern, VR-Erlebnisse zu genießen und ihre Abenteuer zu teilen. Sie können das Spielvorgang von Oculus Quest 2 auf Plattformen wie Discord streamen. Discord ist eine beliebte Kommunikationsplattform, um sich mit Freunden zu kommunizieren. In diesem Artikel zeigen wir Ihnen an, wie man Oculus Quest 2 auf Discord streamen kann. Wir haben detaillierte Schritte angeboten, um Ihnen zu helfen, Ihr Erlebnis zu optimieren.
Kann man Oculus Quest 2 auf Discord streamen?
Ja! Oculus Quest 2 ermöglicht das Streaming zu Discord mit einem PC. Sie musst deine Oculus Quest 2 über USB mit deinem PC verbinden. Mit der Oculus Link-Funktion können Sie Ihren PC-Bildschirm auf Discord streamen.
Kann man Oculus Quest 2 ohne PC auf Discord streamen?
Nein! Das Streaming von Oculus Quest 2 auf Discord ist ohne PC nicht möglich. Discord unterstützt das Streaming von VR-Inhalten von eigenständigen Headsets nicht. Mit einem PC oder einem Mobiltelefon können Sie Ihr Oculus Quest 2-Gameplay zu Discord streamen. Sie können Software wie Oculus Link verwenden und Ihren PC-Bildschirm zu Discord streamen.
🧑🤝🧑Prüfen Sie was Reddit-Benutzer sagen:
Wie kann man Quest 2 ohne PC auf Discord streamen?
byu/BluLightCheetah inoculus
So streamen Sie Oculus Quest 2 auf den PC
Die Oculus Link-Funktion ermöglicht das Streaming der Oculus Quest 2 auf den PC. Sie müssen das Quest 2 über ein USB-Kabel mit einem kompatiblen PC verbinden. Dadurch wird das Quest 2 zu einem PC-VR-Headset. Sie können einen Computer verwenden, um VR-Inhalte auszuführen, und die Hardware des Quest 2 kann für Tracking und Eingabe verwendet werden. Es erweitert die Bibliothek der verfügbaren Spiele und verbessert die Gesamtleistung.
Befolge diese Schritte, um Oculus Quest 2 auf den PC zu streamen:
Schritt 1. Gehen Sie auf die Meta Oculus Casting Seite.
Schritt 2. Melden Sie sich bei Ihrem Konto an.
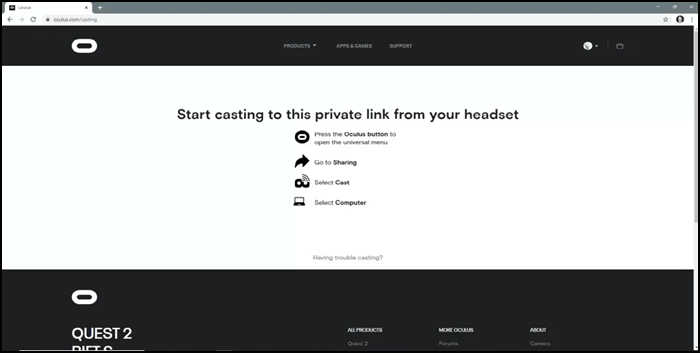
Schritt 3. Schalten Sie das Headset ein.
Schritt 4. Drücken Sie die Oculus-Taste auf Ihrem Controller, um das Startmenü zu öffnen.
Schritt 5. Wählen Sie "Kamera" >"Cast" >"Computer" >"Weiter". Die Verbindung wird in ein paar Sekunden hergestellt.
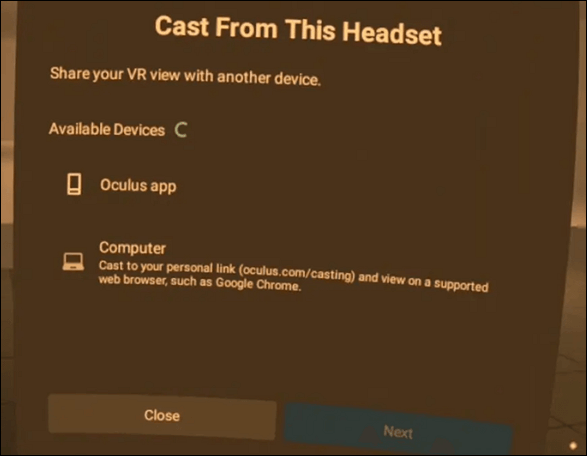
💡Schauen Sie sich dieses YouTube-Video an, um eine detaillierte Anleitung zum Streamen von Oculus Quest 2 auf den PC zu erhalten!
- 00:00 - 00:26 - Einführung
- 00:26 - 01:15 - Verwendung eines Computers
- 01:15 - 02:09 - Ein Telefon benutzen
- 02:09 - 02:30 - Verwendung eines iPhones

Teilen Sie diesen Artikel mit weiteren Personen, wenn Sie ihn hilfreich finden!
Bonus-Tipp: Oculus Quest 2 Streaming für die Offline-Nutzung aufzeichnen
EaseUS RecExperts ist eine leistungsstarke Software für Bildschirmaufnahmen. mit der Sie hochwertige Inhalte von Ihrer Oculus Quest 2 aufnehmen können. Das Programm bietet umfangreiche Funktionen für individuelle Aufnahmeeinstellungen, z.B., die anpassbaren Bildraten und Auflösungen, stets mit optimaler Qualität bei kompakten Dateigrößen,
Was besonders praktisch ist, unterstützt die Software die gleichzeitigen Aufnahmen mehrerer Bildschirme und Fenster sowie zeitgesteuerte Aufnahmen. Zusätzlich hat EaseUS RecExperts integrierte Videobearbeitungstools.
Sie können Videos auf Windows-PCs und Mac zuschneiden und Effekte hinzufügen, um ausgefeilte Videos zu erstellen, die Sie mit anderen teilen oder selbst ansehen können. EaseUS RecExperts ist eine vielseitige Lösung für Oculus Quest 2 Nutzer, die ihre VR-Abenteuer aufzeichnen und für den Offline-Genuss aufbewahren möchten.
- Anpassbare Aufnahmeoptionen: Benutzer können Bildraten und Auflösungen anpassen, um optimale Qualität zu gewährleisten und gleichzeitig die Dateigröße zu verwalten.
- Gleichzeitige Aufnahme: Die Software unterstützt die gleichzeitige Aufnahme von mehreren Quellen, so dass Benutzer sowohl das VR-Gameplay als auch den begleitenden Ton aufnehmen können.
- Zeitplanungsfunktionen: Sie können Start- und Endzeiten für die automatische Aufnahme festlegen, um längere VR-Sitzungen zu erfassen.
- Videobearbeitungs-Tools: Bietet integrierte Bearbeitungstool zum Trimmen, Zuschneiden, Hinzufügen von Anmerkungen und Anwenden von Effekten auf Aufnahmen.
- Umfassende Aufnahme-Funktionen: Die Software kann Inhalte aus verschiedenen Quellen aufnehmen. Sie ist für die Aufnahme von Oculus Quest 2 Gameplay und anderen Bildschirmaktivitäten geeignet.
Laden Sie EaseUS RecExperts jetzt kostenlos herunter und viel Spaß mit der Bildschirmaufnahme!
Das Fazit
Die Oculus Quest 2 bietet ein immersives Erlebnis, um eine virtuelle Erfahrung zu genießen. Sie können Ihre Abenteuer mit anderen teilen, um die VR-Welt zu genießen. In diesem Artikel wurde untersucht, wie man Oculus Quest 2 auf Discord streamen kann.
Wir haben detaillierte Schritte zur Verbesserung Ihrer Erfahrung erwähnt. Sie können Oculus Quest 2 Erlebnisse auch mit Tools wie EaseUS RecExperts aufzeichnen und für die Offline-Nutzung speichern. Diese vielseitige Bildschirmaufzeichnungssoftware bietet anpassbare Optionen und Bearbeitungswerkzeuge zur Verbesserung Ihrer Inhalte.
FAQs
Auf der Suche nach Möglichkeiten, Oculus Quest 2 auf Discord zu streamen, kann es zu Verwirrungen kommen. Hier sind einige Informationen, die Ihnen helfen.
1. Wie kann ich VR auf Discord streamen?
Folgen Sie diesen Schritten, um VR auf Discord zu streamen:
Schritt 1. Öffnen Sie Discord.
Schritt 2. Gehen Sie zu den "Benutzereinstellungen".
Schritt 3. Wählen Sie die Registerkarte "Sprache & Video".
Schritt 4. Klicken Sie auf "Eingabegerät".
Schritt 5. Wählen Sie das Mikrofon Ihres VR-Headsets als Standard-Eingabegerät.
Schritt 6. Gehen Sie zu "Ausgabegerät".
Schritt 7. Wählen Sie das Audiogerät Ihres VR-Headsets als Standard-Ausgabegerät.
Schritt 8. Speichern Sie die Einstellungen und verlassen Sie das Menü Benutzereinstellungen.
2. Wie zeige ich den Oculus Quest 2-Status auf Discord an?
Befolge diese Schritte, um den Oculus Quest 2-Status auf Discord anzuzeigen:
Schritt 1. Öffnen Sie die Oculus-App auf einem PC.
Schritt 2. Klicken Sie auf "Geräte".
Schritt 3. Klicken Sie auf Ihr angeschlossenes Headset.
Schritt 4. Klicken Sie auf "Geräteeinstellungen".
Schritt 5. Schalten Sie "Spiegeln" ein.
Schritt 6. Öffnen Sie Discord und starten Sie einen Anruf.
Schritt 7. Klicken Sie auf die Schaltfläche "Live gehen".
Schritt 8. Wählen Sie Ihre Oculus-App.
Schritt 9. Klicken Sie auf "Go Live" und warten Sie, bis das Streaming beginnt.
3. Wie kann ich Beat Saber auf Discord streamen?
Befolge diese Schritte, um Beat Saber auf Discord zu streamen:
Schritt 1. Öffnen Sie Discord.
Schritt 2. Erstellen Sie einen Server, den Sie mit Ihren Freunden teilen können.
Schritt 3. Installieren Sie Steam VR.
Schritt 4. Starte Beat Saber und stelle sicher, dass Steam VR im Hintergrund läuft.
Schritt 5. Gehen Sie zurück zu Discord und wählen Sie Beat Saber im Server-Navigationsfeld aus.
Schritt 6. Wählen Sie die gewünschte Auflösung und Bildrate.
Schritt 7. Klicken Sie auf "Live gehen".
Ist der Artikel hilfreich?
Updated von Mako
Technik-Freund und App-Fan. Mako schreibe seit März 2016 für die Leser von EaseUS. Er begeistert über Datenrettung, Festplattenverwaltung, Datensicherung, Datenspeicher-Optimierung. Er interssiert sich auch für Windows und andere Geräte.
Written von Maria
Maria ist begeistert über fast allen IT-Themen. Ihr Fokus liegt auf der Datenrettung, der Festplattenverwaltung, Backup & Wiederherstellen und den Multimedien. Diese Artikel umfassen die professionellen Testberichte und Lösungen.
Bewertungen
-
"EaseUS RecExperts ist ein einfach zu bedienend und bietet umfassende Funktionen. Der Recorder kann neben dem Geschehen auf Ihrem Bildschirm auch Audio und Webcam-Videos aufnehmen. Gut gefallen hat uns auch, dass es geplante Aufnahmen und eine Auto-Stopp-Funktion bietet."
Mehr erfahren -
"EaseUS RecExperts bietet die umfassenden Lösungen für die Aufzeichnung und die Erstellungen von Screenshots Ihres Bildschirms, die Sie für eine Vielzahl von persönlichen, beruflichen und bildungsbezogenen Zwecken verwenden können."
Mehr erfahren -
"Für unserer YouTube-Videos ist ein Bildschirmrekorder sehr nützlich. Wir können die Aktivitäten in Photoshop oder Lightroom einfach aufnehmen. Kürzlich habe ich die Bildschirm-Recorder von EaseUS getestet und sie ist bei weitem die beste, die ich bisher verwendet habe."
Mehr erfahren
Verwandete Artikel
-
[Gelöst]iPad/iPhone Bildschirmaufnahme kein Ton (Vollständige Anleitung in 2025)
![author icon]() Markus/Apr 28, 2025
Markus/Apr 28, 2025
-
12 Fehlerbehebungen | Netflix funktioniert nicht auf Firestick 2025 – Anleitung
![author icon]() Maria/Jul 04, 2025
Maria/Jul 04, 2025
-
6 beste Geheime Aufnahme APP (2025)
![author icon]() Maria/Apr 27, 2025
Maria/Apr 27, 2025
-
Wie kann man vertikale Videos in OBS aufzeichnen [Mit OBS und der Alternative]
![author icon]() Maria/Apr 27, 2025
Maria/Apr 27, 2025

EaseUS RecExperts
- Den Bildschirm mit Audio aufnehmen
- Die Webcam aufnehmen
- Die PC-Spiele reibungslos aufnehmen
Hot Artikel