Hauptinhalt:
![]() Über den Autor
Über den Autor
![]() Reviews und Preise
Reviews und Preise
Die Aufzeichnung von Bildschirminhalten ist heutzutage eine Grundvoraussetzung und bietet unzählige Vorteile in verschiedenen Bereichen. Ob Sie Inhalte erstellen oder beruflich tätig sind, Sie können Ihren Bildschirm für verschiedene Zwecke aufzeichnen. Manchmal ist es jedoch unnötig oder unpraktisch, den gesamten Bildschirm aufzuzeichnen. In solchen Fällen werden Lösungen für die partielle Bildschirmaufzeichnung benötigt. Mit solchen Tools für ausgewählte Bereiche können sich Benutzer auf bestimmte Bereiche konzentrieren, die für die Aufnahme von Interesse sind. Teilbildschirm-Recorder bieten intuitive Tools, mit denen ausgewählte Teile des Bildschirms nahtlos und präzise aufgezeichnet werden können. In diesem Artikel stellen wir Ihnen die 6 besten Bildschirmaufzeichnungsgeräte für ausgewählte Bereiche vor. Wir werden ihre Funktionen und Vorteile für verschiedene Anwendungsfälle hervorheben.
1. EaseUS RecExperts
- Unterstützte Betriebssysteme: macOS, Windows
- Zielbenutzer: Gamer, Live-Streamer, Content-Ersteller
- Preis: $19.95/Monat
- Bewertung: 4.7/5.0 auf TrustPilot

EaseUS RecExperts ist ein umfassendes Tool für Benutzer, die eine leistungsstarke Lösung für Bildschirmaufnahmen suchen. Mit seinen robusten Fähigkeiten befähigt diese Software die Benutzer, mühelos hochwertige Videoinhalte aufzunehmen. Benutzer können einen Teil des Bildschirms oder einen beliebigen Bereich auf dem PC-Bildschirm zusammen mit Audio- oder Webcam-Eingaben aufnehmen.
Der partielle Bildschirmrekorder sorgt für eine reibungslose Aufnahme ohne Verzögerungen oder Zeitbeschränkungen und verbessert die Benutzererfahrung mit seinem integrierten Video-Editor und Media-Player. Erweiterte Funktionen wie die KI-gestützte Rauschunterdrückung und die Videoverbesserung für 4K/8K-Videos können die Aufnahme verbessern. Die automatische Aufnahme und Audioextraktion verbessern den Aufnahmeprozess zusätzlich. Darüber hinaus unterstützt die Software Audioaufnahmen, einschließlich der Aufnahme von Systemgeräuschen oder Mikrofoneingaben.
Merkmale:
- Vielseitige Bildschirmaufnahme: Mit EaseUS RecExperts können Benutzer jeden Bereich ihres PC-Bildschirms zusammen mit dem Audio- oder Webcam-Eingang aufnehmen.
- Reibungslose Aufnahmeerfahrung: Benutzer können eine reibungslose Aufnahmeerfahrung ohne Verzögerung oder Zeitbegrenzung genießen.
- Video Editor und Media Player: Mit dem eingebetteten Video-Editor und -Player wird die Benutzerfreundlichkeit erhöht.
- Erweiterte Funktionen: Bietet erweiterte Funktionen wie KI-gestützte Rauschunterdrückung und Videoverbesserung.
- Vielseitige Webcam-Aufnahme: Verfügt über einen vielseitigen Webcam-Recorder zur Aufzeichnung von Bildschirm- und Webcam-Filmen.
Teilen Sie diesen Beitrag mit anderen, wenn Sie ihn hilfreich finden!
2. Bandicam
- Unterstützte Betriebssysteme: Windows
- Zielbenutzer: Gamer, Inhaltsersteller
- Preis: Ab $2,78/Monat, kostenlose Testversion
- Bewertung: 4.4/5.0 auf G2

Bandicam ist eine leistungsstarke Software zur Aufnahme ausgewählter Bereiche des Bildschirms für Windows-Benutzer. Sie bietet eine umfassende Reihe von Funktionen, um verschiedene Aufnahmeanforderungen zu erfüllen.
Sie kann 4K UHD-Gameplay mit bis zu 480 Bildern pro Sekunde aufzeichnen und bietet Echtzeit-Zeichnung und Webcam-Overlay. Die Funktionen zur Zeitplanaufzeichnung und zur reinen Audioaufzeichnung erhöhen die Flexibilität und Anpassbarkeit. Die Integration mit Bandicut Video Cutter ermöglicht die nahtlose Bearbeitung und Zusammenführung von Videos. Ob bei der Aufnahme von Desktop-Aktivitäten oder externen Geräten wie Webcams, Bandicam liefert außergewöhnliche Klarheit und Details.
Merkmale:
- Es kann alles auf Ihrem PC-Bildschirm mit Klarheit erfassen.
- Zeichnen Sie 2D/3D-Spiele mit einer Qualität von bis zu 4K UHD-Auflösungen und 480 FPS-Bildraten auf.
- Videos oder Screenshots in Echtzeit mit Anmerkungen versehen.
- Verleihen Sie Ihren Aufnahmen eine persönliche Note.
- Automatisieren Sie Aufzeichnungssitzungen, indem Sie bestimmte Start- und Endzeiten festlegen.
3. Capto Bildschirmschreiber
- Unterstütztes Betriebssystem: macOS
- Zielbenutzer: Gamer, Tutorials
- Preis: $49.99
- Bewertung: 4.4/5.0 im Mac App Store
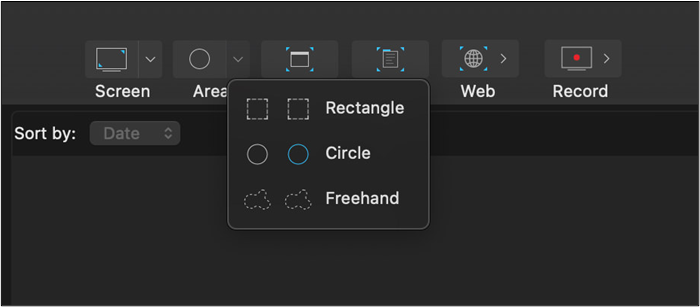
Capto Screen Recorder ist eine umfassende Lösung für macOS-Nutzer. Sie kombiniert leistungsstarke Funktionen für Screenshots und Bildschirmaufnahmen in einer einzigen App. Es ermöglicht Benutzern, ihre Bildschirme in High-Definition-Klarheit mit klarem Audio bei einer glatten 60 Bilder pro Sekunde zu erfassen. Sie ermöglicht Vollbildaufnahmen oder selektive Aufnahmen sowie das Speichern ganzer Webseiten mit einem einzigen Klick.
Darüber hinaus bietet dieser partielle Bildschirmrecorder eine robuste Videobearbeitungssuite, um Bildschirmaufnahmen mit einer Reihe von Bearbeitungswerkzeugen zu verbessern. Ob Sie nun professionelle Tutorial-Videos oder informative Anleitungen erstellen, die Videoaufzeichnungsfunktion von Capto gewährleistet außergewöhnliche Qualität und Flexibilität.
Merkmale:
- Erfassen Sie Ihren Bildschirm in High-Definition mit flüssigen 60 Bildern pro Sekunde.
- Leistungsstarke Videobearbeitungswerkzeuge zur Verbesserung und Perfektionierung Ihrer Aufnahmen nach der Aufnahme.
- Erfassen Sie Screenshots und Webinhalte im Vollbildmodus oder in selektiven Aufnahmen.
- Bearbeiten Sie die Audiodaten von Ihrem System und Ihrem Mikrofon individuell.
- Capto bietet standardmäßig eine effiziente Dateiorganisation mit leicht zu findenden Ordnern.
4. Bildschirmaufzeichnung
- Unterstützte Betriebssysteme: Online, Desktop
- Zielbenutzer: Fernsehzuschauer, Online-Plattformen.
- Preis: Kostenlos
- Bewertung: 4.8/5.0 auf TrustPilot
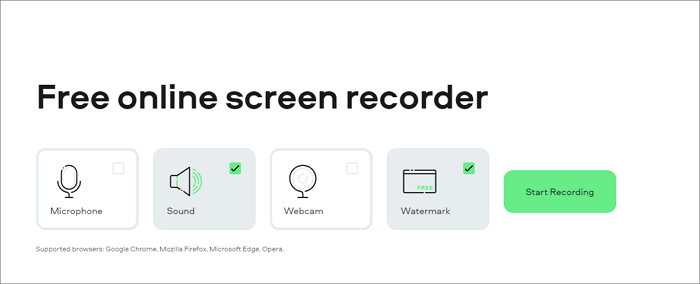
Screen Capture ist ein kostenloses Online-Tool zur Aufzeichnung von Bildschirmaktivitäten in ausgewählten Bereichen. Es ermöglicht den Benutzern, bestimmte Teile ihres Computerbildschirms mit Präzision aufzunehmen. Mit den schnellen HD-Videospeicherfähigkeiten können Benutzer ganz einfach Browseraktivitäten oder Desktop-Inhalte aufzeichnen.
Ohne zeitliche Begrenzung bietet es eine nahtlose Aufnahmeerfahrung. Die Desktop-Version bietet zusätzliche Tools wie geplante Aufnahmen. Außerdem bietet sie Optionen für Anmerkungen und die Möglichkeit, Tastenanschläge und Mausklicks anzuzeigen. Sie können hochwertige Aufnahmen aller Bildschirmaktivitäten und Webcam-Feeds sicherstellen.
Merkmale:
- Nehmen Sie mühelos hochauflösende Videos auf.
- Nehmen Sie die Töne des Computersystems und Ihre Stimme gleichzeitig auf.
- Nehmen Sie Ihr Gesicht per Webcam in die Aufnahmen auf.
- Fügen Sie Text, Grafiken und Anmerkungen hinzu, um die aufgenommenen Inhalte zu verbessern.
5. OBS-Studio
- Unterstützte Betriebssysteme: Windows, macOS, Linux
- Zielbenutzer: Zuschauer, Gamer.
- Preis: Kostenlos
- Bewertung: 4.7/5.0 auf Getapp
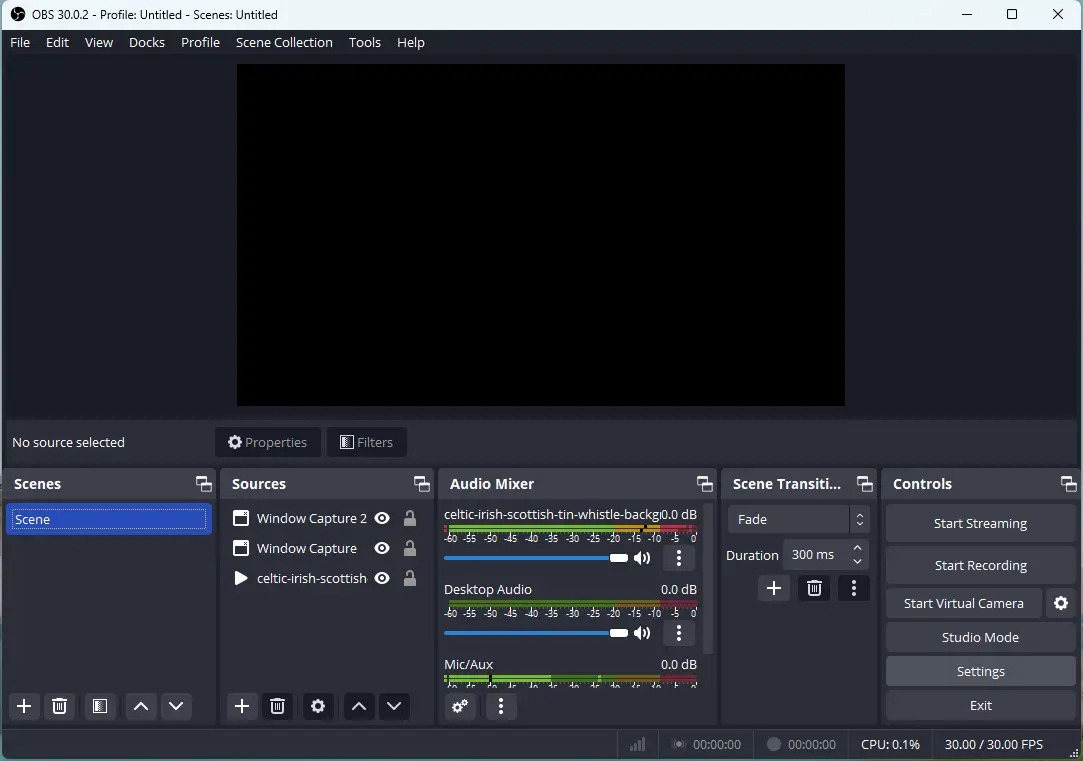
OBS Studio ist eine effiziente Lösung für die Aufzeichnung von Bildschirmaktivitäten. OBS Studio wurde für macOS- und Windows-Geräte entwickelt und ermöglicht Anwendern eine leistungsstarke Video-/Audioerfassung in Echtzeit.
Diese kostenlose Open-Source-Software kann Windows-Bildschirme, Bilder, Text, Webcams und mehr aufnehmen. Der Audiomixer und Filter wie Noise Gate und Unterdrückung gewährleisten eine präzise Kontrolle über die Audioelemente. Die Software ermöglicht anpassbare Layout-Anordnungen zur Steigerung der Effizienz. Der Studiomodus ermöglicht es den Benutzern, Szenen und Quellen in der Vorschau zu prüfen, bevor sie live geschaltet werden. Mit seiner leistungsstarken API und der Unterstützung von Plugins und Skripten bietet OBS Studio Anpassungsmöglichkeiten.
Merkmale:
- Video-/Audioerfassung und -abmischung in Echtzeit.
- Anpassbare Szenenübergänge und Stinger-Videodateien.
- Intuitiver Audiomixer mit Filtern für jede einzelne Quelle.
- Studio-Modus für die Vorschau von Szenen und Quellen.
- Leistungsstarke API für Plugin-Anpassung und Scripting.
6. Recordit
- Unterstützte Betriebssysteme: Android, iOS
- Zielbenutzer: Inhaltsersteller, Videospieler
- Preis: $29.00
- Bewertung: 4.5/5.0 auf G2
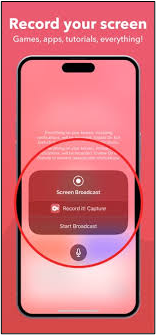
Recordit bietet Nutzern eine bequeme Lösung für die Aufnahme von Bildschirmaktivitäten auf Smartphones. Mit schneller Leistung und kostenloser Verfügbarkeit vereinfacht Recordit den Prozess der Erstellung von Videos auf Android-Geräten. Nutzer können ganz einfach jeden Bereich ihres Bildschirms aufnehmen, was es ideal für die Aufnahme von Spielen oder Apps macht. Nach der Aufnahme können Benutzer ihre Videos durch Hinzufügen von Videoreaktionen mit Audiokommentaren verbessern.
Mit Funktionen wie flexiblen Kamera- und Toneinstellungen bietet Recordit den Nutzern ein vielseitiges Tool für die Aufnahme ihres Bildschirms. Die Möglichkeit, Screenshots über das Pop-up-Menü zu erstellen, erweitert die Funktionalität der App und ermöglicht es den Benutzern, Momente festzuhalten, die sie bewahren möchten.
Merkmale:
- Schnelle Leistung und freie Verfügbarkeit sorgen für ein nahtloses Aufnahmeerlebnis.
- Erfassen Sie einen beliebigen Bereich Ihres Bildschirms.
- Starten Sie die Aufnahme Ihres Bildschirms mit nur einem Fingertipp und vereinfachen Sie so den Aufnahmeprozess für die Benutzer.
- Verbessern Sie Ihre Aufnahmen durch Hinzufügen von Videoreaktionen mit Audiokommentar
- Es gibt keine Beschränkungen hinsichtlich der Anzahl oder Dauer der Aufnahmen.
Die Quintessenz
Die Bildschirmaufzeichnung ist für verschiedene Zwecke nützlich. Wenn es darum geht, bestimmte Bereiche Ihres Bildschirms aufzuzeichnen, spielt der Bildschirmrecorder für den ausgewählten Bereich eine entscheidende Rolle bei der Gewährleistung der Präzision. In diesem Artikel wurden die 6 besten Bildschirmaufzeichnungsprogramme für ausgewählte Bereiche vorgestellt. Jedes Tool bietet einzigartige Funktionen für die partielle Bildschirmaufzeichnung. Unter allen Tools sticht EaseUS RecExperts als die beste Wahl hervor. Es verfügt über fortschrittliche Optionen zur Aufnahme von qualitativ hochwertigen Videos und Webcam-Integration. Mit seinen neuesten Funktionen kann es Ihr Bildschirmaufnahmeerlebnis verbessern.
Ausgewählter Bereich Screen Recorder FAQs
Auf der Suche nach partiellen Bildschirmschreibern sind Sie vielleicht etwas verwirrt. Hier sind einige Hinweise, die Ihnen helfen sollen.
1. Wie können Sie nur einen Teil des Bildschirms aufzeichnen?
Spezialisierte Bildschirmaufzeichnungssoftware wie EaseUS RecExperts ermöglicht es dem Benutzer, einen Teil des Bildschirms aufzuzeichnen. Sie können einen Aufnahmerahmen ziehen und seine Größe ändern.
2. Wie kann ich meinen Bildschirm in einem bestimmten Bereich meines iPhone aufzeichnen?
Mit der integrierten Funktion zur Bildschirmaufzeichnung können Sie Ihren Bildschirm ganz einfach in einem bestimmten Bereich aufzeichnen.
Schritt 1. Stellen Sie sicher, dass die Bildschirmaufzeichnung im Control Center aktiviert ist.
Schritt 2. Öffnen Sie das Kontrollzentrum und tippen Sie auf das Symbol Bildschirmaufnahme
Schritt 3. Wählen Sie"Aufnahme starten".
Schritt 4. Sobald die Aufnahme beginnt, tippen Sie auf die Aufnahmetaste und halten Sie sie gedrückt, bis Sie die Option"Bildschirm aufnehmen" oder"Bereich aufnehmen" sehen.
Schritt 5. Wählen Sie"Aufnahmebereich" und ziehen Sie den Aufnahmerahmen auf den gewünschten Bereich auf Ihrem Bildschirm.
Schritt 6. Tippen Sie auf"Start", um mit der Aufnahme des ausgewählten Bereichs zu beginnen.
3. Wie kann ich einen Teil meines Bildschirms in QuickTime aufzeichnen?
Befolgen Sie diese Schritte, um einen Teil Ihres Bildschirms in QuickTime unter macOS aufzunehmen:
- Öffnen Sie den QuickTime Player auf Ihrem Mac.
- Klicken Sie auf"Datei" und wählen Sie"Neue Bildschirmaufnahme".
- Klicken Sie auf den Pfeil neben der Schaltfläche Aufnahme, um die Aufnahmeoptionen anzuzeigen.
- Wählen Sie"Ausgewählten Teil aufnehmen".
- Wählen Sie den Bereich des Bildschirms aus, den Sie aufnehmen möchten.
- Klicken Sie auf die Schaltfläche Aufnahme, um die Aufzeichnung zu starten.
- Klicken Sie auf die Schaltfläche Stopp, um die Aufzeichnung zu beenden.
4. Wie kann ich einen Teil meines Bildschirms in Windows 11 aufzeichnen?
Befolgen Sie diese Schritte, um den Bildschirm in Windows 11 zu öffnen:
- Gehen Sie zur Windows-Suchleiste und suchen Sie nach Snipping Tool.
- Tippen Sie auf das Aufnahmesymbol .
- Klicken Sie auf "+Neu", um eine neue Aufnahme zu starten.
- Ziehen Sie, um den Aufnahmebereich auszuwählen und die Aufnahme zu starten.
Ist der Artikel hilfreich?
Updated von Katrin
Jahrgang 1992; Studierte Mathematik an SISU, China; Seit 2015 zum festen Team der EaseUS-Redaktion. Seitdem schreibte sie Ratgeber und Tipps. Zudem berichtete sie über Neues und Aufregendes aus der digitalen Technikwelt.
Written von Maria
Maria ist begeistert über fast allen IT-Themen. Ihr Fokus liegt auf der Datenrettung, der Festplattenverwaltung, Backup & Wiederherstellen und den Multimedien. Diese Artikel umfassen die professionellen Testberichte und Lösungen.
Bewertungen
-
"EaseUS RecExperts ist ein einfach zu bedienend und bietet umfassende Funktionen. Der Recorder kann neben dem Geschehen auf Ihrem Bildschirm auch Audio und Webcam-Videos aufnehmen. Gut gefallen hat uns auch, dass es geplante Aufnahmen und eine Auto-Stopp-Funktion bietet."
Mehr erfahren -
"EaseUS RecExperts bietet die umfassenden Lösungen für die Aufzeichnung und die Erstellungen von Screenshots Ihres Bildschirms, die Sie für eine Vielzahl von persönlichen, beruflichen und bildungsbezogenen Zwecken verwenden können."
Mehr erfahren -
"Für unserer YouTube-Videos ist ein Bildschirmrekorder sehr nützlich. Wir können die Aktivitäten in Photoshop oder Lightroom einfach aufnehmen. Kürzlich habe ich die Bildschirm-Recorder von EaseUS getestet und sie ist bei weitem die beste, die ich bisher verwendet habe."
Mehr erfahren
Verwandete Artikel
-
Top 7 Software für Bildschirmaufnahmen und -bearbeitung
![author icon]() Maria/Apr 27, 2025
Maria/Apr 27, 2025
-
Wie kann man MP4 auf dem Mac abspielen? Wir können Ihnen vier Methoden anbieten.
![author icon]() Maria/Apr 27, 2025
Maria/Apr 27, 2025
-
Helldivers 2 Bildschirm schwarz [2025 Fixes]
![author icon]() Katrin/Apr 27, 2025
Katrin/Apr 27, 2025
-
[Beantwortet] Ist WWE auf Hulu🔥
![author icon]() Maria/May 30, 2025
Maria/May 30, 2025

EaseUS RecExperts
- Den Bildschirm mit Audio aufnehmen
- Die Webcam aufnehmen
- Die PC-Spiele reibungslos aufnehmen
Hot Artikel