Hauptinhalt:
![]() Über den Autor
Über den Autor
![]() Reviews und Preise
Reviews und Preise
Sei es für einen Schüler oder einen Angestellten, wir finden uns in vielen Situationen wieder, in denen wir Menschen unsere Ideen vermitteln müssen. In solchen Fällen sind PowerPoint-Präsentationen sehr beliebt, um Geschichten mit Bildern und Details ansprechend zu erzählen. Während viele Menschen daran gewöhnt sind, PowerPoint-Präsentationen persönlich zu halten, müssen Sie in manchen Fällen PowerPoint-Präsentationen mit Audio aufzeichnen und voreinstellen. Wenn Sie sich fragen, wie man in PowerPoint Mac Audio aufnimmt? Wir haben Sie.
In diesem Beitrag erklären wir Ihnen drei einfache Methoden zur Audioaufnahme mit PowerPoint Mac und stellen sie vor.
| 🛠️Method | 👍Wirksamkeit | 🙉SchwierigeStufe |
| EaseUS RecExperts | Hoch - Zeichnen Sie Ihre PPT mit System- und Mikrofonton zusammen mit Webcam-Overlay auf | Superleicht |
| PowerPoint | Mittel - Kann nur die Grundbedürfnisse befriedigen | Mittel |
| QuickTime | Niedrig- Ein bester kostenloser Mac-Bildschirmrekorder, dem jedoch die Fähigkeit fehlt, System-Audio und Bearbeitungsfunktionen aufzunehmen. | Einfach |
Kann ich mit PowerPoint Mac Audio aufnehmen?
Ja, Sie können auf einem PowerPoint Mac Audio aufnehmen. Viele Leute fragen sich, wie das möglich ist, aber es ist ganz einfach, Audio aufzunehmen, während Sie Ihre PPT präsentieren. Nicht viele wissen, dass PowerPoint zwei Funktionen bietet, nämlich die Aufnahme von Diashows und die Bildschirmaufnahme, die bei der Audioaufnahme helfen.
Sie können davon ausgehen, dass beide Methoden gleich sind, da sie Ihnen ein ähnliches Ergebnis mit Ihrem Audio über die Diashow liefern. Die bevorzugte Methode ist die Aufnahme der Diashow, da sie den Prozess automatisiert und beendet, sobald die Dias fertig sind; wenn Sie etwas weiter erklären möchten, können Sie sich für die Bildschirmaufnahmefunktionen entscheiden.
Vergessen Sie nicht, diesen Beitrag auf sozialen Websites zu teilen, wenn Sie ihn hilfreich finden!
Audio auf PowerPoint Mac über 3 Wege aufnehmen
Wie wir bereits besprochen haben, bietet PowerPoint ein eingebautes Werkzeug, um Ihr Audio aufzunehmen, während Sie die Diashow erklären. Neben dieser eingebauten Methode werden wir zwei weitere, sehr einfache Methoden zur Aufnahme von Voiceover in PowerPoint kennenlernen.
Methode 1. Aufnahme von Audio und Video in PowerPoint mit EaseUS RecExperts
Wir beginnen mit der besten und einfachsten Methode zur Aufnahme von Audio und Video in PowerPoint. EaseUS RecExperts ist das beste Bildschirmaufnahme-Tool für Mac-Benutzer, um Audio mit PowerPoint aufzunehmen. Der Mac-Bildschirmrecorder ermöglicht mehrere Bildschirmaufnahmemodi und bietet sowohl System- als auch Mikrofontonaufzeichnungsfunktionen. Darüber hinaus bietet EaseUS auch einen Online-Bildschirmrekorder, mit dem Sie alles aufnehmen können, was Sie wollen!
Um Ihre Präsentationen interaktiver zu gestalten, fügen Sie das Webcam-Overlay hinzu, um sowohl das interne als auch das Mikrofon-Audio aufzunehmen, während Sie Ihre PPT erklären. Die leistungsstarke KI-Rauschunterdrückung eliminiert unerwünschte Geräusche und verbessert die Audioqualität. Nach Abschluss der Aufnahme können Sie sie in über 10 Formaten speichern und problemlos weitergeben. Laden Sie das Tool jetzt herunter und testen Sie es selbst.
Schritt 1. Starten Sie diesen Mac-Bildschirmrecorder und klicken Sie dann auf die Schaltfläche "Audio" auf der Hauptschnittstelle.

Schritt 2. Wählen Sie als nächstes die Audioquelle aus, indem Sie unten links auf "Ton" klicken. Hier können Sie wählen, ob Sie den Systemsound, das Mikrofon oder beides gleichzeitig aufnehmen möchten, und sogar die Lautstärke einstellen. Klicken Sie abschließend auf die Option "OK".

Schritt 3. Wenn Sie bereit sind, drücken Sie die Taste "REC", um die Audioaufnahme zu starten.

Schritt 4. Anschließend können Sie die aufgenommenen Musikdateien in der Vorschau anzeigen, indem Sie auf der Startseite auf "Aufnahmen" klicken. Bei Bedarf können Sie unerwünschte Teile durch Anklicken des Scherensymbols am unteren Rand herausschneiden.


PowerPoint nimmt kein Audio auf - Behebung
In diesem Artikel wird beschrieben, wie PowerPoint keine Audioaufzeichnung durchführt, und es wird ein besserer Weg aufgezeigt, wie Sie Ihren Bildschirm aufzeichnen können. Mehr lesen >>
Methode 2. Audio direkt auf PowerPoint Mac aufnehmen
Jetzt werden wir sehen, wie man mit dem eingebauten Tool eine Stimme auf einem PowerPoint Macbook aufnimmt. Es handelt sich um einen eingebauten Bildschirmrekorder, der sehr bequem zu bedienen ist. Selbst Anfänger können es einrichten und die Aufnahme im Handumdrehen starten. Diese Methode funktioniert bei allen Macs, auch beim Macbook Air und Mac M1/M2.
Mit dieser Methode können Sie PowerPoint einfach und kostenlos ohne externe Anwendungen aufzeichnen. Allerdings ist die Aufnahmequalität entscheidend, da das System keine Audiounterstützung bietet. Wenn es Fehler gibt, können Sie Ihre Dateien nicht bearbeiten und müssen sie erneut aufnehmen.
Hier finden Sie eine Anleitung, wie Sie mit dem integrierten Tool PowerPoint mit Audio und Video aufzeichnen können
Schritt 1. Öffnen Sie die PowerPoint-Präsentation, über die Sie sprechen möchten.
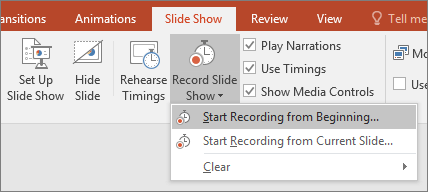
Schritt 2. Klicken Sie nun auf den Abschnitt Diashow in der Menüleiste und klicken Sie auf den Abwärtspfeil neben der Option Diashow aufnehmen.
Schritt 3. Wählen Sie die Option Aufnahme von Anfang an starten, um den Aufnahmemodus für Ihren PPT zu aktivieren.

Schritt 4. Wenn Sie Ihr Mikrofon und Ihre Webcam einschalten möchten, verwenden Sie das Symbol in der unteren rechten Ecke. Um Änderungen vorzunehmen, klicken Sie auf das Symbol "Einstellungen" in der oberen rechten Ecke und wählen Sie das Mikrofon oder die Kamera, die Sie aufzeichnen möchten.
Schritt 5. Mit allen Anpassungen sehen Sie nun den unten stehenden Bildschirm. Sie können auch die Hervorhebungswerkzeuge verwenden, um die Sichtbarkeit und Interaktion zu verbessern.
Schritt 6. Schließen Sie nach Abschluss der Aufnahme den Aufnahmemodus. Klicken Sie in der Menüleiste auf Datei und wählen Sie Exportieren.

Schritt 7. Wählen Sie Video erstellen und wählen Sie die Videoqualität. Klicken Sie abschließend auf Video erstellen und Speicherort, um es zu speichern.
Methode 3. Audio auf PowerPoint Mac über QuickTime aufnehmen
Eine weitere beliebte Methode zur Aufnahme von PowerPoint-Audio ist die Verwendung der QucikTime-Funktion. Es ist ein integriertes Dienstprogramm auf dem Mac, um Videos anzusehen, die für Bildschirmaufnahmen verwendet werden können. Mit dieser Funktion können Sie ganz einfach Audio für alle Folien in PowerPoint hinzufügen und exportieren. Der zusätzliche Vorteil von QuickTime ist, dass Sie 1080p-Videos aufnehmen können und dass es einfach zu bedienen ist. Da es jedoch keine Bearbeitungsfunktionen gibt, müssen Sie bei Störungen oder Fehlern erneut aufnehmen.
Hier finden Sie eine Anleitung zur Verwendung des QuickTime-Players.
Schritt 1. Öffnen Sie den QuickTime Player auf Ihrem Mac.
Schritt 2. Klicken Sie auf Datei und wählen Sie Neue Bildschirmaufnahme.

Schritt 3. Nun sehen Sie ein Bildschirmaufzeichnungs-Widget mit Steuerelementen. Klicken Sie auf den Abwärtspfeil neben dem Aufzeichnungssymbol und wählen Sie "Internes Mikrofon".
Schritt 4. Drücken Sie die Aufnahmetaste, um die Aufnahme zu starten, und öffnen Sie gleichzeitig die PowerPoint-Präsentation auf Ihrem Mac. Beginnen Sie mit dem Voiceover, während Sie durch die Folien gehen.
Schritt 5. Wenn Sie fertig sind, klicken Sie auf das Symbol Aufnahme beenden (Quadrat im Kreis).
Schritt 6. Klicken Sie erneut auf Datei und Speichern, um die Videodatei auf Ihren Mac herunterzuladen.

Letzte Worte
Sie können auf einem PowerPoint-Mac ganz einfach Audio aufnehmen. Sie können dazu das integrierte PowerPoint-Tool, den QuickTime-Player oder eine professionelle Anwendung verwenden. Welche Methode Sie wählen, hängt von der Art der Präsentation ab, die Sie erstellen möchten. Während das integrierte Tool nichts Ausgefallenes bietet, gelingt es dem QucikTime-Player nicht, den Systemton aufzunehmen.
Wenn Sie in solchen Fällen die Videos interaktiver gestalten möchten, bietet EaseUS RecExperts hervorragende Werkzeuge, die auf einer intuitiven Benutzeroberfläche verpackt sind, um die Aufgabe im Handumdrehen zu erledigen. Um die Vorteile dieses Tools zu entdecken, laden Sie es herunter und verwenden Sie die Testversion.
FAQs zur Audioaufnahme mit PowerPoint Mac
Hier sind einige der am häufigsten gestellten Fragen zur Audioaufnahme mit PowerPoint Mac. Ich hoffe, Sie finden diese Fragen hilfreich.
1. Warum kann ich mit PowerPoint Mac keine Audioaufnahmen machen?
Der Mac bietet Sicherheitsfunktionen, die verhindern, dass Anwendungen mit dem Mikrofon Audio aufnehmen. Um den Zugriff auf PowerPoint zu ermöglichen, klicken Sie auf Apple Menü > Systemeinstellungen > Sicherheit und Datenschutz > Datenschutz > Mikrofon. Es erscheint eine Liste mit Berechtigungen. Prüfen Sie, ob PowerPoint Zugriff hat; wenn nicht, aktivieren Sie ihn.
2. Wie kann ich in PowerPoint für Mac den Zugriff auf mein Mikrofon erlauben?
Befolgen Sie die Schritte, um den Zugriff auf PowerPoint zu ermöglichen, um auf das Mikrofon auf Ihrem Mac zuzugreifen.
- 1. Klicken Sie auf das Apple-Menü und wählen Sie "Systemeinstellungen".
- 2. Navigieren Sie zu Sicherheit & Datenschutz > Datenschutz.
- 3. Klicken Sie auf Mikrofon, um die Liste der Anwendungen mit Mikrofonzugriff anzuzeigen.
- 4. Wenn Sie PowerPoint nicht in der Liste sehen, aktivieren Sie den Mikrofonzugriff.
3. Kann PowerPoint Computer-Audio aufnehmen?
Nein, PowerPoint kann kein Computerton aufnehmen. Sie können das Mikrofon-Audio aufnehmen, während Sie Ihre PPT mit der Diashow erzählen, aber es bietet keine Funktionen, um das System-/Computer-Audio nativ aufzunehmen.
Ist der Artikel hilfreich?
Updated von Mako
Technik-Freund und App-Fan. Mako schreibe seit März 2016 für die Leser von EaseUS. Er begeistert über Datenrettung, Festplattenverwaltung, Datensicherung, Datenspeicher-Optimierung. Er interssiert sich auch für Windows und andere Geräte.
Written von Maria
Maria ist begeistert über fast allen IT-Themen. Ihr Fokus liegt auf der Datenrettung, der Festplattenverwaltung, Backup & Wiederherstellen und den Multimedien. Diese Artikel umfassen die professionellen Testberichte und Lösungen.
Bewertungen
-
"EaseUS RecExperts ist ein einfach zu bedienend und bietet umfassende Funktionen. Der Recorder kann neben dem Geschehen auf Ihrem Bildschirm auch Audio und Webcam-Videos aufnehmen. Gut gefallen hat uns auch, dass es geplante Aufnahmen und eine Auto-Stopp-Funktion bietet."
Mehr erfahren -
"EaseUS RecExperts bietet die umfassenden Lösungen für die Aufzeichnung und die Erstellungen von Screenshots Ihres Bildschirms, die Sie für eine Vielzahl von persönlichen, beruflichen und bildungsbezogenen Zwecken verwenden können."
Mehr erfahren -
"Für unserer YouTube-Videos ist ein Bildschirmrekorder sehr nützlich. Wir können die Aktivitäten in Photoshop oder Lightroom einfach aufnehmen. Kürzlich habe ich die Bildschirm-Recorder von EaseUS getestet und sie ist bei weitem die beste, die ich bisher verwendet habe."
Mehr erfahren
Verwandete Artikel
-
Wie kann man schlechte Discord Stream Qualität beheben
![author icon]() Maria/Apr 27, 2025
Maria/Apr 27, 2025
-
[Aktualisiert!] CrossFire mit einfachen Schritten im Jahr 2025 aufnehmen
![author icon]() Maria/Apr 27, 2025
Maria/Apr 27, 2025
-
8 Automatischer Generator für Sitzungsprotokolle [Auswahl der Redaktion]
![author icon]() Maria/Apr 27, 2025
Maria/Apr 27, 2025
-
Wie kann man ein YouTube-Video wiederholen [Alle Geräte]
![author icon]() Maria/Apr 27, 2025
Maria/Apr 27, 2025

EaseUS RecExperts
- Den Bildschirm mit Audio aufnehmen
- Die Webcam aufnehmen
- Die PC-Spiele reibungslos aufnehmen
Hot Artikel