Hauptinhalt:
![]() Über den Autor
Über den Autor
![]() Reviews und Preise
Reviews und Preise
Oculus Quest Gameplay hat sich als effizienter Videorecorder erwiesen, mit dem Sie ein qualitativ hochwertiges Videoaufzeichnungserlebnis erzielen können. Nach über fünf Jahren Bereitstellung von Diensten kam die Weiterentwicklung Oculus Quest mit neuer und besserer VR-Technologie auf den Markt.
Bei dieser Weiterentwicklung handelte es sich nicht nur um ein kleines internes Upgrade, sondern auch um die Hardware. Mit zusätzlichem Speicher, besserem RAM, einem fortschrittlichen Prozessor, einem guten Display und einer stabilen Grafik- und Bildrate ist es für die Leute selbstverständlich, Oculus 2-Gameplay-Videos aufzunehmen. Es ist jedoch besser, die richtige Vorgehensweise zum Aufzeichnen des Oculus Quest-Gameplays zu erlernen.
Daher konzentriert sich dieser Artikel auf das technische Wissen über Oculus, Methoden zum Aufzeichnen von VR-Gameplay- Videos in besserer Qualität und relevante Informationen. Tauchen wir tief in die Details ein!
Zeichnen Sie das Oculus Quest-Gameplay mit der integrierten Aufnahmefunktion auf
Mit dem Oculus Quest 2-Headset haben Sie das beste Videoaufzeichnungserlebnis ohne Kabel. Mit einem schärferen Bildschirm, einem leichten Design und einem leistungsstarken Prozessor bietet es ein beeindruckendes Erlebnis. Es ist eine ausgezeichnete Wahl für diejenigen, die das Gameplay flüssig aufzeichnen möchten, und Sie können die integrierte Aufnahme- und Freigabefunktion mühelos nutzen. Neben der Erstellung von Screenshots hilft es Ihnen auch beim Übertragen von Grafiken auf einen Fernseher, PC oder ein Telefon.
Wenn Sie all diese Funktionen im Auge behalten, werden Sie zweifellos gespannt sein, wie Sie das Oculus-Gameplay aufzeichnen:
Schritt 1. Zuerst müssen Sie die „Oculus“-Taste auf dem rechten Controller Ihres Headsets drücken, um zum Hauptmenü von Quest zu gelangen. Klicken Sie auf der rechten Seite auf das Symbol „Teilen“, um das Menü „Teilen“ zu öffnen.
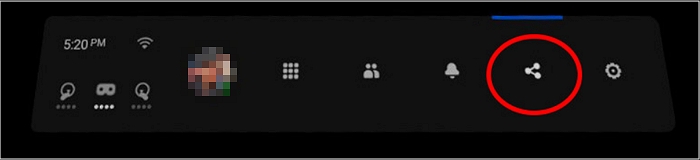
Schritt 2. Als nächstes sehen Sie die vier Optionen wie „Video aufnehmen“, „Foto aufnehmen“, „Live gehen“ und „Chat“. Gehen Sie zu „Video aufnehmen“, um die Videoaufzeichnung zu erhalten. Sie müssen jedoch zuerst die „Sprachbefehle“ aktiviert haben, um während des Spiels Screenshots zu machen, zu streamen oder zu übertragen.
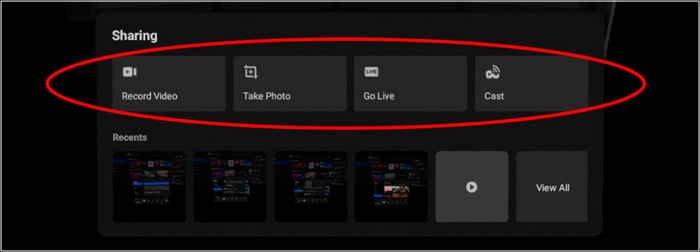
Schritt 3. Sie müssen die Option „Cast“ verwenden, um Videos über ein LAN-Netzwerk oder Geräte wie einen PC, Mac, Fernseher (über Chromecast) oder sogar ein Telefon mit der Oculus-App zu streamen. Während Sie über die Registerkarte „Go Live“ die Gameplay-Videos über das Internet streamen können, ist dies nur über Facebook möglich.
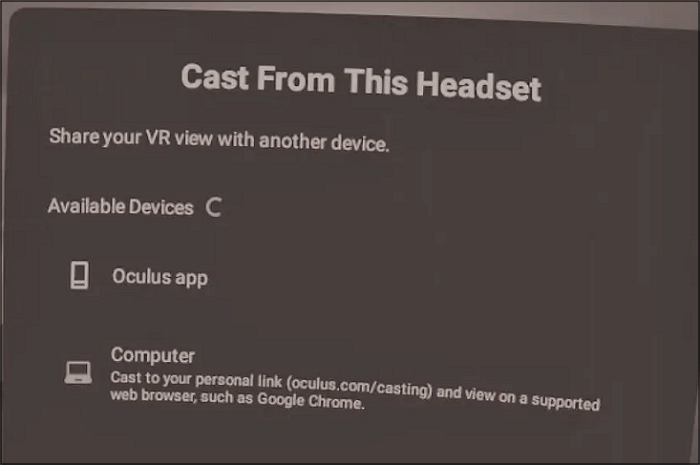
Schritt 4: Das Headset kann auf alle aufgezeichneten Videos zugreifen, indem Sie auf die Schaltfläche „Alle anzeigen“ klicken. Wenn Sie diese Videos jedoch zum Teilen oder Bearbeiten auf einem PC speichern möchten, ist dies möglich, indem Sie Quest 2 an Ihren Computer anschließen. Das ist alles!
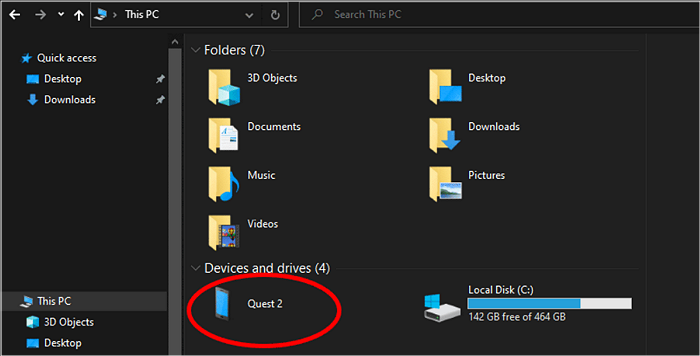
Bildschirmaufnahme des Oculus Quest-Gameplay-Videos auf PC/Mac
Wenn Sie darüber nachdenken, wie Sie eine verlustfreie Aufzeichnung erreichen können, sind EaseUS RecExperts die richtige Wahl für Sie. Dieser Windows-Bildschirmrekorder ist zuverlässig und umfassend und hilft Ihnen beim Aufzeichnen von Bildschirmen ohne Verzögerungen oder Wasserzeichenprobleme. So können Sie beim Spielen reibungslos und effizient aufnehmen. Außerdem können Sie ganz einfach den Spielaufzeichnungsmodus aktivieren und geschützte Videos aufzeichnen.
Anfänger können von der benutzerfreundlichen und intuitiven Benutzeroberfläche profitieren und die Aufgabe mit wenigen Klicks erledigen. Darüber hinaus unterstützt die Spielaufzeichnungssoftware mehr als 10 Dateiformate zum Aufzeichnen und Bearbeiten von Videos. Es hilft Ihnen beim Aufnehmen von Screenshots und beim Anpassen anderer Einstellungen wie Wiedergabegeschwindigkeit, Lautstärke, Gerätetöne und mehr. Auch Sie können die zusätzlichen Funktionen wie Zuschneiden, Öffnen/Schließen hinzufügen, Audio aus Videos extrahieren usw. nutzen.
Merkmale
- Nehmen Sie viele Spiele ohne Verzögerungen auf
- Unterstützen Sie die Flexibilität, einen Bereich oder den gesamten Bildschirm aufzuzeichnen
- Damit können Sie Spiel und Gesicht gleichzeitig aufzeichnen
- Helfen Sie dabei, die Videoaufzeichnung schnell zu planen
- Bieten Sie einen erweiterten Mediaplayer zur Vorschau von Videos an
Betrachten wir die folgenden Schritte zur Verwendung von EaseUS RecExperts für das Oculus-Gameplay:
Stufe 1. Teilen Sie das OCulus-Gameplay im Browserfenster
Schritt 1. Gehen Sie im Browser zum Oculus-Casting-Portal von Meta und melden Sie sich an.
Schritt 2. Drücken Sie auf Quest die Oculus-Taste und wählen Sie dann die Schaltfläche „Teilen“. Sobald Sie fertig sind, sehen Sie das Gameplay-Video auf Ihrem Computer.
Stufe 2. Verwenden Sie den EaseUS Game Recorder
Schritt 1. Starten Sie das Gameplay, das Sie aufzeichnen möchten. Öffnen Sie als Nächstes EaseUS RecExperts und klicken Sie links auf die Schaltfläche „Spiel“.

Schritt 2. Klicken Sie auf die Option „Spiel auswählen“, um ein Spielfenster oder einen Spielprozess auszuwählen. Anschließend können Sie bei Bedarf die Audio- und Webcam-Aufzeichnung aktivieren. Wenn alles fertig ist, klicken Sie auf die große REC-Schaltfläche, um die Gameplay-Aufzeichnung zu starten.

Schritt 3. Eine schwebende Symbolleiste wird angezeigt und Sie können die Aufnahme anhalten oder stoppen. Darüber hinaus können Sie mit dem Kamerasymbol einen Screenshot machen und mit dem Timersymbol können Sie die Aufnahme automatisch stoppen.

Schritt 4. Nach dem Speichern des aufgezeichneten Gameplay-Videos wird ein Mediaplayer angezeigt. Es bietet Ihnen ein integriertes Tool zum Zuschneiden der Aufnahme, zum Extrahieren von Audio aus dem Video und zum Hinzufügen eines Eröffnungs- und Endteils. Sie finden das Tool unten im Player.

Das Fazit
Zweifellos ist die Aufnahme mit einem in Oculus integrierten Rekorder einfacher, wenn Sie die Verarbeitungsmethode kennen. Und die obige Anleitung bietet den vollständigen Prozess zum Aufzeichnen von Oculus 2-Gameplay-Videos auf Ihrem PC oder Mac. Auch Sie werden in der Lage sein, eine verbesserte Ausgabequalität zu erzielen.
Darüber hinaus wird für die Aufnahme von Oculus-Gameplay-Videos eine bessere und intelligentere Bildschirmaufzeichnungssoftware empfohlen. Mit EaseUS RecExperts können Sie nicht nur alle Einstellungen anpassen, sondern erhalten auch schnell die höchste Videoqualität. Probieren wir diesen Rekorder einmal aus!
Häufig gestellte Fragen
1. Wie zeichne ich Oculus auf meinem Telefon auf?
Das Herunterladen oder Aufzeichnen von Videos (Gameplay) von Oculus Quest auf Ihrem Telefon ist unkompliziert. Sie müssen das Dateimenü auf der Oculus-Startseite einfügen und nicht vergessen, die Option zur automatischen Synchronisierung zu aktivieren. Andernfalls ist eine manuelle Synchronisierung möglich, indem Sie auf dem Video auf die Menütaste mit den drei Punkten klicken und „Synchronisieren“ auswählen.
Als Nächstes müssen Sie die Oculus-Anwendung öffnen und die Schaltfläche „Galerie“ auswählen. Klicken Sie auf das gewünschte Video, das Sie herunterladen möchten, wählen Sie das Symbol „Teilen“ und wählen Sie oben rechts „Aufnahme“ aus.
2. Wie bekomme ich Videos von Oculus 2?
Wenn Sie das Gerät an Ihren PC anschließen, können Sie Videoclips von Oculus 2 aufnehmen und teilen. Jetzt müssen Sie PC-Dateien anzeigen, den internen Speicher öffnen, zum Oculus-Ordner und dann zum Ordner mit den gewünschten Videos wechseln. Von hier aus können Sie die Dateien kopieren oder teilen.
3. Wie lange kann man ein Video auf Oculus Quest 2 aufnehmen?
Die Dauer zum Aufzeichnen eines Videos auf Oculus Quest 2 hängt vom Speicher der von Ihnen verwendeten Oculus ab. Unabhängig davon, ob Sie die Version mit 128 GB oder 256 GB verwenden, können Sie so viele Videos wie möglich aufnehmen. Sie müssen die Aufnahmeeinstellungen anpassen, damit die Ausgabeauflösung verbessert werden kann.
4. Nimmt die Oculus Quest Sie auf?
Oculus Quest 2 verfügt außerdem über einen Satz von 4 Infrarotkameras, mit denen das Gameplay im Raum identifiziert werden kann. Den Angaben zufolge sind selbst wenn sie Daten erfassen, diese nicht Teil der Datenerhebung. Da Ihre Privatsphäre stets gewahrt bleibt, werden Sie nicht Opfer von Spionagekameras.
Ist der Artikel hilfreich?
Updated von Mako
Technik-Freund und App-Fan. Mako schreibe seit März 2016 für die Leser von EaseUS. Er begeistert über Datenrettung, Festplattenverwaltung, Datensicherung, Datenspeicher-Optimierung. Er interssiert sich auch für Windows und andere Geräte.
Written von Maria
Maria ist begeistert über fast allen IT-Themen. Ihr Fokus liegt auf der Datenrettung, der Festplattenverwaltung, Backup & Wiederherstellen und den Multimedien. Diese Artikel umfassen die professionellen Testberichte und Lösungen.
Bewertungen
-
"EaseUS RecExperts ist ein einfach zu bedienend und bietet umfassende Funktionen. Der Recorder kann neben dem Geschehen auf Ihrem Bildschirm auch Audio und Webcam-Videos aufnehmen. Gut gefallen hat uns auch, dass es geplante Aufnahmen und eine Auto-Stopp-Funktion bietet."
Mehr erfahren -
"EaseUS RecExperts bietet die umfassenden Lösungen für die Aufzeichnung und die Erstellungen von Screenshots Ihres Bildschirms, die Sie für eine Vielzahl von persönlichen, beruflichen und bildungsbezogenen Zwecken verwenden können."
Mehr erfahren -
"Für unserer YouTube-Videos ist ein Bildschirmrekorder sehr nützlich. Wir können die Aktivitäten in Photoshop oder Lightroom einfach aufnehmen. Kürzlich habe ich die Bildschirm-Recorder von EaseUS getestet und sie ist bei weitem die beste, die ich bisher verwendet habe."
Mehr erfahren
Verwandete Artikel
-
So rippen Sie Videos von jeder Website | 3 kostenlose Möglichkeiten
![author icon]() Maria/Jun 09, 2025
Maria/Jun 09, 2025
-
So können Sie den Mauszeiger bei der Aufnahme erfassen😀
![author icon]() Maria/Apr 27, 2025
Maria/Apr 27, 2025
-
Windows Medienwiedergabe funktioniert nicht - was tun?
![author icon]() Maria/Apr 27, 2025
Maria/Apr 27, 2025
-
![author icon]() Maria/Apr 27, 2025
Maria/Apr 27, 2025

EaseUS RecExperts
- Den Bildschirm mit Audio aufnehmen
- Die Webcam aufnehmen
- Die PC-Spiele reibungslos aufnehmen
Hot Artikel