Hauptinhalt:
![]() Über den Autor
Über den Autor
![]() Reviews und Preise
Reviews und Preise
- Black Myth Wukong über Best EaseUS Game Recorder aufnehmen
- Kostenloses OBS Studio zur Aufnahme von Black Myth Wukong
- Free Xbox Game Bar zur Bildschirmaufzeichnung von Black Myth Wukong
- Heishenhua Wukong über Steam-Hotkeys einfangen
- Black Myth Wukong auf dem PC über NVIDIA ShadowPlay aufnehmen
- Wie kann man Black Myth: Wukong auf PS5 aufnehmen
Nach seiner weltweiten Veröffentlichung am 20. August 2024 hat Black Myth: Wukong, ein Action-Rollenspiel, das von der klassischen chinesischen Geschichte Die Reise nach Westen inspiriert ist, schnell eine begeisterte Fangemeinde gewonnen. Die Spieler sind begierig darauf, die spannenden Momente und malerischen Szenen des Spiels in High-Definition aufzunehmen, um sie zu speichern oder mit anderen zu teilen.
Dieser Artikel zeigt Ihnen, wie Sie Black Myth: Wukong auf PC und PS5 in hoher Qualität aufnehmen können. Wir führen Ihnen durch verschiedene Optionen, von Spiele-Recordern von Drittanbietern bis hin zu integrierten Tools in Windows, NVIDIA-Grafikkartenplattformen und Steam, und helfen Ihnen, die beste Aufnahmelösung zu finden. Schauen wir uns diese jetzt an.
Black Myth Wukong über Best EaseUS Game Recorder aufnehmen
EaseUS RecExperts ist ein vielseitiger Mac- und Windows-Bildschirmrecorder, der die Möglichkeit bietet, Spiele ohne Wasserzeichen aufzunehmen. Mit der Zeitplan-Aufnahmefunktion können Sie automatische Aufnahmeaufgaben festlegen und die Aufnahme automatisch im Hintergrund starten, ohne das Spielerlebnis und die Effekte zu beeinträchtigen. Als leistungsfähiger Bildschirmrekorder ohne Zeitlimit können Gamer Spiele in beliebiger Länge aufzeichnen.
Sie können die wunderbaren Momente des Spiels Black Myth in bis zu 4k/8k-Qualität aufnehmen. Das ist der beste Weg, um PC-Gameplay ohne Verzögerung und FPS-Verlust aufzuzeichnen. Verschiedene Formate, wie MP4, MOV, AVL und FLV, können ausgewählt werden. Außerdem ist es auch ein Gif-Recorder, mit dem Sie animierte Gifs aus Bildschirmaufnahmen erstellen können.
Es eignet sich hervorragend für die Aufnahme oder Screenshot-Aufnahme von Black Myth: Wukong in HD, sowie für die Aufnahme von Hogwarts Legacy, Elden Ring, Roblox, Resident Evil 4, LOL, etc. Sie können Hotkeys zum automatischen Starten/Stoppen der Aufnahme oder zur Anzeige von Overlay-Informationen während der Spielaufzeichnung anpassen.
Hier ist die Anleitung für die Aufnahme mit dem EaseUS Game Recorder:
Schritt 1. Starten Sie EaseUS RecExperts. Wählen Sie einen Aufnahmemodus aus "Vollbild" oder "Region". Wenn Sie den zweiten Modus wählen, müssen Sie den Aufnahmebereich manuell auswählen.

Schritt 2. Nachdem Sie den Aufnahmemodus ausgewählt haben, müssen Sie festlegen, welcher Ton aufgenommen werden soll. Um den Systemton aufzunehmen, klicken Sie auf das Lautsprechersymbol; um den Mikrofonton aufzunehmen, klicken Sie auf das Mikrofonsymbol; um keinen Ton aufzunehmen, wählen Sie nichts.

Schritt 3. Dann können Sie auf die rote "REC" -Taste klicken, um die Aufnahme zu starten. Wenn Sie die Aufnahme unterbrechen möchten, klicken Sie auf die weiße Schaltfläche "Pause"; um die Aufnahme zu beenden, klicken Sie auf die rote Schaltfläche "Stop".
Schritt 4. Nach der Aufnahme wird das Fenster mit der Aufnahmeliste geöffnet. Hier können Sie Ihre Aufnahmen einfach ansehen, teilen, löschen und verwalten.
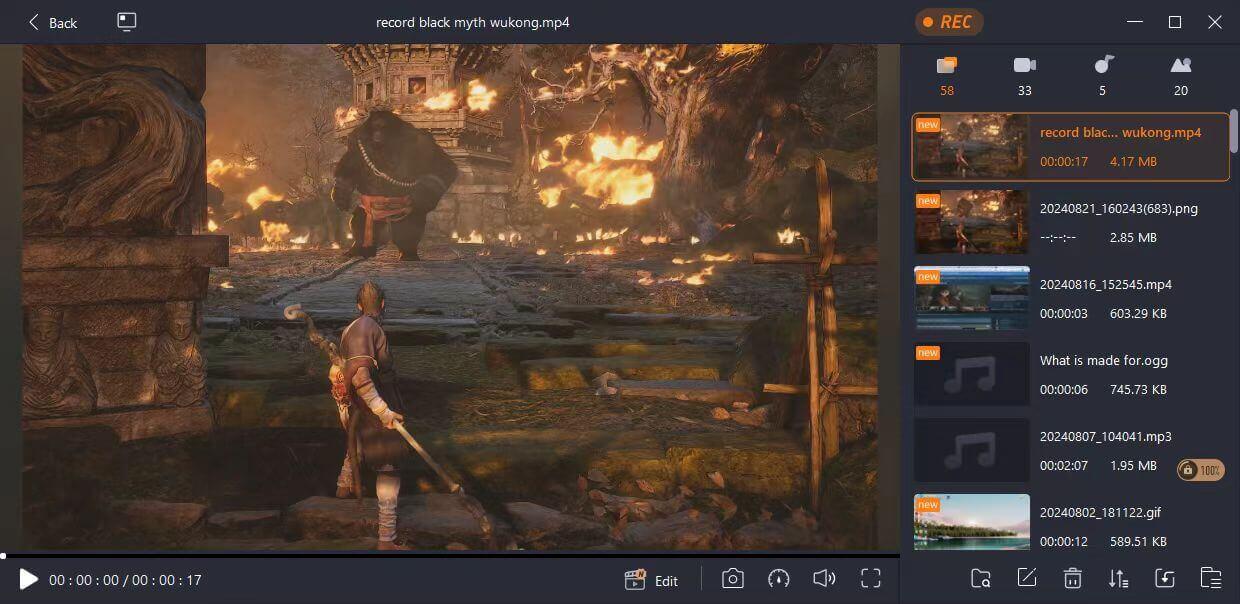
Sie können diesen wertvollen Artikel auf Ihren Social Media Plattformen teilen!
Kostenloses OBS Studio zur Aufnahme von Black Myth Wukong
OBS Studio ist ein kostenloser, quelloffener Bildschirmrecorder, der mit Windows, macOS und Linux kompatibel ist. Mit der OBS-Aufnahmesoftware können Benutzer das Wukong-Gameplay ohne Verzögerung aufzeichnen, mit zahlreichen Funktionen wie der Erstellung von mehreren Szenen und anpassbaren Shortcuts für verschiedene Funktionen. OBS bietet einen intuitiven Audiomixer, mit dem Benutzer Audioquellen individuell steuern können, einschließlich Lautstärkeregelung, Stummschaltung und Anwendung von Audioeffekten.
Darüber hinaus kann OBS Studio aufgezeichnete Spiele auch live auf verschiedene Plattformen wie YouTube, TikTok, Twitch usw. streamen. Es kann die verschiedenen Bedürfnisse von Profis erfüllen, aber für Neulinge erfordert es aufgrund der Komplexität der Bedienung einen gewissen Lernaufwand.
Hier sind die detaillierten Schritte, um die Highlights des Black Wukong-Spiels mit dem OBS-Recorder aufzunehmen:
Schritt 1. Fügen Sie unter "Szenen" mit dem "+" -Symbol eine Szene hinzu.
Schritt 2. Wählen Sie "Game Capture" unter "Quellen" und konfigurieren Sie die Eigenschaften, dann klicken Sie auf "OK".
Schritt 3. Passen Sie die Audioeinstellungen im "Audiomixer" für eine hochwertige Aufnahme an.
Schritt 4. Starten Sie Ihre Aufnahme in der "Steuerung" durch Drücken von "Aufnahme starten".
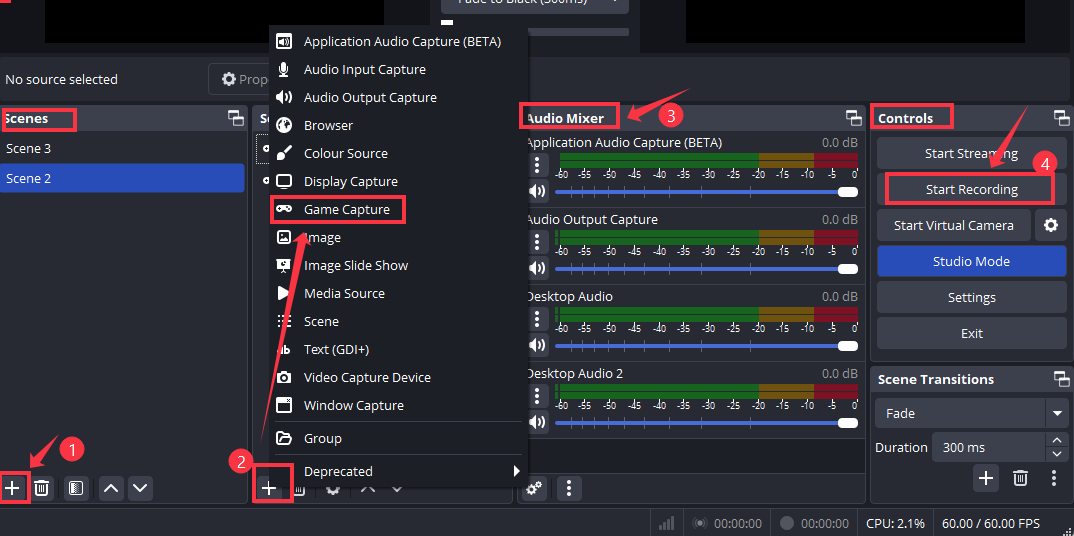
Tipps: Sie können auch die Hotkeys festlegen, um die umfangreichen Funktionen zu aktivieren.
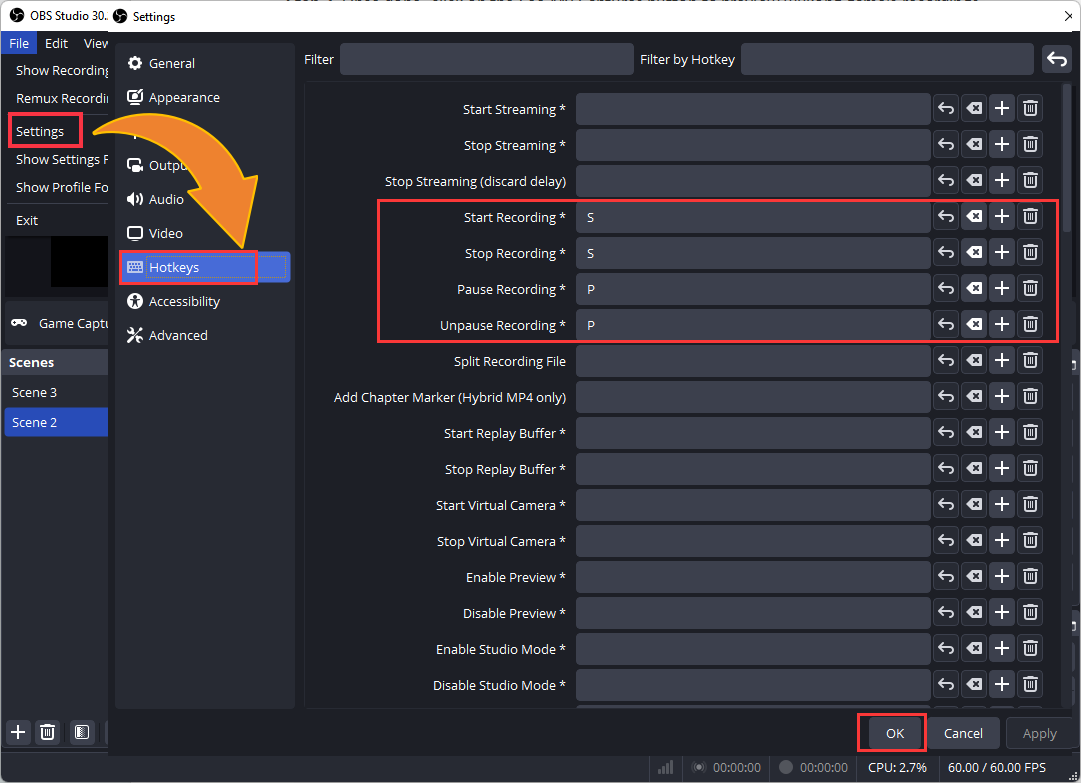
Wenn Sie keinen Bildschirmrekorder eines Drittanbieters auf Ihrem PC installieren möchten, können Sie die folgenden Möglichkeiten nutzen, um das PC-Spiel Wukong in HD aufzunehmen. Schauen wir uns diese an.
Free Xbox Game Bar zur Bildschirmaufzeichnung von Black Myth Wukong
Die Xbox Game Bar, die in Windows 10 und Windows 11 integriert ist, bietet eine unkomplizierte Möglichkeit, das Spielgeschehen aufzunehmen. Mit dem kostenlosen Windows Game Recorder können Spieler Black Myth: Wukong Screenshots machen oder schnell aufzeichnen, indem sie die Tastenkombination Win + G drücken. Mit der Tastenkombination Win + Alt + R können Spieler die Aufnahme des Wukong-Spiels mühelos starten oder beenden, ohne die Spieloberfläche zu verlassen!
Es ist erwähnenswert, dass die Funktion "Letzte 30 Sekunden aufzeichnen" der Spieleleiste für die Aufzeichnung von Spielhighlights wie entscheidende Kills, das Freischalten von Erfolgen, Bosskämpfe usw. geeignet ist. Für ausgedehnte Sun Wukong-Spiele, die länger als 4 Stunden dauern, bieten EaseUS RecExperts oder OBS Studio jedoch bessere Aufnahmeoptionen.
Schritte für die Aufnahme von Gameplay auf dem PC mit der kostenlosen Xbox Game Bar:
Schritt 1. Drücken Sie die Tastenkombination Win+G , um die PC-Spielleiste zu aktivieren.
Schritt 2. Drücken Sie die Hotkeys Win+Alt+R, um die Aufnahme schnell zu starten oder zu stoppen. Oder klicken Sie auf die Schaltfläche Aufnahme starten, um mit der Aufzeichnung des Spiels zu beginnen.
Schritt 3. Klicken Sie anschließend auf die Schaltfläche Meine Aufnahmen ansehen, um eine Vorschau der Aufnahmen des Wukong-Spiels anzuzeigen.

Sie können diesen wertvollen Artikel auf Ihren Social Media Plattformen teilen!
Heishenhua Wukong über Steam-Hotkeys einfangen
Steam bietet eine integrierte Spielaufnahmefunktion, mit der die Spieler die Höhepunkte des Heishenhua-Spiels direkt aufnehmen können. Es stehen sowohl automatische als auch manuelle Hintergrundaufnahmemodi zur Verfügung. Spieler können Spielmomente ganz einfach durch Drücken der F12-Tastenkombination in Steam festhalten. Besonders nützlich ist die Wiederholungsfunktion, die es den Spielern ermöglicht, ihr Spiel jederzeit zu überprüfen, ohne um Ressourcen zu kämpfen.
So aktivieren Sie die Steam-Aufnahmefunktion für Spiele:
Schritt 1. Starten Sie Steam auf Ihrem PC, klicken Sie auf das Menü Steam und wählen Sie Einstellungen.
Schritt 2. Gehen Sie zu Interface > Client Beta Participation und wählen Sie Steam Beta Update. Klicken Sie dann auf die Schaltfläche Neustart, um diese Funktion zu aktivieren.
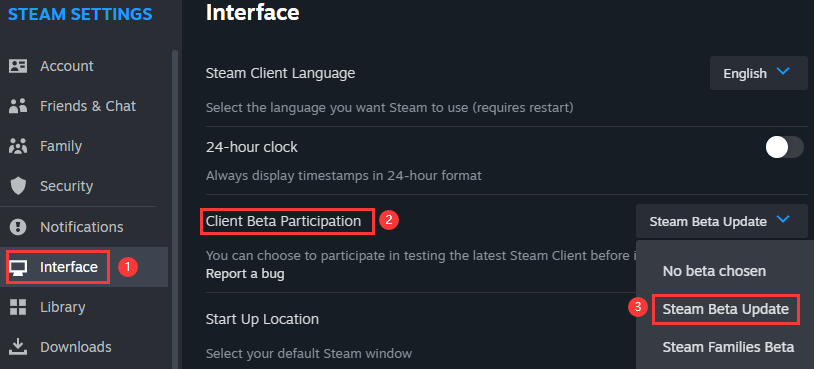
Schritt 3. Sobald der Neustart abgeschlossen ist, gehen Sie zu Steam > Einstellungen > Spielaufzeichnung und wählen Sie Aufzeichnung im Hintergrund(automatische Aufzeichnung) oder Manuelle Aufzeichnung(drücken Sie Strg+F11), um mit der Aufzeichnung des Spiels Black Myth zu beginnen.
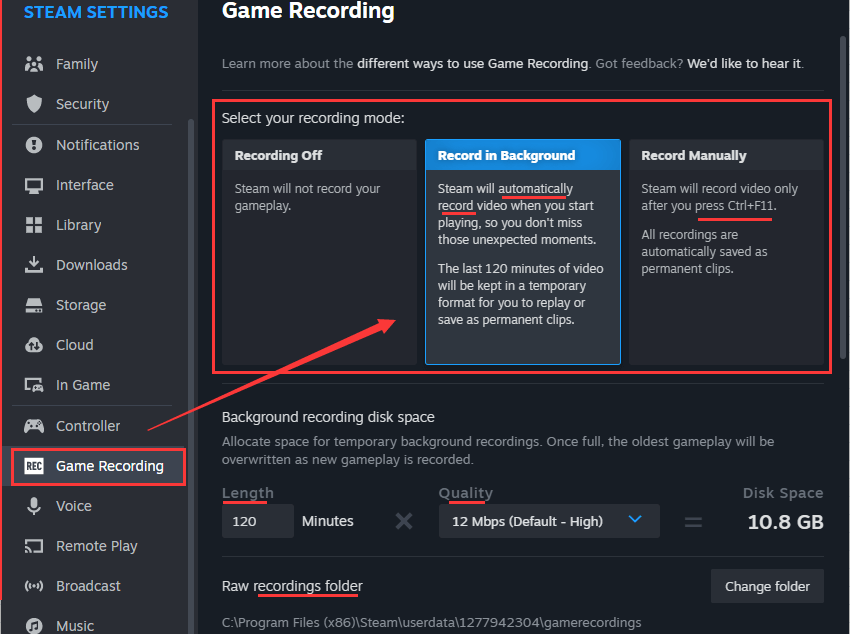
Schritt 4. Sie können die Hotkeys nach Bedarf anpassen.
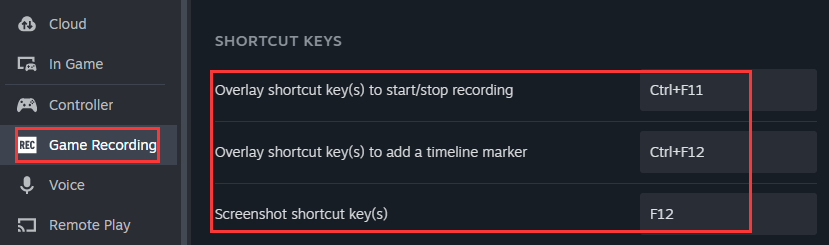
Schritt 5. Klicken Sie nach der Aufnahme auf die Option Ansicht , um eine Vorschau Ihrer Aufnahmen und Screenshots anzuzeigen.
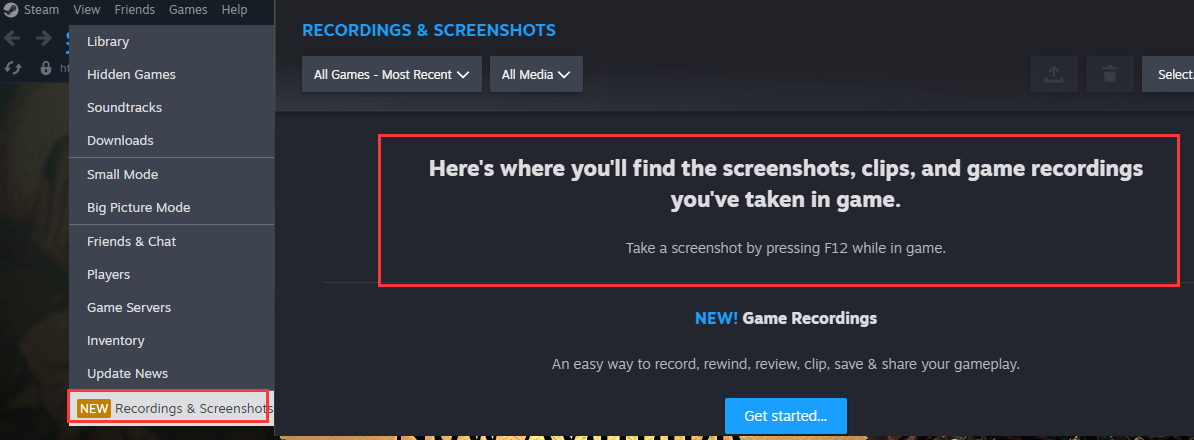
Black Myth Wukong auf dem PC über NVIDIA ShadowPlay aufnehmen
Für High-End-PCs, die mit NVIDIA-Grafikprozessoren ausgestattet sind, ist NVIDIA ShadowPlay eine hervorragende Option. ShadowPlay wurde speziell für NVIDIA-Grafikprozessoren entwickelt und nutzt die Hardware-Beschleunigung, um die Auswirkungen auf die Spielleistung zu reduzieren und eine reibungslose Aufnahme zu ermöglichen. Es unterstützt die Aufnahme durch Drücken von Alt+F9 und eine Auflösung von bis zu 8K HDR, um sicherzustellen, dass das Wukong-Gameplay ohne FPS-Einbrüche aufgenommen wird.
Bitte beachten Sie, dass ShadowPlay nur für Nutzer von NVIDIA-Grafikkarten verfügbar ist, nicht mit Grafikkarten anderer Hersteller kompatibel ist und keine Bearbeitungsfunktionen bietet. Hier ist die Anleitung für die Aufnahme von Wukong in HD mit NVIDIA ShadowPlay.
Schritt 1. Aktivieren Sie die NVIDIA GeForce Experience Software auf Ihrem PC.
Schritt 2. Drücken Sie Alt+Z, um das NVIDIA-Overlay zu aktivieren. Oder gehen Sie zu Einstellungen > Funktionen > In-Game-Overlay.
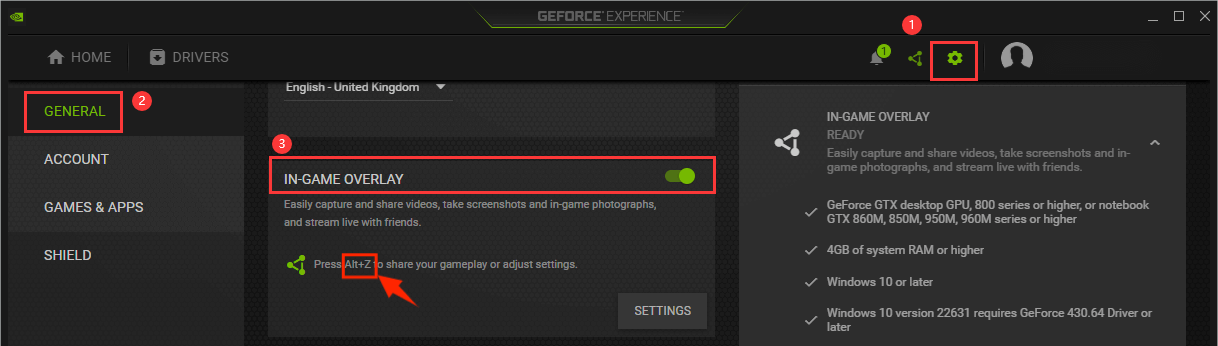
Schritt 3. Drücken Sie die Tastenkombination Alt + F9 oder das kleine Symbol unten, um die Aufnahme zu starten. Wenn Sie die Sofortwiedergabe aktivieren möchten, können Sie die Tastenkombination Alt + F10 verwenden.
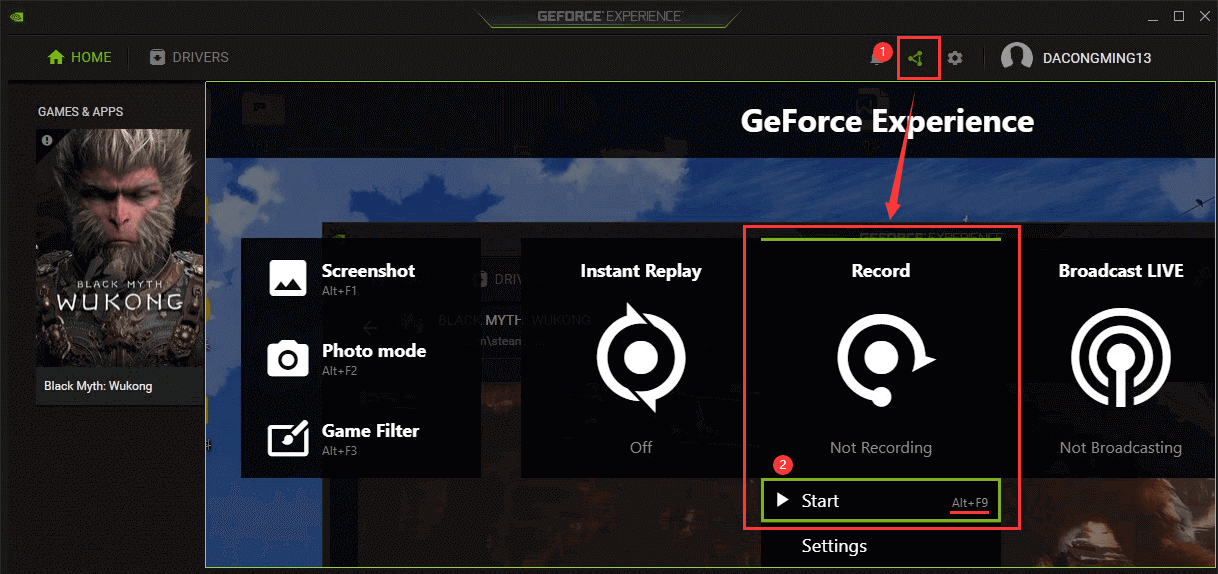
Schritt 4. Drücken Sie Alt + F3, um die Aufnahme zu beenden. Anschließend können Sie das Spielvideo ansehen.
Sie können diesen wertvollen Artikel auf Ihren Social Media Plattformen teilen!
Wie kann man Black Myth: Wukong auf PS5 aufnehmen
Der einfachste Weg, das Spielgeschehen von Black Myth Wukong auf einer PlayStation 5 (PS5) aufzuzeichnen, ist die integrierte Bildschirmaufzeichnungsfunktion der PS5-Konsole. Mit der Schaltfläche " Erstellen" können Spieler Gameplay und Screenshots aufnehmen und so ihr Black Myth: Wukong-Erlebnis nahtlos dokumentieren. Hier sind die Schritte für die Bildschirmaufnahme auf der PS5 mit Sprache und Bildschirm:
Schritt 1. Aktiviere dein Spiel auf der PS5 und drücke die Create-Taste auf deinem PS5-Controller, um das Create-Menü zu öffnen.
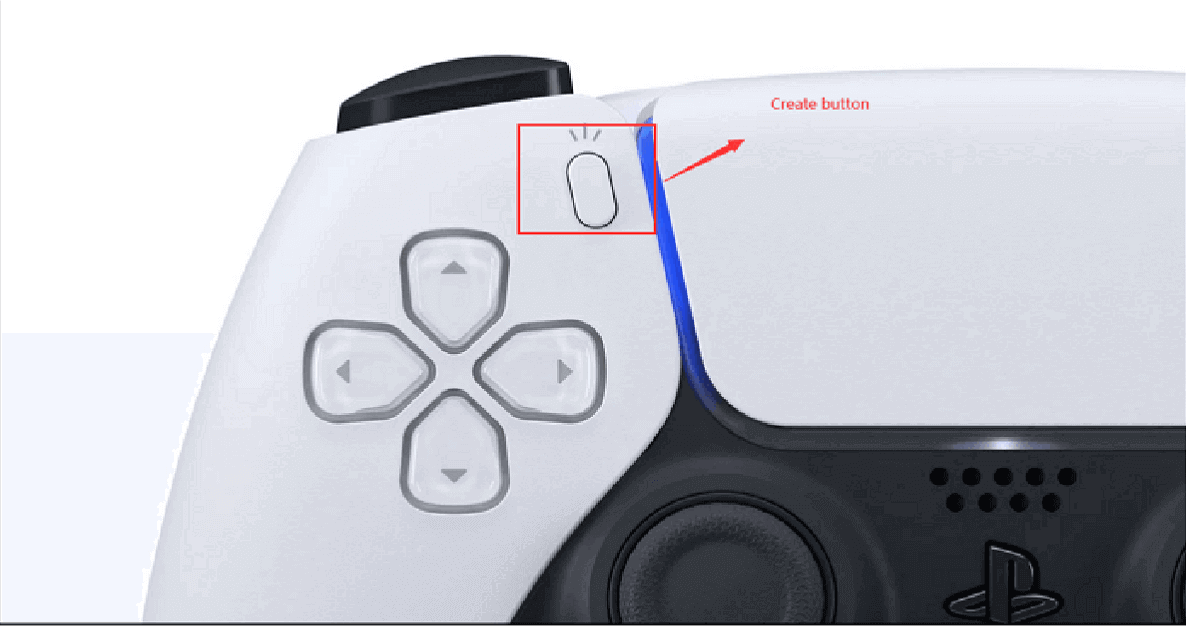
Schritt 2. Klicken Sie auf die Aufnahmeoptionen und wählen Sie die Option Manuelle Aufnahmeauflösung. Aktivieren Sie die Schaltfläche Audio des Mikrofons einbeziehen, um PS5 mit Sprache aufzuzeichnen.
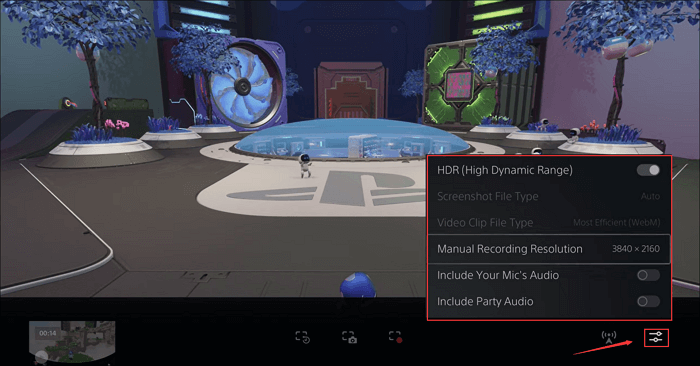
Schritt 3. Klicken Sie auf Neue Aufnahme starten, um den Spielverlauf von Black Myth Wukong aufzunehmen.

Schritt 4. Drücken Sie erneut die Schaltfläche Erstellen und wählen Sie die Schaltfläche Aufzeichnung stoppen, um die Aufzeichnung zu beenden.
Die PS5 kann bis zu 60 Minuten am Stück aufzeichnen. Möchten Sie Spielaufnahmen ohne Zeitlimit aufnehmen oder bearbeiten? Sie können EaseUS RecExperts verwenden, das mehr Flexibilität bei der Aufnahme auf der PS5 bietet.
Schlussfolgerung
In dieser umfassenden Anleitung finden Sie die praktischen Methoden, um Black Myth: Wukong auf PC und PS5 aufzunehmen. Sie können Bildschirmrekorder von Drittanbietern wie EaseUS RecExperts oder die in Steam, NVIDIA und Windows integrierte Aufnahmefunktion verwenden, um HD-Bildschirmaufnahmen von Black Myth Wukong zu machen. Unabhängig davon, welche Methode Sie wählen, ist es wichtig, dass Ihr Computer die Konfigurationsanforderungen von Black Myth Wukong erfüllt, um flüssige und klare Spielbilder zu erhalten. Dann können Sie hochwertige Videos ohne Verzögerungen oder FPS-Einbrüche aufnehmen. Jetzt können Sie Black Myth Wukong ganz einfach aufnehmen!
FAQs zur Aufnahme von Black Myth: Wukong 2024
1. Wie kann man Gameplay auf PC 2024 Black Myth: Wukong aufnehmen?
Du kannst den Black Myth Wukong mit den folgenden Methoden aufnehmen:
- Professionelle Game-Recorder wie EaseUS RecExperts und OBS Studio erlauben es Ihnen, die Hotkeys anzupassen.
- Windows Xbox Game Bar Tastenkombinationen: Win+Alt+R.
- Steam-Kurzbefehl Strg + F11.
- NVIDIA ShadowPlay Tastenkombination Alt + F9.
2. Wie kann man Gameplay auf dem PC aufzeichnen, ohne FPS und Lag zu verlieren?
- Um das Spielgeschehen auf dem PC ohne FPS- oder Lag-Verluste aufzuzeichnen, können Sie die Aufnahmequalität in den folgenden Punkten optimieren.
- Optimieren Sie die Leistung Ihres Computers, indem Sie z. B. Ihre Festplatte aufrüsten oder andere Programme schließen, die die Spieleleistung beeinträchtigen.
- Wählen Sie einen geeigneten Bildschirmrekorder, z. B. EaseUS RecExperts oder OBS Studio, und optimieren Sie die Aufnahmeeinstellungen, z. B. Tastenkombinationen und Bildrate.
Ist der Artikel hilfreich?
Updated von Katrin
Jahrgang 1992; Studierte Mathematik an SISU, China; Seit 2015 zum festen Team der EaseUS-Redaktion. Seitdem schreibte sie Ratgeber und Tipps. Zudem berichtete sie über Neues und Aufregendes aus der digitalen Technikwelt.
Written von Maria
Maria ist begeistert über fast allen IT-Themen. Ihr Fokus liegt auf der Datenrettung, der Festplattenverwaltung, Backup & Wiederherstellen und den Multimedien. Diese Artikel umfassen die professionellen Testberichte und Lösungen.
Bewertungen
-
"EaseUS RecExperts ist ein einfach zu bedienend und bietet umfassende Funktionen. Der Recorder kann neben dem Geschehen auf Ihrem Bildschirm auch Audio und Webcam-Videos aufnehmen. Gut gefallen hat uns auch, dass es geplante Aufnahmen und eine Auto-Stopp-Funktion bietet."
Mehr erfahren -
"EaseUS RecExperts bietet die umfassenden Lösungen für die Aufzeichnung und die Erstellungen von Screenshots Ihres Bildschirms, die Sie für eine Vielzahl von persönlichen, beruflichen und bildungsbezogenen Zwecken verwenden können."
Mehr erfahren -
"Für unserer YouTube-Videos ist ein Bildschirmrekorder sehr nützlich. Wir können die Aktivitäten in Photoshop oder Lightroom einfach aufnehmen. Kürzlich habe ich die Bildschirm-Recorder von EaseUS getestet und sie ist bei weitem die beste, die ich bisher verwendet habe."
Mehr erfahren
Verwandete Artikel
-
5 Lösungen für das Problem - Photo Booth zeichnet kein Video auf [100 % funktionsfähig]
![author icon]() Maria/Apr 27, 2025
Maria/Apr 27, 2025
-
Gelöst: QuickTime kann den Sound auf Mac nicht aufnehmen
![author icon]() Mako/Apr 27, 2025
Mako/Apr 27, 2025
-
So können Sie Podcast auf Discord aufnehmen.
![author icon]() Maria/Apr 27, 2025
Maria/Apr 27, 2025
-
Benachrichtigt OnlyFans Screenshots | 2025 Ultimate Guide
![author icon]() Maria/Apr 27, 2025
Maria/Apr 27, 2025

EaseUS RecExperts
- Den Bildschirm mit Audio aufnehmen
- Die Webcam aufnehmen
- Die PC-Spiele reibungslos aufnehmen
Hot Artikel