Hauptinhalt:
![]() Über den Autor
Über den Autor
![]() Reviews und Preise
Reviews und Preise
CamStudio ist eines der ältesten Tools für die Bildschirmaufzeichnung in dieser Kategorie. Es ist eine der wichtigsten Optionen für viele Benutzer im Laufe der Jahre gewesen, und deshalb ist es immer noch die bevorzugte Wahl für viele. Aber es ist eine ältere Option, und das ist, warum viele Menschen vor einem Problem, und das Problem ist CamStudio nicht funktioniert.
Dieses Problem ist nicht unbedingt unlösbar, denn mit ein paar einfachen Lösungen lässt sich das Programm wieder zum Laufen bringen. Wie kann man also das Problem beheben, wenn CamStudio nicht funktioniert? Lassen Sie uns herausfinden, welche Maßnahmen ein Benutzer ergreifen muss, um das Programm wieder zum Laufen zu bringen.
Warum funktioniert CamStudio nicht?
Es gibt einige Probleme, die verhindern, dass CamStudio Videos oder den Bildschirm aufzeichnet. Wenn CamStudio bei einem Benutzer nicht funktioniert, ist es wahrscheinlich, dass er ein deaktiviertes Gerät hat oder dass CamStudio keinen Ton von Lautsprechern und Mikrofonen aufnimmt.
🚨Nun, die Probleme, die dazu führen könnten, dass CamStudio nicht funktioniert, sind die folgenden:
- Sie haben ein Problem mit dem Soundkartengerät oder es ist nicht richtig angeschlossen;
- Die Software ist beschädigt oder veraltet;
- Der Grafiktreiber ist veraltet;
- AVI-Dateien können nicht aufgezeichnet werden, weil sie beschädigt sind oder nicht richtig aktualisiert wurden;
- Es wird eine Fehlermeldung angezeigt, weil die Stereomix-Einstellungen falsch konfiguriert sind.
Es gibt einige Lösungen für diese Probleme, die durch die Aktivierung bestimmter Geräte in den Audiooptionen erreicht werden können. Andere Probleme erfordern intensivere Lösungen wie die Neuinstallation von CamStudio oder des Grafiktreibers. Wenn Sie wissen möchten, ob CamStudio sicher zu verwenden ist, können Sie den folgenden Artikel lesen, um mehr über diese Software zu erfahren:
Ist CamStudio sicher zum Herunterladen und Verwenden? (2023 Ausführlicher Leitfaden)
Dieser Artikel wird es überprüfen und Ihnen sagen, ob es sicher zu verwenden ist oder nicht. Er wird auch eine der besseren Alternativen für CamStudio empfehlen.
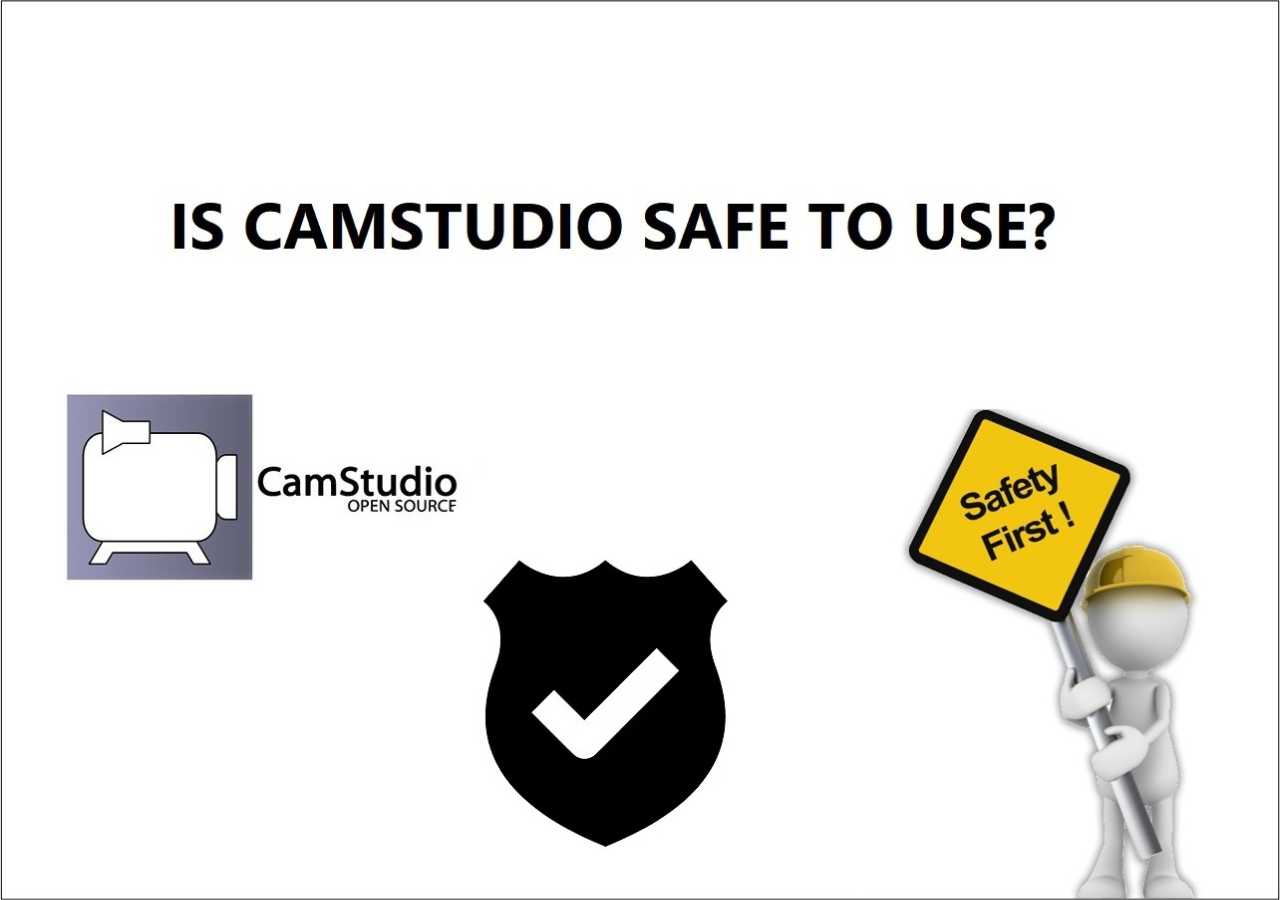
7 Wege zur Behebung von CamStudio funktioniert nicht
Es gibt viele Möglichkeiten, das Problem mit CamStudio zu beheben und es wieder zum Laufen zu bringen. Diese Lösungen erfordern, dass der Benutzer in der Systemsteuerung Änderungen vornimmt und den Audioeingang konfiguriert, z. B. das Soundkartengerät.
Aus diesem Grund gibt es sieben wahrscheinliche Lösungen für den Fall, dass CamStudio bei einem Benutzer nicht funktioniert, und hier sind sie:
- Lösung 1. Überprüfen Sie das externe Gerät
- Lösung 2. PC neu starten
- Lösung 3. Aktivieren Sie die Audioaufzeichnung
- Lösung 4. CamStudio Update prüfen
- Lösung 5. Programm über den Task-Manager beenden
- Lösung 6. Aktualisieren Sie den Grafiktreiber mit dem Geräte-Manager
- Lösung 7. CamStudio löschen und neu installieren
Lösung 1. Überprüfen Sie das externe Gerät
Es kommt vor, dass externe Geräte wie Mikrofone und Kameras nicht richtig angeschlossen sind. Heutzutage gibt es Kopfhörer, die über eine integrierte Soundkarte verfügen, sodass sie auch über USB angeschlossen werden können. Es ist also wichtig, die externen Geräte zu überprüfen und sicherzustellen, dass sie richtig angeschlossen sind.
🕹️Hier sind Schritte zur Überprüfung aufgeführt:
Schritt 1. Überprüfen Sie die USB-Kabel, einschließlich der Kamera oder der Soundkarte (falls der Kopfhörer über eine solche verfügt).
Schritt 2. Prüfen Sie, ob das Mikrofon und der Kopfhörer an die 3,5MM-Buchse angeschlossen sind.
Schritt 3. Prüfen Sie, ob die Kamera oder das Soundkartengerät über einen USB-Typ-C-Anschluss angeschlossen ist.

Danach muss der Benutzer überprüfen, ob die externe Hardware im PC erkannt wird.
Lösung 2. PC neu starten
Eine weitere einfache Lösung ist, den PC neu zu starten und zu sehen, ob CamStudio wieder funktioniert. Es kommt vor, dass Benutzer versuchen, CamStudio direkt nach der Installation von CamStudio auszuführen, und es funktioniert nicht, weil auf dem PC bestimmte Treiber und Plugins nicht richtig ausgeführt werden.
🕹️Neustart von PC mit diesen Schritten:
Schritt 1. Tippen Sie auf die Schaltfläche Startmenü in der Taskleiste
Schritt 2. Tippen Sie auf die Einschalttaste
Schritt 3. Nein, klicken Sie auf Neustart, um den PC neu zu starten.
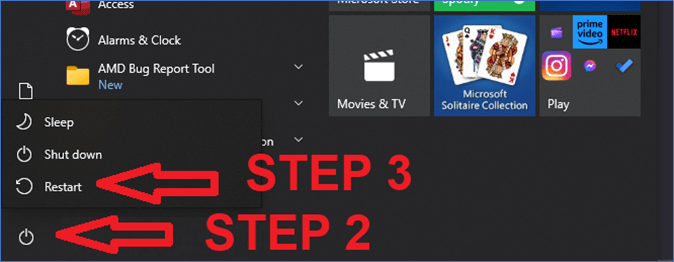
Dadurch werden der PC und wichtige Dienste wie Treiber usw. neu gestartet, so dass das Problem danach möglicherweise nicht mehr auftritt und CamStudio wieder funktioniert.
Lösung 3. Aktivieren Sie die Audioaufzeichnung
CamStudio aktiviert die Audioaufzeichnung nicht standardmäßig, weshalb der Benutzer sie konfigurieren muss. Dazu muss der Benutzer in die Optionen gehen und einige wichtige Optionen aktivieren, um die Audioaufzeichnung durch CamStudio zu aktivieren.
🕹️Folgfen Sie die unten aufgeführten Schritte:
Schritt 1. Öffnen Sie CamStudio.
Schritt 2. Tippen Sie auf die Registerkarte Optionen.
Schritt 3. Aktivieren Sie die Option Audio über Lautsprecher aufnehmen.
Schritt 4. Aktivieren Sie die Option Audio über das Mikrofon aufnehmen.

Schritt 5. Starten Sie CamStudio neu (optional).
Dadurch wird CamStudio veranlasst, Audio von den Lautsprechern und vom Mikrofon aufzunehmen, indem die erforderlichen Audiooptionen aktiviert werden.
Lösung 4. CamStudio Update prüfen
Manchmal hat sich auch ein veraltetes CamStudio als Schuldiger für dieses Problem herausgestellt. Das bedeutet, dass der Benutzer prüfen muss, ob ein neues Update verfügbar ist. Dann müssen sie dieses CamStudio-Update herunterladen und installieren.
🕹️Hier finden Sie eine Anleitung, wie Sie CamStudio-Updates überprüfen können:
Schritt 1. Rufen Sie die CamStudio-Website auf.
Schritt 2. Vergleichen Sie die Website-Version mit der installierten Version.
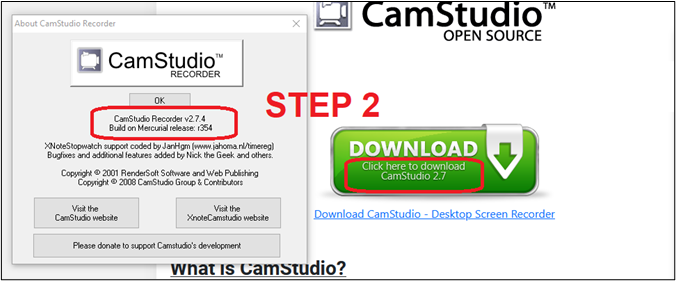
Schritt 3. Laden Sie die Website-Version herunter, wenn sie neu ist.
Dies funktioniert nur, wenn der Benutzer eine ältere Version von CamStudio auf seinem PC hat.
Lösung 5. Programm über den Task-Manager beenden
Manchmal reagiert der Prozess von CamStudio nicht oder hängt fest, so dass es nicht die richtige Hardware verwenden kann. Aus diesem Grund funktioniert es nicht und nimmt keine Geräte auf. Wenn ein Benutzer also eine Fehlermeldung erhält, kann das Ausschalten über den Task-Manager helfen.
🕹️Hier finden Sie die genauen Schritte, wie Sie vorgehen müssen:
Schritt 1. Klicken Sie mit der rechten Maustaste auf die Taskleiste und öffnen Sie den Task-Manager.
Schritt 2. Wählen Sie CamStudio Recorder und gehen Sie zu den Details.
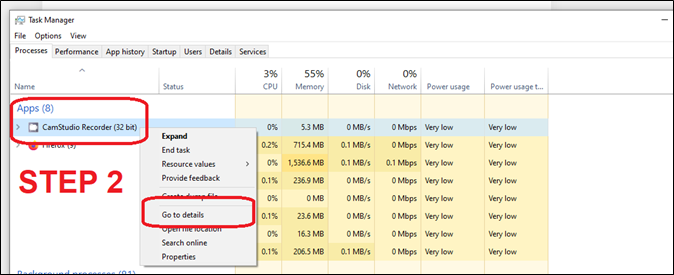
Schritt 3. Klicken Sie mit der rechten Maustaste auf Recorder.exe und tippen Sie auf Prozessbaum beenden.
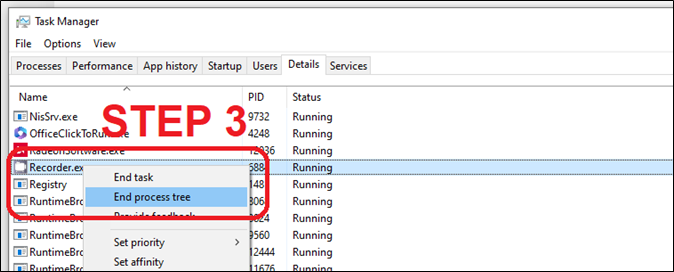
Schritt 4. Starten Sie CamStudio erneut.
Dadurch werden alle mit CamStudio verbundenen Prozesse beendet und das Problem möglicherweise behoben.
Lösung 6. Aktualisieren Sie den Grafiktreiber mit dem Geräte-Manager
Die Aktualisierung des Grafikkartentreibers scheint dieses Problem bei vielen Benutzern ebenfalls zu beheben. Dies kann passieren, wenn der installierte Treiber nicht gut mit CamStudio korreliert und Probleme verursacht. Deshalb muss der Benutzer den Geräte-Manager verwenden, um den Grafiktreiber zu aktualisieren.
🕹️Schritte sind unten aufgeführt:
Schritt 1. Tippen Sie auf Startmenü und geben Sie Geräte-Manager ein .
Schritt 2. Klappen Sie das Menü Anzeigeadapter aus.
Schritt 3. Klicken Sie mit der rechten Maustaste auf die Haupt-GPU und tippen Sie auf Treiber aktualisieren.

Schritt 4. Tippen Sie nun auf Automatisch nach Treibern suchen.
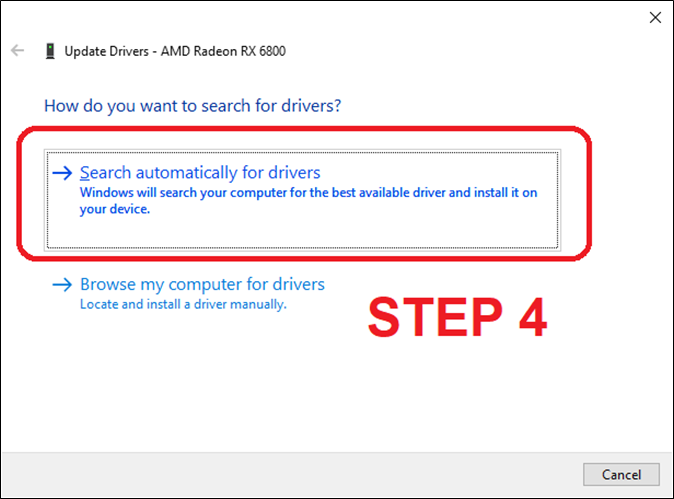
Schritt 5. Warten Sie, bis die Treiberinstallation beginnt.
Dadurch wird der Treiber auf den neuesten Stand gebracht und das Problem möglicherweise sogar behoben.
Lösung 7. CamStudio löschen und neu installieren
Das Löschen und Neuinstallieren von CamStudio behebt auch dieses Problem, und es ist einfach zu tun. Alles, was der Benutzer tun muss, ist, die neueste CamStudio-Version von ihrer Website herunterzuladen. Dann müssen sie in der Systemsteuerung das vorhandene CamStudio entfernen, bevor sie die neue Version installieren.
🕹️ Schritte umfassen:
Schritt 1. Gehen Sie in die Systemsteuerung.
Schritt 2. Finden Sie Programme und gehen Sie dann in deinstallieren ein Programm Option.
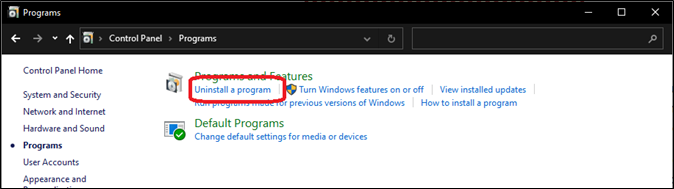
Schritt 3. Finden Sie CamStudio und tippen Sie dann auf die Schaltfläche Deinstallieren .
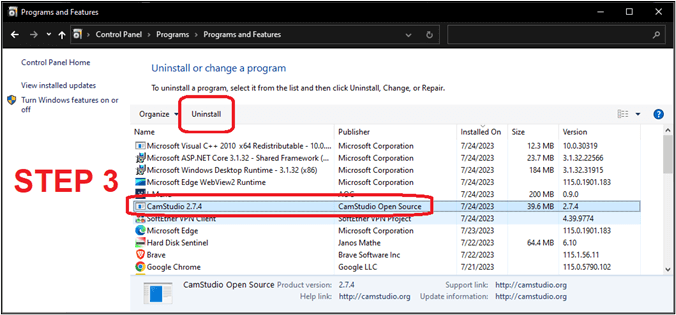
Schritt 4. Warten Sie, bis die Deinstallation abgeschlossen ist.
Schritt 5. Installieren Sie CamStudio erneut.
Dies ist eine der besten Lösungen, da sie alle Einstellungen, wie z. B. ein deaktiviertes Gerät oder Probleme bei der Audioeingabe, die eine Fehlermeldung verursachen könnten, entfernt.
Profi-Tipp: Die beste CamStudio Alternative empfohlen
Wenn CamStudio für einige Benutzer nicht funktioniert, bedeutet das nicht, dass es die einzige Software ist, die sie verwenden können. Es gibt bessere Alternativen und eine der besten CamStudio-Alternativen ist heute EaseUS RecExperts. Es entspricht nicht nur den modernen Standards der Bildschirmaufnahme, sondern bietet auch erstaunliche Funktionen. Sie können auf den Download-Button unten klicken, um es auszuprobieren. Ich bin sicher, dass Sie es einfach zu benutzen finden werden!

EaseUS RecExperts, die Software zur Bildschirmaufzeichnung, wird weithin als einer der besten Bildschirmrekorder angesehen, da sie einige der besten Optionen bietet. Mit EaseUS können Sie den gesamten Bildschirm von Windows 10, einen Teil des Bildschirms oder einen benutzerdefinierten Bereich des PC-Bildschirms aufnehmen. Was die Audio-Ressourcen betrifft, so können Sie wahlweise den Systemsound oder externe Audiosignale wählen.
🦋Hier sind einige weitere wichtige Funktionen von EaseUS RecExperts:
- Erfassen einer beliebigen Region auf dem PC
- Erfassen von spezifischen Anwendungen wie Spielen oder Software
- Reibungslose Aufnahme von 2D/3D-Spielen
- Planen Sie die Aufnahme auf dem PC, um Ihre Lieblingsvideos frei aufzunehmen
- Und bietet einen eingebauten Bildschirmrekorder und Media Player
🕹️Jetzt geben wir Ihnen eine vollständige Anleitung zur Aufnahme Ihres Bildschirms mit EaseUS. Folgen Sie den nachstehenden Schritten:
Schritt 1. Starten Sie EaseUS RecExperts. Wählen Sie einen Aufnahmemodus aus "Vollbild" oder "Region". Um ein besseres Erlebnis zu erhalten, empfehlen wir Ihnen, die Aufnahme im Vollbildmodus zu wählen.

Schritt 2. Meistens müssen Sie den Systemton aufnehmen, wenn Sie ein Video aufnehmen. Klicken Sie einfach auf das Sprechzeichen, um es auszuwählen. Sie können auch die Funktion "Leise aufnehmen" aktivieren, damit der Aufnahmevorgang stummgeschaltet wird, ohne dass das aufgenommene Video stummgeschaltet wird.

Schritt 3. Nach diesen Einstellungen können Sie die rote "REC" -Taste drücken, um die Aufnahme zu starten. Wenn Sie die Aufnahme unterbrechen möchten, klicken Sie auf die weiße Taste "Pause"; um die Aufnahme zu beenden, klicken Sie auf die rote Taste "Stop".
Schritt 4. Nach der Aufnahme wird das Fenster mit der Aufnahmeliste geöffnet. Hier können Sie Ihre aufgenommenen Videos ansehen, teilen, löschen und verwalten.

Schlussfolgerung
Dies sind einige der Korrekturen, die man versuchen kann, um CamStudio wieder zum Laufen zu bringen. Es kommt vor, dass CamStudio solche Fehlermeldungen ausgibt, weil der Audioeingang oder die Audioaufnahmeoptionen nicht richtig konfiguriert sind.
Aber noch einmal: Anstatt alle Korrekturen auszuprobieren und sich auf ein veraltetes Tool zu verlassen, können die Benutzer mehr davon profitieren, etwas wie EaseUS RecExperts zu verwenden. Es verfügt nicht nur über bessere Optionen, sondern auch über ständige Updates, damit es reibungslos läuft.
FAQs
Hier finden Sie einige häufig gestellte Fragen von Anwendern, die Ihnen bei der Arbeit mit CamStudio weiterhelfen können:
1. Was ist besser als CamStudio?
EaseUS RecExperts ist eine bessere Option als CamStudio. CamStudio ist zufällig eines der älteren Bildschirmaufnahmeprogramme. Aus diesem Grund gibt es keine Updates und keine Unterstützung für die aktuelle Hardware-Generation. Und das ist der Grund, warum EaseUS RecExperts eine bessere Option ist als viele Programme wie CamStudio.
2. Hat CamStudio ein Wasserzeichen?
CamStudio hat kein Wasserzeichen auf den Videos, aber es hat eine begrenzte Aufnahmezeit in der kostenlosen Version. CamStudio erlaubt es Benutzern auch nicht, ihre eigenen Wasserzeichen oder Zeichen auf aufgenommenen Videos hinzuzufügen.
Ist der Artikel hilfreich?
Updated von Katrin
Jahrgang 1992; Studierte Mathematik an SISU, China; Seit 2015 zum festen Team der EaseUS-Redaktion. Seitdem schreibte sie Ratgeber und Tipps. Zudem berichtete sie über Neues und Aufregendes aus der digitalen Technikwelt.
Written von Maria
Maria ist begeistert über fast allen IT-Themen. Ihr Fokus liegt auf der Datenrettung, der Festplattenverwaltung, Backup & Wiederherstellen und den Multimedien. Diese Artikel umfassen die professionellen Testberichte und Lösungen.
Bewertungen
-
"EaseUS RecExperts ist ein einfach zu bedienend und bietet umfassende Funktionen. Der Recorder kann neben dem Geschehen auf Ihrem Bildschirm auch Audio und Webcam-Videos aufnehmen. Gut gefallen hat uns auch, dass es geplante Aufnahmen und eine Auto-Stopp-Funktion bietet."
Mehr erfahren -
"EaseUS RecExperts bietet die umfassenden Lösungen für die Aufzeichnung und die Erstellungen von Screenshots Ihres Bildschirms, die Sie für eine Vielzahl von persönlichen, beruflichen und bildungsbezogenen Zwecken verwenden können."
Mehr erfahren -
"Für unserer YouTube-Videos ist ein Bildschirmrekorder sehr nützlich. Wir können die Aktivitäten in Photoshop oder Lightroom einfach aufnehmen. Kürzlich habe ich die Bildschirm-Recorder von EaseUS getestet und sie ist bei weitem die beste, die ich bisher verwendet habe."
Mehr erfahren
Verwandete Artikel
-
Wie man eine Sendung auf Xfinity vom Telefon aus aufnehmen kann
![author icon]() Maria/Apr 28, 2025
Maria/Apr 28, 2025
-
Snapchat Video aufnehmen ohne drücken [5 Methoden]
![author icon]() Maria/Apr 27, 2025
Maria/Apr 27, 2025
-
Wenn Sie MP3 unter Windows 11 aufnehmen wollen, hier sind vier kostenlos Methoden.
![author icon]() Maria/Apr 27, 2025
Maria/Apr 27, 2025
-
Die 5 besten Alternativen zu Awesome Screenshot im Jahr 2025
![author icon]() Katrin/May 20, 2025
Katrin/May 20, 2025

EaseUS RecExperts
- Den Bildschirm mit Audio aufnehmen
- Die Webcam aufnehmen
- Die PC-Spiele reibungslos aufnehmen
Hot Artikel