Hauptinhalt:
![]() Über den Autor
Über den Autor
![]() Reviews und Preise
Reviews und Preise
Manchmal möchte man die Informationen, die man auf Chrome erhält, aus verschiedenen Gründen speichern. Sie können jedoch nicht einfach jedes Wort, das Sie lesen, abschreiben. Daher kann die Erfassung des gesamten Bildschirms ein gangbarer Weg sein. Wenn einige Leute nicht wissen, wie man den Bildschirm in Chrome aufnimmt, geben wir Ihnen eine detaillierte Anleitung, wie man ein Live-Streaming-Video in Chrome mit dem integrierten Tool aufnimmt.
Wenn Sie die Webseite, auf der Sie surfen, mit fortschrittlicheren Tools aufzeichnen möchten, können Sie eine Chrome-Erweiterung wählen. Daher haben wir in diesem Artikel auch mehrere effektive Chrome-Erweiterungen für Bildschirmaufzeichnungen vorgestellt.
Top 6 Chrome Screen Recorder Erweiterungen:
- 1. Ganzseitige Bildschirmerfassung
- 2. Awesome Screenshot & Bildschirm-Recorder
- 3. Chrom-Erfassung
- 4. Screencastify Chrome-Erweiterung
- 5. Vidyard - Kostenloser Video- und Bildschirm-Recorder
- 6. Nimbus Screenshot & Bildschirm-Videorecorder
Teil 1. Aufnehmen mit dem Standard Chrome Screen Recorder
Wenn Sie einen Schnappschuss von dem machen wollen, was Sie auf Ihrem Computerbildschirm sehen, wird diese Anleitung für Sie nützlich sein. Die Bedienung ist ganz einfach. Sie müssen die erwähnten Hotkeys herausfinden und die folgenden Schritte ausführen.
Nachdem Sie das Bild aufgenommen haben, können Sie es speichern, wo immer Sie wollen. Werfen wir nun einen Blick auf das folgende Tutorial.
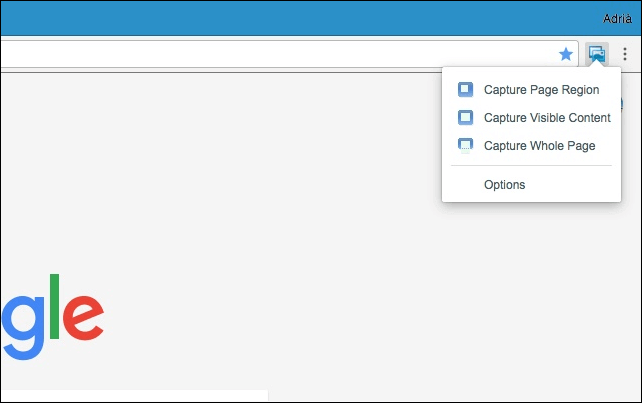
Schritt 1. Laden Sie die Chrome-Erweiterung namens "Screen Capture (by Google)" aus dem Google Chrome-Store herunter.
Schritt 2. Wählen Sie das Symbol für die Bildschirmaufnahme, das in der oberen rechten Ecke des Bildschirms erscheint.
Schritt 3. Wählen Sie die letzte Option aus dem Dropdown-Menü - "Ganze Seite erfassen" (Befehl+Alt+H).
Schritt 4. Sie können Ihre Bildschirmaufnahme mit den Werkzeugen in der Bearbeitungsmenüleiste oben auf Ihrem Bildschirm bearbeiten. Wenn Sie mit Ihrem Bild zufrieden sind, wählen Sie "Speichern". Das Bildschirmfoto wird als PNG-Datei gespeichert.
Teil 2. Top 6 Chrome Screen Capture Erweiterung
Einige Leute wollen vielleicht mehr Operationen zu den Aufnahmen zu tun, so dass Bildschirm Recorder Google Chrome Erweiterungen können wunderbare Entscheidungen sein. In diesem Teil finden Sie 6 großartige Chrome-Recorder. Welcher ist am besten für Sie geeignet?
Top 1. Ganzseitige Bildschirmerfassung
Full Page Screen Capture erstellt schnell und zuverlässig einen Screenshot Ihrer aktuellen Seite, ohne dass Sie zusätzliche Befugnisse anfordern müssen. Mit dieser Erweiterung für Ihr Google können Sie einen ganzseitigen Screenshot Ihrer aktuellen Webseite erstellen.
Klicken Sie einfach auf das Symbol der Erweiterung (oder drücken Sie Alt+Umschalt+P), beobachten Sie, wie die Erweiterung jeden Teil der Seite erfasst, und laden Sie den Screenshot als Bild oder PDF herunter. Der einfachste Weg ist, die Datei auf Ihren Desktop zu ziehen.
Full Page Screen Capture muss zu jedem sichtbaren Teil scrollen, um einen Screenshot der gesamten Seite zu erstellen, was einige Zeit in Anspruch nimmt. Wenn Ihre Seite für Chrome zu groß ist, um sie in einem einzigen Bild zu speichern, bittet er Sie um Erlaubnis, sie in mehrere kleinere Bilder aufzuteilen. Um Ihnen zu zeigen, wie Sie diese Erweiterung verwenden, geben wir Ihnen unten eine Anleitung.
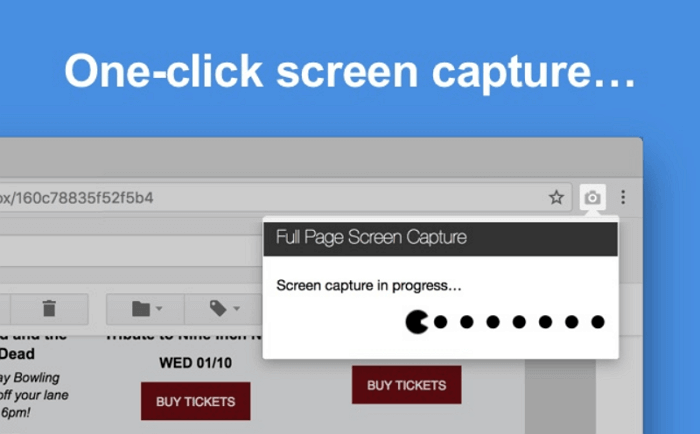
So verwenden Sie Screen Capture für Chrome:
Schritt 1. Suchen Sie Full Page Screen Capture im Chrome Web Store und klicken Sie auf "Zu Chrome hinzufügen".
Schritt 2. Klicken Sie auf diese Erweiterung in der rechten oberen Ecke Ihres Fensters. Das Tool macht dann einen Screenshot der aktuellen Seite für Sie.
Schritt 3. Nach dem Screenshot sehen Sie das aufgenommene Bild. Klicken Sie auf "Bearbeiten", um es zuzuschneiden, zu bearbeiten, mit Anmerkungen zu versehen und zu exportieren. Außerdem können Sie es als PDF, PNG-Bild oder Datei herunterladen, wie Sie möchten.
Top 2. Awesome Screenshot & Screen Recorder
Awesome Screenshot & Screen Recorder ist ein Ganzseiten-Screen-Capturer und Screen-Recorder zugleich. Es kann einen ausgewählten Bereich auf Ihrem Bildschirm erfassen oder ausschneiden, alle sichtbaren Teile erfassen oder die gesamte Seite für Sie aufnehmen.
Sie können den Aufnahmebereich ändern, da das Programm horizontales Scrollen bei der Aufnahme unterstützt. Natürlich ist auch die Desktop-Bildschirmaufnahme enthalten.
Nachdem Sie den Bildschirm aufgenommen haben, können Sie das Bild bearbeiten. Sie können das Bild zum Beispiel zuschneiden, unscharf machen, kopieren oder mit Anmerkungen versehen. Wenn Sie mit der bearbeiteten Datei zufrieden sind, können Sie die Screencast-Bilder und -Videos sofort teilen. Es unterstützt Google Drive, Jira, Slack, etc.
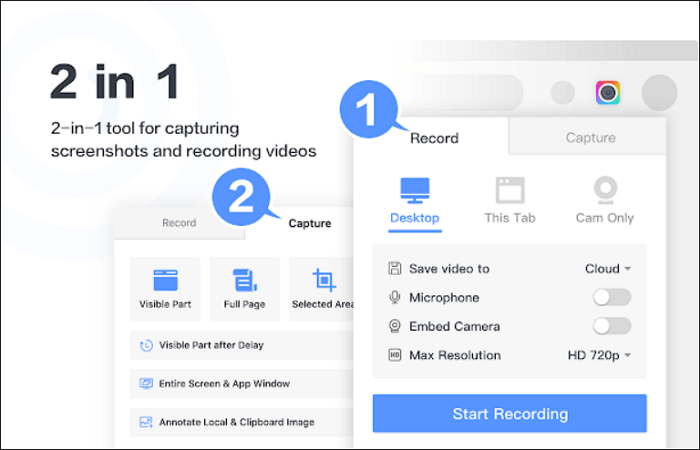
So verwenden Sie Screen Capture in Chrome:
Schritt 1. Fügen Sie die Erweiterung zu Chrome hinzu, indem Sie auf "Zu Chrome hinzufügen" klicken.
Schritt 2. Klicken Sie auf die Erweiterung und wählen Sie "Aufnehmen" oder "Capture" für Ihren Bildschirm. Hier müssen Sie "Aufnehmen" wählen.
Schritt 3. Wählen Sie, ob Sie eine ganze Seite, einen sichtbaren oder einen ausgewählten Bereich erfassen möchten. Dann erledigt der Screen-Capturer die Arbeit für Sie.
Schritt 4. Nachdem der Screenshot erstellt wurde, können Sie ihn mit einer Anmerkung versehen. Wenn Sie damit zufrieden sind, können Sie es mit Google Drive, Jira, Slack usw. teilen.
Top 3. Chrome Capture
Chrome Capture ist ein umfassendes Bildschirmaufnahmeprogramm. Mit diesem Programm können Sie Text hinzufügen, Pfeile zeichnen, die aufgezeichneten Materialien frei beschleunigen/verlangsamen.
Außerdem können Sie das Erscheinungsbild der Aufnahmen ändern, indem Sie die Größe ändern, sie verschieben, drehen und mit Anmerkungen versehen. Mit Chrome Capture sind Screenshots von ganzen Webseiten unbegrenzt.
Außerdem können Sie die Auflösung und FPS anpassen - bis zu 10 Bilder pro Sekunde. Nach der Aufnahme können Sie sogar animierte GIFs mit den aufgenommenen Bildern erstellen. Die Bedienung ist ganz einfach. Werfen wir einen Blick auf die Bilder.
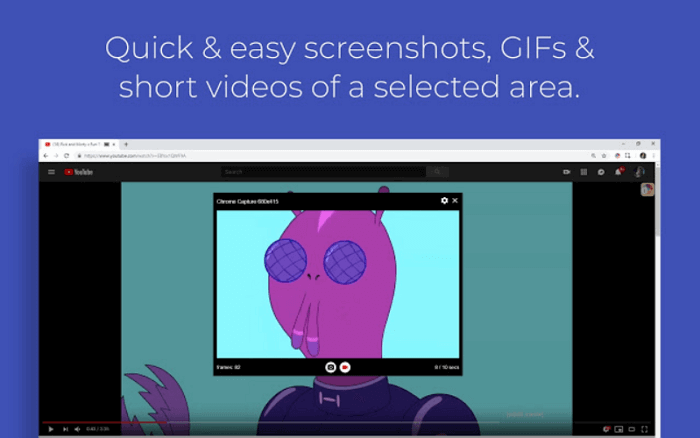
So verwenden Sie die Chrome-Erweiterung Screen Capture:
Schritt 1. Starten Sie Chrome Capture, indem Sie mit der linken Maustaste auf das Chrome Capture-Symbol klicken.
Schritt 2. Wählen Sie einen Bereich aus , den Sie erfassen möchten.
Schritt 3. Passen Sie die Einstellungen nach Ihren Wünschen an, indem Sie auf das Symbol "Einstellungen" klicken.
Schritt 4. Klicken Sie auf das Kamerasymbol, um einen Screenshot des ausgewählten Bereichs zu machen.
Top 4. Screencastify Chrome-Erweiterung
Dies ist eine einfach zu bedienende Erweiterung, die Sie kostenlos zu Ihrem Chrome-Browser hinzufügen können. Jeder kann mühelos Videos erstellen, indem er aufzeichnet, was auf dem Computerbildschirm passiert. Sowohl der Desktop als auch die Browser-Registerkarte können die Videoquelle sein, und es ermöglicht Ihnen auch, das Mikrofon und die Webcam gleichzeitig aufzunehmen.
Sie eignet sich hervorragend für Lehrer, die Vorlesungsvideos für Studenten aufzeichnen müssen, da diese Erweiterung das Hinzufügen von Highlights während der Aufnahme unterstützt. Mit diesem Tool können Sie alles, was auf dem Bildschirm wichtig ist, hervorheben und die Aufmerksamkeit des Publikums auf einfache Weise auf sich ziehen.
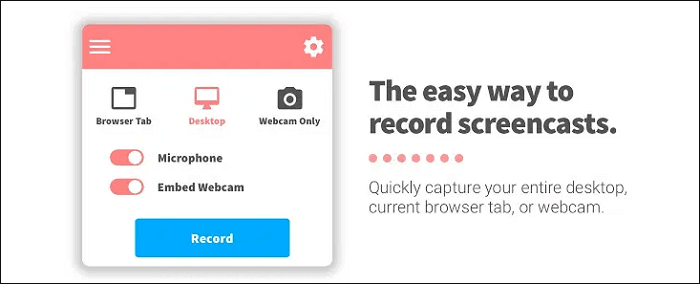
Aufzeichnung von Streaming Video Chrome:
Schritt 1. Fügen Sie diese Chrome-Recorder-Erweiterung zu Ihrem Browser hinzu und starten Sie sie.
Schritt 2. Melden Sie sich mit Ihrem Google-Konto an. Wählen Sie dann einen der optionalen Aufnahmebereiche aus: Browser-Tab und Desktop.
Schritt 3. Entscheiden Sie, ob Sie das Mikrofon und die Webcam zusammen mit dem Video aufnehmen möchten.
Schritt 4. Klicken Sie auf die Schaltfläche "Aufnehmen" , um das Video, das Sie speichern möchten, aufzunehmen.
Top 5. Vidyard - Kostenloser Video- und Bildschirm-Rekorder
Dies ist eine der benutzerfreundlichsten Google Chrome-Erweiterungen für kostenlose Nutzer, da sie die Aufzeichnung für eine Stunde unterstützt. Wie jede andere Google-Erweiterung für die Bildschirmaufzeichnung ermöglicht auch Vidyard die Aufzeichnung des Desktops oder der aktuellen Registerkarte, die Sie gerade durchsuchen, während das Mikrofon und die Webcam ebenfalls aufgezeichnet werden können.
Einer seiner Vorteile ist, dass es die Bearbeitung der Aufnahmen mit einigen grundlegenden Werkzeugen unterstützt, wie z. B. das Trimmen der Videos und das Erstellen einer Miniaturansicht. Und Sie können das aufgenommene Video mit einfachen Klicks teilen, egal ob Sie die Videos per E-Mail an andere senden oder auf sozialen Plattformen posten möchten.
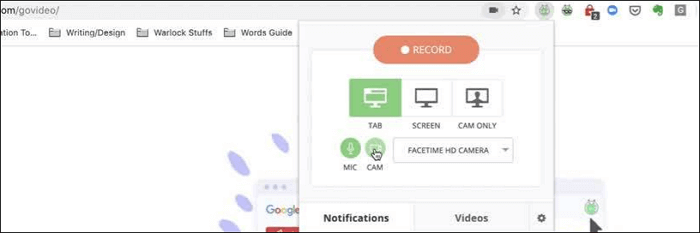
So verwenden Sie die Chrome Video Capture Extension:
Schritt 1. Installieren Sie das Add-on in Ihrem Chrome-Browser und starten Sie es.
Schritt 2. Es bietet Ihnen drei Aufnahmemodi , so dass Sie Bildschirm und Webcam gleichzeitig oder getrennt aufzeichnen können.
Schritt 3. Vergessen Sie nicht, die Webcam und das Mikrofon zu aktivieren, wenn Sie auch diese aufnehmen möchten. Klicken Sie dann auf die Schaltfläche "Aufnahme starten", um ein Video aufzunehmen.
Schritt 4. Bearbeiten Sie die Aufnahme und laden Sie sie auf Ihren Computer herunter. Sie können sie auch auf andere Weise weitergeben.
Top 6. Nimbus Screenshot & Screen Video Recorder
Diese reichhaltig ausgestattete Chrome-Erweiterung kann den Bildschirm aufzeichnen und Screenshots von der Webseite machen, die Sie gerade durchsuchen, unabhängig davon, ob Sie die gesamte Seite oder nur einen Teil davon screencasten möchten. Mit den leistungsstarken Bearbeitungswerkzeugen für Videos und Screenshots können Sie diese ganz einfach mit Anmerkungen versehen oder zuschneiden.
Außerdem hilft Ihnen ein Video-Konvertierungstool dabei, die Aufnahme in das GIF- oder MP4-Format zu konvertieren. Dann können Sie diese Dateien frei weitergeben, da die meisten Plattformen diese beiden Formate unterstützen.
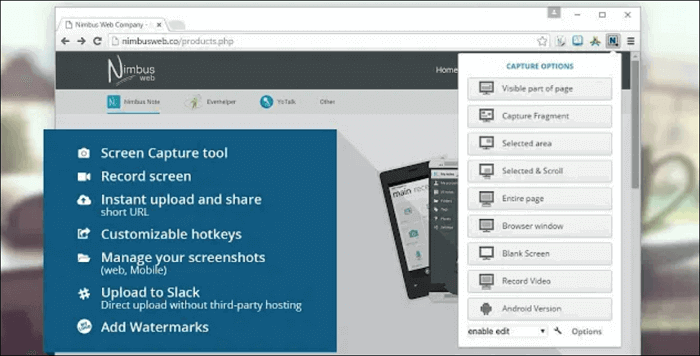
So verwenden Sie die Google Screen Recording Extension:
Schritt 1. Installieren Sie diesen Chrome-Recorder in Ihrem Browser und starten Sie ihn.
Schritt 2. Wählen Sie aus allen Optionen, die es Ihnen bietet. Sie können zum Beispiel "Ganze Seite" wählen, um einen Screenshot zu machen, und "Video aufnehmen", um ein Live-Streaming-Video von Chrome aufzunehmen .
Schritt 3. Mit dieser Erweiterung können Sie die Videoauflösung anpassen, auf der Aufnahme zeichnen oder ein Wasserzeichen hinzufügen.
Schritt 4. Nach der Aufnahme können Sie das aufgezeichnete Video auf Ihr Gerät herunterladen oder es an Google Drive, Dropbox und YouTube senden.
Teil 3. Beste Alternative von Screen Recorder Chrome Erweiterung
EaseUS RecExperts ist ein vielseitiger Bildschirmrecorder und ein beliebtes Schnappschuss-Tool auf dem Markt. Mit diesem Programm können Sie ganz einfach Screenshots Ihres Bildschirms in jeder gewünschten Größe erstellen. Außerdem können Sie Ihren Bildschirm bei Bedarf jederzeit während der Bildschirmaufnahme ausdrucken.
Neben dem Schnappschuss-Tool bietet es Ihnen auch Optionen, um den Bildschirm, Audio, Webcam und sogar Gameplay in hoher Qualität aufzunehmen. Mit seiner Hilfe können Sie jedes Live-Streaming, jeden Podcast und jede Vorlesung in wenigen Schritten aufzeichnen. Nach der Aufnahme können Sie einen bestimmten Frame exportieren, den Sie im PNG-Format in den Aufnahmen speichern möchten.
Wesentliche Merkmale:
- Leicht zu bedienende Schnittstelle
- Export verschiedener Audio- und Videoformate
- Unterstützung bei der Erstellung von Aufgaben zur Zeitplanaufzeichnung
- Hilfe beim automatischen Extrahieren von Audio aus den aufgenommenen Videos
Dieser Rekorder unterscheidet sich von den Chrome-Erweiterungen für Bildschirmaufnahmen, da Sie ihn herunterladen und auf Ihrem Gerät installieren müssen. Aber er bietet viele hilfreiche Aufnahme- und Bearbeitungswerkzeuge. Sie können auf die Schaltfläche klicken, um ihn zu erhalten und auszuprobieren.
Wie man den Bildschirm von Chrome aufzeichnet:
Schritt 1. Öffnen Sie diesen Bildschirmrekorder. Um einen Schnappschuss von Ihrem Bildschirm zu machen, wählen Sie "Region" auf der Hauptschnittstelle.
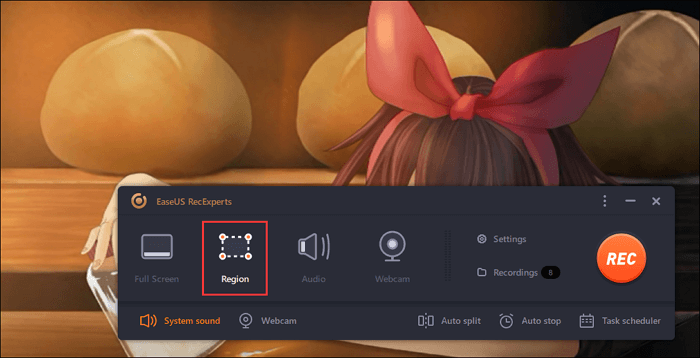
Schritt 2. Sie können auch den Hotkey für die Aufnahme eines Screenshots anpassen. Klicken Sie auf "Einstellungen" und wählen Sie "Erweitert". Ändern Sie dann die Tastenkombination von "Bildschirmfoto aufnehmen".
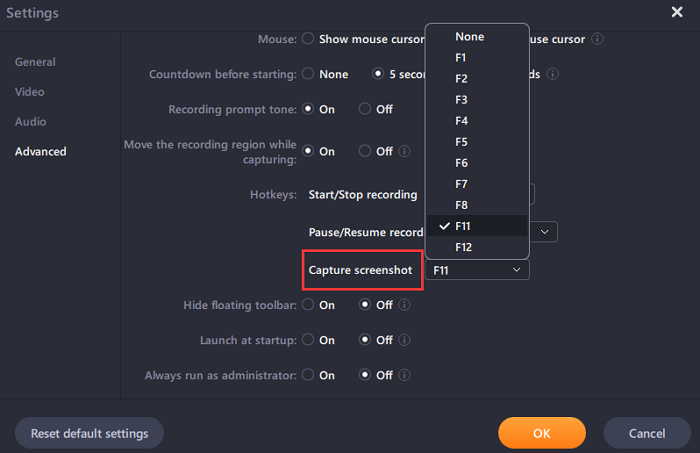
Schritt 3. Ziehen Sie nun die Maus, um den gewünschten Bildschirmbereich auszuwählen. Lassen Sie dann die Maus los und drücken Sie den Hotkey.
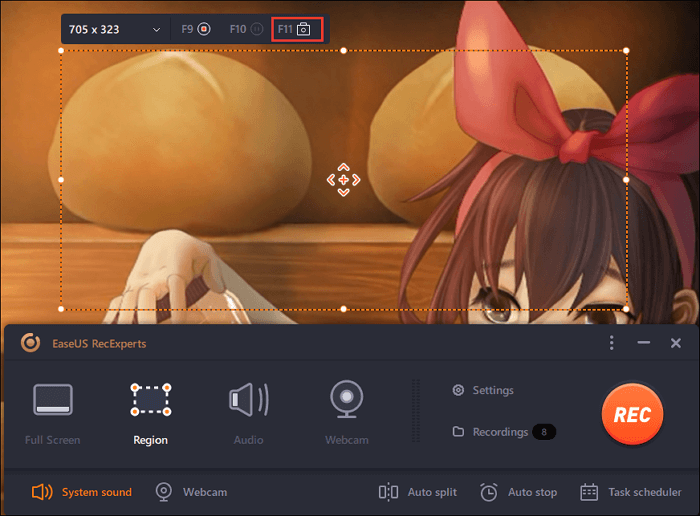
Schritt 4. Nachdem Sie den Hotkey gedrückt haben, wird das Bild automatisch unter "Aufnahmen" gespeichert und Sie können es ansehen.
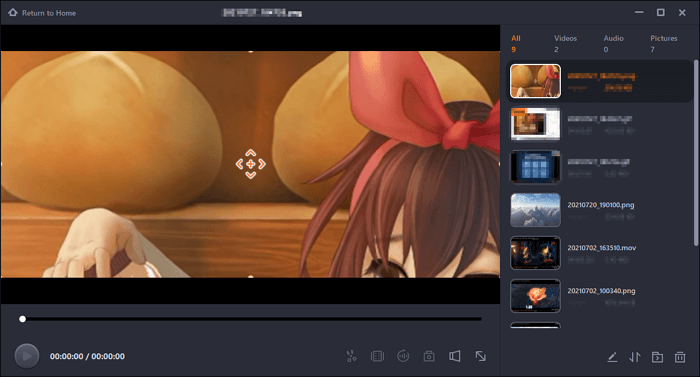
Schlussfolgerung
Zusammenfassend lässt sich sagen, dass Sie den Bildschirm mit dem integrierten Tool auf Ihrem Computer aufzeichnen können. Wenn dieses Tool jedoch nicht mehr funktioniert oder Sie einen fortschrittlicheren Bildschirmrekorder wünschen, können Sie eine Chrome-Erweiterung für den Bildschirmrekorder aus diesem Artikel auswählen.
Unter ihnen ist EaseUS RecExperts der beste Chrome-Bildschirmrekorder sowohl für Anfänger als auch für Profis. Daher empfehlen wir Ihnen, ihn von der offiziellen Website herunterzuladen.
Ist der Artikel hilfreich?
Written von Maria
Maria ist begeistert über fast allen IT-Themen. Ihr Fokus liegt auf der Datenrettung, der Festplattenverwaltung, Backup & Wiederherstellen und den Multimedien. Diese Artikel umfassen die professionellen Testberichte und Lösungen.
Bewertungen
-
"EaseUS RecExperts ist ein einfach zu bedienend und bietet umfassende Funktionen. Der Recorder kann neben dem Geschehen auf Ihrem Bildschirm auch Audio und Webcam-Videos aufnehmen. Gut gefallen hat uns auch, dass es geplante Aufnahmen und eine Auto-Stopp-Funktion bietet."
Mehr erfahren -
"EaseUS RecExperts bietet die umfassenden Lösungen für die Aufzeichnung und die Erstellungen von Screenshots Ihres Bildschirms, die Sie für eine Vielzahl von persönlichen, beruflichen und bildungsbezogenen Zwecken verwenden können."
Mehr erfahren -
"Für unserer YouTube-Videos ist ein Bildschirmrekorder sehr nützlich. Wir können die Aktivitäten in Photoshop oder Lightroom einfach aufnehmen. Kürzlich habe ich die Bildschirm-Recorder von EaseUS getestet und sie ist bei weitem die beste, die ich bisher verwendet habe."
Mehr erfahren
Verwandete Artikel
-
3 Methode: PUBG Gameplay aufnehmen und speichern
![author icon]() Markus/Apr 27, 2025
Markus/Apr 27, 2025
-
Overwolf nimmt nicht auf?Hier sind einfache Lösungen
![author icon]() Maria/Apr 28, 2025
Maria/Apr 28, 2025
-
Bildschirmaufzeichnung auf dem iPhone 15 [Anleitung]
![author icon]() Maria/Apr 27, 2025
Maria/Apr 27, 2025
-
[5 Methoden] Windows & Mac: Audio Stream aufnehmen
![author icon]() Mako/Apr 27, 2025
Mako/Apr 27, 2025

EaseUS RecExperts
- Den Bildschirm mit Audio aufnehmen
- Die Webcam aufnehmen
- Die PC-Spiele reibungslos aufnehmen
Hot Artikel