Hauptinhalt:
![]() Über den Autor
Über den Autor
![]() Reviews und Preise
Reviews und Preise
Es gibt eine ganze Reihe von Situationen, in denen Sie den Browser-Bildschirm aufzeichnen möchten. Vielleicht möchten Sie eine sich bewegende Szene aufzeichnen, wenn Sie einen Online-Film ansehen, oder vielleicht möchten Sie die Veränderungen auf Ihrem Bildschirm aufzeichnen. Was auch immer die Situation ist, Sie können einen Bildschirmrecorder verwenden, um Ihren Browserbildschirm aufzuzeichnen.
Die Aufnahme von Screenshots ist mit Hilfe von Hotkeys auf Ihrer Tastatur einfach, aber die Aufnahme eines Browser-Videos kann komplizierter sein. Aber keine Sorge, wir zeigen Ihnen, wie Sie Ihren Bildschirm mit verschiedenen Browsern ganz einfach aufnehmen können. Lesen Sie einfach weiter, um detaillierte Anleitungen zu erhalten.
Browser-Bildschirm unter Windows 10 aufzeichnen
Um den Browserbildschirm unter Windows 10 aufzuzeichnen, benötigen Sie EaseUS RecExperts. Dieser Mac- und Windows-Bildschirmrekorder ist mit allen gängigen Windows-Systemen kompatibel, einschließlich dem neuesten Windows 11, und erfüllt alle Ihre Anforderungen.
Dieses Tool kann Ihren Browser-Bildschirm aufzeichnen und als Video speichern. Unabhängig davon, welchen Browser Sie verwenden, Chrome, Firefox oder andere, kann dieses Tool alle Aktivitäten auf Ihrem Bildschirm aufzeichnen. Weitere Informationen zu diesem Tool finden Sie unten.
Hauptmerkmale:
- Vollbild aufzeichnen unter Windows 10
- Aufzeichnung eines Teils des Bildschirms und des Tons
- Aufzeichnung des Browserbildschirms als GIF
- Online-Meetings wie Google Meeting aufzeichnen
- Abspielen des aufgezeichneten Videos mit Geschwindigkeitskontrolle
Laden Sie die Software von der Schaltfläche unten herunter und überprüfen Sie die Schritte zum Aufzeichnen des Browserbildschirms. Hier nehmen wir Firefox als Beispiel.
Schritt 1. Starten Sie EaseUS RecExperts auf Ihrem Computer. Vor der Aufnahme können Sie zwischen zwei Aufnahmemodi wählen. Um den gesamten Bildschirm aufzunehmen, wählen Sie den Modus "Vollbildschirm"; um einen Teil des Bildschirms aufzunehmen, wählen Sie "Bereich".

Schritt 2. Sie können auch wählen, ob Sie den Bildschirm mit Ihrer Webcam, dem Systemsound oder dem Mikrofon aufnehmen möchten. Klicken Sie einfach, um sie auszuwählen. Sie können auch Auto-Split, Auto-Aufnahme mit verschiedenen Funktionen auf der Benutzeroberfläche einstellen.

Schritt 3. Klicken Sie dann auf die rote Schaltfläche "REC", um die Aufnahme zu starten. Um die Aufnahme zu unterbrechen, klicken Sie auf den weißen doppelten vertikalen Balken; um die Aufnahme zu beenden, klicken Sie auf das rote quadratische Zeichen. Sie befinden sich in der Menüleiste, die auf Ihrem Bildschirm erscheint.
Schritt 4. Nach der Aufnahme werden Sie zur Aufnahmeliste weitergeleitet. Hier können Sie Ihre Aufnahmen ansehen, teilen, Audio extrahieren, Screenshots machen, löschen und verwalten, usw. Um eine neue Aufnahme mit den vorherigen Einstellungen zu starten, klicken Sie auf die Schaltfläche "REC" am oberen Rand des Fensters.

Browserbildschirm mit Spielleiste aufzeichnen
Ihr Windows-Betriebssystem verfügt über ein integriertes Tool zur Bildschirmaufzeichnung, die Game Bar. Obwohl die Xbox Game Bar-Aufnahme hauptsächlich zum Aufzeichnen von Spielen verwendet wurde, können Sie ihre Funktionen auch auf andere Bereiche ausweiten.
Dieses Tool ist eine ausgezeichnete Wahl für die Aufnahme des Browserbildschirms auf Ihrem Windows-Computer. Mit diesem Rekorder können Sie den gesamten Bildschirm Ihres Browsers aufzeichnen und in einem Video speichern. Anhand der folgenden Schritte erfahren Sie, wie das geht.
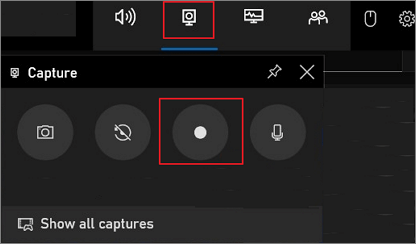
Schritt 1. Drücken Sie die Tastenkombination "Windows + I", um die Seite "Einstellungen" zu öffnen. Gehen Sie zu "Spiele" und aktivieren Sie den Schalter "Spieleleiste".
Schritt 2. Starten Sie Chrome und rufen Sie die Seite auf, die aufgezeichnet werden soll.
Schritt 3. Drücken Sie nun die Tastenkombination "Windows + G", um die Game Bar zu starten.
Schritt 4. Klicken Sie auf die Schaltfläche "Aufnehmen" und dann auf "Aufnahme starten", um die Aufnahme zu starten.
Schritt 5. Wenn Sie mit der Aufnahme fertig sind, klicken Sie auf die Schaltfläche "Stopp", um sie zu beenden. Sie können auf "Alle Aufnahmen anzeigen" klicken, um Ihre aufgenommenen Videos zu finden.
Browser-Bildschirm mit Gmail aufzeichnen
Gmail wird hauptsächlich als Werkzeug zum Senden und Empfangen von E-Mails angesehen. Die wenigsten wissen jedoch, dass man damit auch ein Video aufnehmen kann. Mit der Compose-Funktion können Sie mit einfachen Schritten ein Video auf einem PC in Windows 10 aufnehmen. Schauen wir uns nun die detaillierte Anleitung unten an.
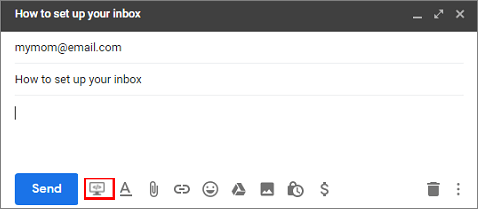
Schritt 1. Gehen Sie zu Google Mail und klicken Sie auf die Schaltfläche "Verfassen".
Schritt 2. Klicken Sie auf das Symbol für einen neuen Screencast in der Symbolleiste am unteren Rand des E-Mail-Kompositionsfensters. Daraufhin wird der Aufnahmeprozess gestartet.
Schritt 3. Wenn Sie fertig sind, dauert es ein paar Sekunden, bis Ihr Video gerendert ist. Danach erscheint es eingebettet in Ihrer neuen E-Mail mit einem Vorschaufenster. Sie können das Video in der Vorschau ansehen, bevor Sie es verschicken, oder es direkt versenden.
Machbarer Browser-Bildschirm-Rekorder
Neben den vorgestellten Tools wollen wir Ihnen hier noch einige andere Browser-Bildschirmrekorder vorstellen. Schauen Sie sich diese einfach mal an.
Screencast-O-Matic-Startprogramm
Screencast-O-Matic Launcher ist ein Bildschirm-Recorder und ein kostenloser Video-Editor zum Herunterladen, mit dem Sie von Ihrem Browser aus aufnehmen können. Mit diesem Tool können Sie ganz einfach Ihren Desktop, Ihren Browser und Ihre Webcam aufzeichnen, bevor Sie ein Video daraus erstellen und bearbeiten.
Sie können das eingebaute Zeichenwerkzeug und die Sprachausgabefunktion nutzen, um Ihre Aufnahmen zu verbessern. Außerdem können Sie Musik und Untertitel zu Ihren Aufnahmen hinzufügen, um ansprechende Videos zu erstellen. Einige fantastische Übergänge und Videoeffekte stehen ebenfalls zur Verfügung, um die Qualität Ihrer Videos zu verbessern. Mehr darüber erfahren Sie weiter unten.
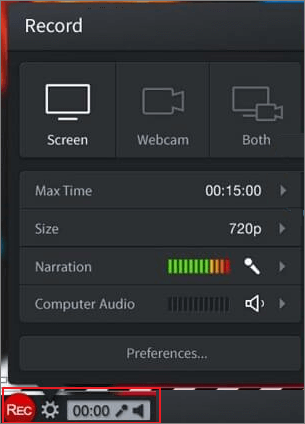
Merkmale:
- Benutzer können bis zu 15 Minuten aufzeichnen
- Verschiedene Videoeffekte zum Video hinzufügen
- Bilder, Text und andere Elemente hinzufügen
Droplr
Droplr ist eine weitere kostenlose All-in-One-Videoaufnahmesoftware, die in Form einer Chrome-Erweiterung bekannt ist. Sie bietet die einfachste Möglichkeit, Aufnahmen in einem Browser zu machen. Nach der Aufnahme werden die aufgenommenen Videos automatisch im Cloud-Speicher gespeichert. Wenn Sie die Aufnahme teilen möchten, teilen Sie den Link zu Ihrer Aufnahme in der Zwischenablage.
Außerdem kann es auch zum Erstellen von Screenshots verwendet werden. Wenn Sie einen Screenshot mit diesem Tool aufgenommen haben, können Sie ihn im PNG-Format herunterladen. Sie können den Screenshot auch bearbeiten, indem Sie Textanmerkungen hinzufügen. Sehen Sie sich die Funktionen unten an.
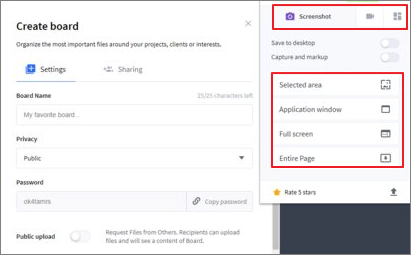
Merkmale:
- Unterstützung von Bildschirmaufnahmen und -aufzeichnungen
- Erlauben Sie die Freigabe von URLs, die Speicherung von Dateien und die Analyse von Daten
- Ermöglichen Sie es den Benutzern, Dateien per Drag-and-Drop hochzuladen
CloudApp Bildschirm-Rekorder
CloudApp screen recorder ist das letzte Programm, das wir Ihnen vorstellen möchten. Es kann den Bildschirm Ihrer Browser-Webseite als Video aufnehmen und Sie können es dann sofort teilen. Mit diesem Tool können Sie den Bildschirm mit Stimme aufnehmen.
Wenn Sie damit Bildschirmfotos machen, können Sie Ihrem aufgenommenen Bild einige zusätzliche Elemente hinzufügen. Zum Beispiel können Sie einige Anmerkungen und Formen einfügen. Mehr darüber erfahren Sie weiter unten.
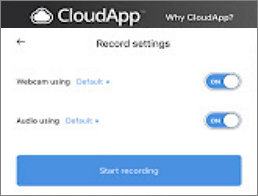
Merkmale:
- Aufzeichnung der gesamten oder eines Teils der Webseite
- Erfassen Sie den Bildschirm in HD-Formaten
- Hinzufügen Ihrer Stimme bei der Aufnahme von Videos
FAQs zur Aufzeichnung des Browser-Bildschirms
Hier haben wir einige häufig gestellte Fragen zusammengestellt. Schauen wir uns die Antworten gemeinsam an.
1. Wie kann ich meinen Chrome-Bildschirm aufzeichnen?
Sie können EaseUS RecExperts verwenden, um Chrome-Bildschirme aufzuzeichnen.
- 1. Rufen Sie die Seite auf, die Sie in Ihrem Chrome-Browser aufzeichnen möchten, und starten Sie EaseUS RecExperts.
- 2. Klicken Sie auf "Vollbild" oder "Region", um den Bereich auszuwählen, den Sie aufnehmen möchten.
- 3. Klicken Sie auf "Einstellungen", um ein Format für Ihren Screencast auszuwählen und andere Optionen festzulegen, die Sie für angemessen halten. Klicken Sie dann auf "OK", um die Einstellungen zu speichern.
- 4. Gehen Sie zur Hauptschnittstelle und klicken Sie auf "REC", um die Aufnahme zu starten.
- 5. Sie sehen die Symbolleiste, in der Sie die Aufnahme anhalten oder beenden können. Klicken Sie auf die entsprechende Schaltfläche, um das zu tun, was Sie wollen.
- 6. Sobald die Aufnahme abgeschlossen ist, werden alle Ihre Aufnahmen in der Aufnahmeliste gespeichert.
2. Wie kann ich meinen Bildschirm in einem Windows-Browser aufzeichnen?
Starten Sie die Game Bar auf Ihrem Windows-Computer und folgen Sie den unten stehenden Optionen, um die Aufnahme zu starten.
- 1. Klicken Sie auf die Schaltfläche "Aufnahme starten";
- 2. Verwenden Sie die Tastenkombination "Win + Alt + R".
3. Kann ich ein Video von einer Website aufnehmen?
Die Antwort ist ja. Mit EaseUS RecExperts können Sie Videos von der Website in jedem Browser, einschließlich Chrome und Firefox, aufnehmen.
Das Fazit
Wir glauben, dass Sie den richtigen Weg gefunden haben, um den Browser-Bildschirm aus dem obigen Inhalt aufzuzeichnen. Wenn Sie unsicher sind, welchen Weg Sie wählen sollen, wählen Sie EaseUS RecExperts. Es kann den ganzen oder einen Teil Ihres Bildschirms mit Audio und Webcam aufzeichnen, Online-Meetings wie Zoom aufzeichnen und mit einfachen Schritten Gameplay aufzeichnen.
Ist der Artikel hilfreich?
Updated von Mako
Technik-Freund und App-Fan. Mako schreibe seit März 2016 für die Leser von EaseUS. Er begeistert über Datenrettung, Festplattenverwaltung, Datensicherung, Datenspeicher-Optimierung. Er interssiert sich auch für Windows und andere Geräte.
Written von Maria
Maria ist begeistert über fast allen IT-Themen. Ihr Fokus liegt auf der Datenrettung, der Festplattenverwaltung, Backup & Wiederherstellen und den Multimedien. Diese Artikel umfassen die professionellen Testberichte und Lösungen.
Bewertungen
-
"EaseUS RecExperts ist ein einfach zu bedienend und bietet umfassende Funktionen. Der Recorder kann neben dem Geschehen auf Ihrem Bildschirm auch Audio und Webcam-Videos aufnehmen. Gut gefallen hat uns auch, dass es geplante Aufnahmen und eine Auto-Stopp-Funktion bietet."
Mehr erfahren -
"EaseUS RecExperts bietet die umfassenden Lösungen für die Aufzeichnung und die Erstellungen von Screenshots Ihres Bildschirms, die Sie für eine Vielzahl von persönlichen, beruflichen und bildungsbezogenen Zwecken verwenden können."
Mehr erfahren -
"Für unserer YouTube-Videos ist ein Bildschirmrekorder sehr nützlich. Wir können die Aktivitäten in Photoshop oder Lightroom einfach aufnehmen. Kürzlich habe ich die Bildschirm-Recorder von EaseUS getestet und sie ist bei weitem die beste, die ich bisher verwendet habe."
Mehr erfahren
Verwandete Artikel
-
Die 4 einfachsten Methoden zum Zuschneiden von Bildschirmaufnahmen
![author icon]() Maria/Apr 27, 2025
Maria/Apr 27, 2025
-
So können Sie einen Screenshot auf einer 60% Tastatur erstellen [4 Möglichkeiten]
![author icon]() Maria/Apr 27, 2025
Maria/Apr 27, 2025
-
Zeichnet der LockDown-Browser Ihren Bildschirm auf?
![author icon]() Maria/Apr 27, 2025
Maria/Apr 27, 2025
-
Top 7 Musikplayer für Mac Kostenloser Download [2025 Aktualisiert]
![author icon]() Maria/Apr 27, 2025
Maria/Apr 27, 2025

EaseUS RecExperts
- Den Bildschirm mit Audio aufnehmen
- Die Webcam aufnehmen
- Die PC-Spiele reibungslos aufnehmen
Hot Artikel