Hauptinhalt:
![]() Über den Autor
Über den Autor
![]() Reviews und Preise
Reviews und Preise
Wenn Sie ein begeisterter Discord-Benutzer sind, der gerne Ihr Gameplay streamt oder Online-Events veranstaltet, sind Sie möglicherweise auf frustrierende Verzögerungsprobleme bei Discord-Streams gestoßen, die den reibungslosen Fluss Ihrer Streams stören. Aber keine Sorge, wir haben Discord-Benutzer mit einigen hilfreichen Tipps und Lösungen versorgt.
In diesem Artikel gehen wir auf die häufigsten Ursachen für das Problem "Discord-Stream verzögert sich" ein und geben Ihnen praktische Schritte zur Fehlerbehebung, um dieses Ärgernis zu beseitigen. Also lasst uns sofort loslegen und diese Streams ohne frustrierende Unterbrechungen wieder auf den richtigen Weg bringen!
Warum verzögert sich der Discord-Stream?
Verzögerungen beim Discord-Stream können aus verschiedenen Gründen auftreten und zu einem nicht reibungslosen Streaming-Erlebnis führen. Lassen Sie uns einige häufige Ursachen für dieses frustrierende Problem untersuchen. Das Verständnis dieser möglichen Ursachen wird Ihnen helfen, das Verzögerungsproblem bei Discord-Streams zu diagnostizieren und zu beheben.
- 🚡Hardwareeinschränkungen können zu Stream-Verzögerungen führen
- 🎨Softwarekonflikte können ebenfalls schuld sein
- 😥Discord-Serverprobleme oder Serverregionseinstellungen können sich auf die Leistung Ihres Streams auswirken
- 🕵️♂️Langsame oder instabile Internetgeschwindigkeiten können bei Discord-Streams zu Verzögerungen führen
- 🙉Hoher Ping oder Paketverlust können zu Störungen führen und dazu führen, dass Ihr Stream einfriert oder puffert
- 👩Unzureichende Rechenleistung oder veraltete Grafikkarten können den Anforderungen des Streamings möglicherweise nicht mehr gerecht werden, was zu einer verzögerten Leistung führt
- ...
Teilen Sie diesen Beitrag jetzt mit anderen Bedürftigen!
8 Lösungen für die Fehlerbehebung von Discord Stream pausiert immer
Es ist an der Zeit, dass wir über vier Best Practices sprechen, die Ihnen dabei helfen können, das Stottern des Discord-Streams zu beheben. Diese praktischen Tipps und Techniken helfen Ihnen bei der Fehlerbehebung und Behebung des lästigen Stotterns während Ihrer Discord-Streams. Hier sind die acht Tipps.
Lösung 1. Installieren Sie die Discord-App anstelle des Browsers
Die Installation von Discord anstelle der Verwendung der Browserversion scheint das Problem recht effizient zu lösen. Benutzer können also versuchen, die heruntergeladene App-Version von Discord anstelle der Browserversion zu verwenden. Hier ist wie:
Schritt 1. Gehen Sie zur Discord-Downloadseite und tippen Sie auf die Schaltfläche „Für Windows herunterladen“.
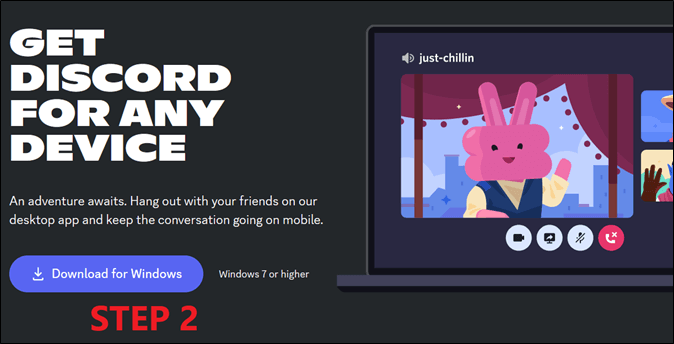
Schritt 2: Führen Sie die heruntergeladene Datei setup.exe aus und warten Sie, bis das Installationsprogramm abgeschlossen ist.
Schritt 3. Melden Sie sich mit Ihren Anmeldeinformationen an und versuchen Sie es mit dem Streamen.
Dies ist eine der wahrscheinlichsten Lösungen für viele Benutzer, die Probleme beim Streamen auf der Website-Version hatten. Durch das Herunterladen der App-Version werden Benutzer von diesem Problem befreit und können ordnungsgemäß streamen. Wenn dies nicht funktioniert, können sie es mit der nächsten Lösung versuchen.
Vergessen Sie nicht, diesen Beitrag auf sozialen Plattformen zu teilen, um mehr Benutzern zu helfen, die unter dem gleichen Problem leiden!
Lösung 2. Führen Sie Discord als Administrator aus
Manchmal kann das Problem durch eine sehr einfache Lösung behoben werden, z. B. durch das Ausführen von Discord als Administrator. Dies ist eine häufige Ursache für diejenigen, die die Desktop-App-Version von Discord verwenden. So können sie es als Administrator auf ihrem PC ausführen:
Schritt 1. Drücken Sie die Windows- Taste auf der Tastatur
Schritt 2. Geben Sie Discord ein, bis die App angezeigt wird
Schritt 3. Tippen Sie auf Als Administrator ausführen.
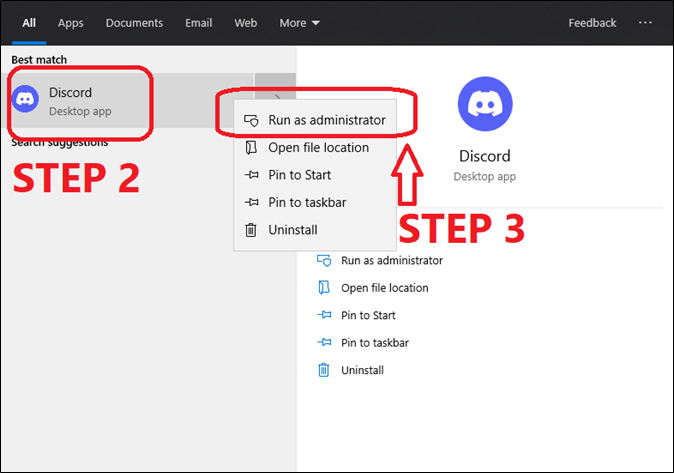
Dies behebt das Problem für viele Benutzer, denen möglicherweise zuvor keine Discord-Administratorrechte gewährt wurden.
Lösung 3. Aktivieren Sie die Hardwarebeschleunigung
Durch die Hardwarebeschleunigung kann Discord die Hardware des Computers für bessere Videos und Ausgaben nutzen. Dies ist einer der Hauptgründe dafür, dass viele Discord-Streams verzögert sind und nicht so reibungslos funktionieren. So können Benutzer es aktivieren, um dieses Problem zu beheben.
Schritt 1. Öffnen Sie die Discord-App auf Ihrem PC.
Schritt 2. Gehen Sie zu den erweiterten Einstellungen.
Schritt 3. Schalten Sie die Hardwarebeschleunigung ein.
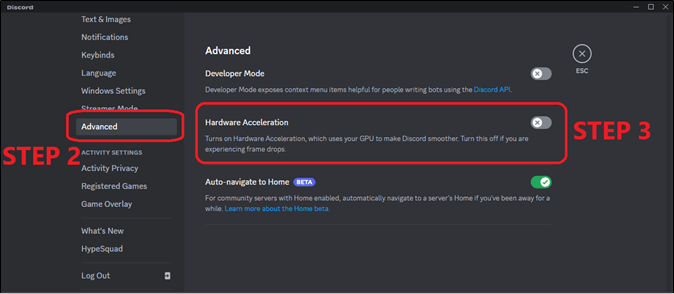
Dadurch werden GPU und CPU genutzt, um die Qualität von Discord zu beschleunigen und die Stream-Qualität deutlich zu verbessern. Aus diesem Grund ist dies eine häufige Lösung für das Problem der Discord-Stream-Verzögerung.
Lösung 4. Wählen Sie die Einstellung „Glätteres Video“.
Benutzer können auch versuchen, während des Streamings flüssigere Videoeinstellungen auszuwählen. Diese Einstellung erscheint nur, wenn der Benutzer beginnt, seinen Bildschirm auf Discord zu streamen. So können sie diese Einstellung ändern, sobald sie mit dem Streaming beginnen.
Schritt 1. Treten Sie einem Kanal bei und beginnen Sie mit dem Streaming.
Schritt 2. Wählen Sie die Einstellung „Smoother Video“ und wählen Sie die richtige Auflösung.
Schritt 3. Tippen Sie auf Go Live .
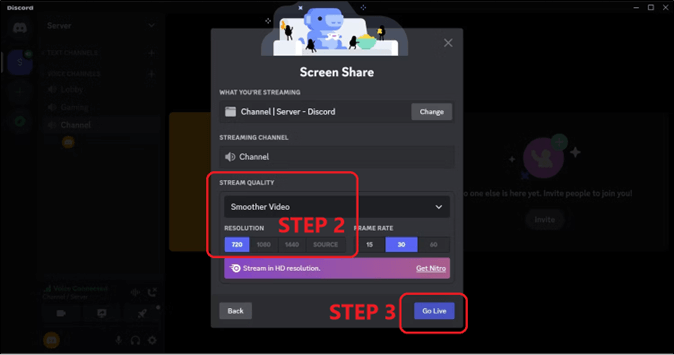
Dadurch werden höchstwahrscheinlich alle Verzögerungsprobleme behoben, da der Schwerpunkt auf einem flüssigeren Video und nicht auf höchster Qualität liegt. Und es wird auch die Auflösung entsprechend reduzieren/skalieren.
Lösung 5. Überprüfen Sie Internetprobleme
Eine andere Sache, die Benutzer tun können, ist, ihre Internetprobleme zu überprüfen. Dies wird ihnen helfen herauszufinden, ob die Probleme mit ihrem Internet zusammenhängen oder nicht. Sie können zwei Dinge ausprobieren.
#1. Beheben Sie Probleme mit der Internetverbindung Ihres PCs
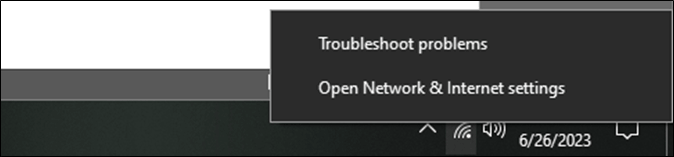
#2. Starten Sie den Router neu

Dieser Lösung scheint das Problem auch für viele Discord-Benutzer zu lösen.
Lösung 6. Discord-Cache löschen
Das Leeren des Discord-Cache ist eine weitere großartige Lösung. Jetzt ist es wichtig, dass Benutzer die richtige Methode zum Entfernen des Caches befolgen. Das bedeutet, dass Sie in den AppData-Ordner gehen und die Cache-Dateien auf diese Weise manuell löschen müssen.
Schritt 1. Öffnen Sie den Ausführungsbefehl, indem Sie Windows + R drücken.
Schritt 2 . Geben Sie %AppData% ein und drücken Sie die Eingabetaste.
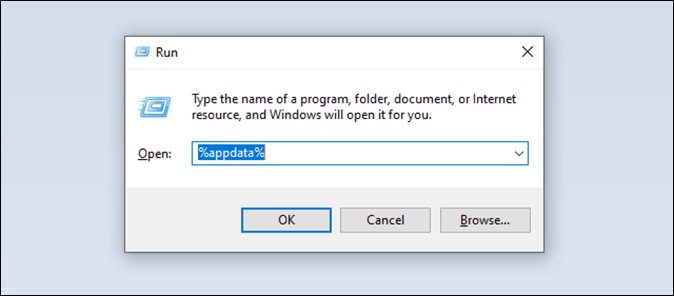
Schritt 3. Suchen Sie den Discord- Ordner.
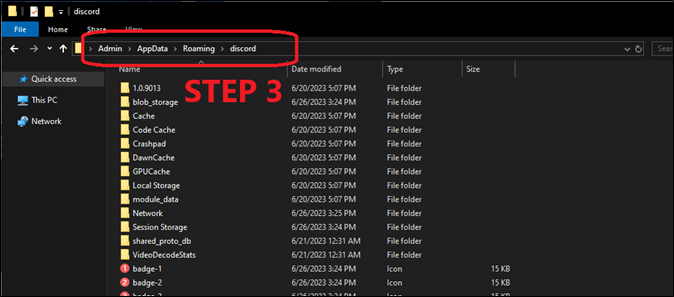
Schritt 4. Drücken Sie STRG + A, um alle Dateien auszuwählen und zu löschen.
Dadurch werden alle Cache-Dateien gelöscht und die Streaming-Leistung verbessert.
Lösung 7. Schließen Sie Apps, die die Internetbandbreite beanspruchen
Es kann vorkommen, dass andere Apps zu viel Internetbandbreite beanspruchen. Dies führt zu Problemen mit Discord und Verzögerungen beim Stream. So können Benutzer die Apps überprüfen, die Bandbreite beanspruchen.
Schritt 1. Drücken Sie die Tasten STRG + Umschalt + ESC , um den Task-Manager zu starten.
Schritt 2: Gehen Sie zur Registerkarte „Leistung“ . Öffnen Sie den Ressourcenmonitor.
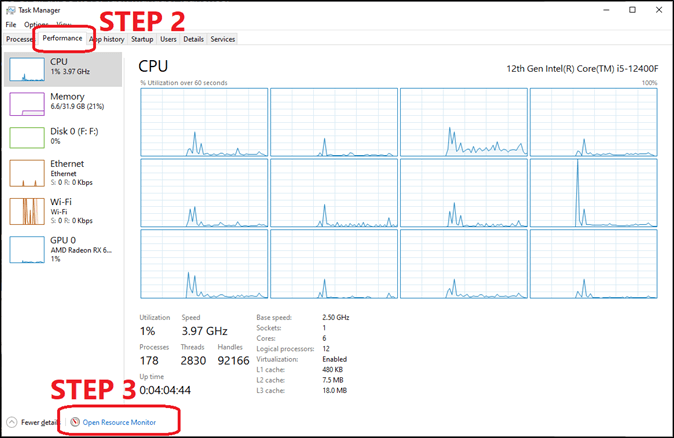
Schritt 3: Erweitern Sie die Registerkarte „Netzwerk“ und prüfen Sie, welche App die meiste Bandbreite beansprucht.

Jetzt muss der Benutzer die PID überprüfen und diese dann über den Task-Manager schließen.
Lösung 8. Discord neu installieren
Die letzte und vielleicht beste Lösung für dieses Problem ist die Neuinstallation von Discord. Und auch eine veraltete Version des Programms kann dieses Problem verursachen. Laden Sie also die neueste Discord-Version von ihrer Website herunter. Danach deinstallieren Sie es und installieren es wie folgt neu.
Schritt 1. Öffnen Sie die Systemsteuerung und gehen Sie zu „Programm deinstallieren“.
Schritt 2. Suchen und deinstallieren Sie Discord .
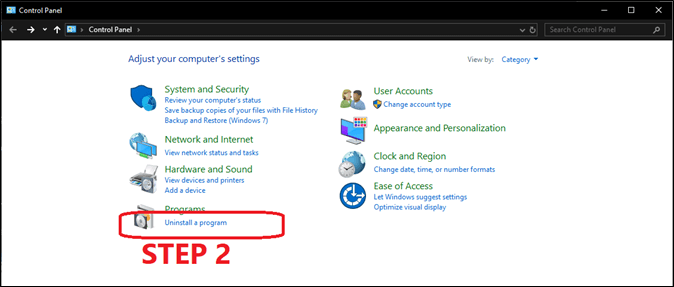
Schritt 3 . Installieren Sie Discord mit der neu heruntergeladenen Datei neu.
🎥Sie können sich auch das Tutorial-Video ansehen, um das Problem zu beheben:
- 0:00 – Erklärung
- 0:48 – Starten Sie Discord als Admin neu
- 1:27 – Niedrigere Stream-Auflösung/FPS
- 2:22 – GPU begrenzt? Deaktivieren Sie die hardwarebeschleunigte Verschlüsselung
- 4:04 – Deaktivieren Sie die Hardwarebeschleunigung in Discord, Steam usw.
- 4:40 – Hintergrundprogramme schließen und Videos/Streams anhalten
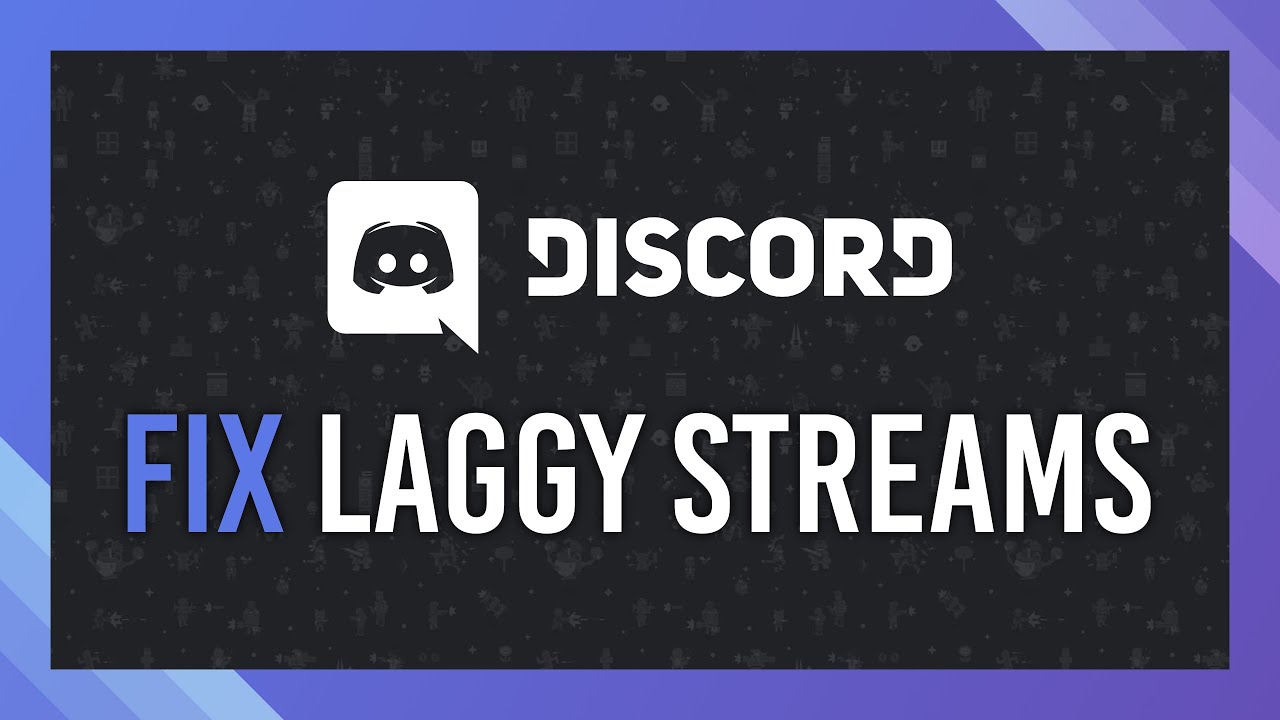
Bonus-Tipp. So zeichnen Sie Discord-Streaming auf
Lassen Sie uns über einen Bonustipp sprechen, der Ihnen beim Aufzeichnen von Discord-Streaming helfen kann. Sie benötigen ein Drittanbieter-Tool namens EaseUS RecExperts. Es handelt sich um einen benutzerfreundlichen Bildschirmrekorder , der eine Vielzahl leistungsstarker Aufnahmetechniken bietet, mit denen Sie Ihre Bildschirmaktivitäten ganz einfach erfassen und aufzeichnen können.
Einige der Hauptgründe, warum Sie EaseUS RecExperts benötigen, sind:
- Nehmen Sie Ihren Bildschirm, Ihre Webcam oder beides gleichzeitig auf
- Nehmen Sie Audio von Ihrem System, Ihrem Mikrofon oder beiden Quellen auf
- Bearbeiten Sie Ihre Aufnahmen mit grundlegenden Werkzeugen wie Zuschneiden und Anmerkungen
Mit EaseUS RecExperts können Sie mühelos Tutorials, Gameplay, Videokonferenzen und mehr aufzeichnen. Die Software bietet Flexibilität bei der Erfassung Ihres Bildschirms oder Ihrer Webcam, sodass Sie Ihre Aufnahmen an Ihre Bedürfnisse anpassen können.
Schritt 1. Starten Sie EaseUS RecExperts. Es gibt zwei Modi für die Bildschirmaufzeichnung. Wählen Sie „Vollbild“ . Dieses Tool erfasst den gesamten Bildschirm. Wenn Sie „Region“ wählen, müssen Sie den Aufnahmebereich manuell auswählen.

Schritt 2. Danach können Sie nach Belieben die Webcam , den Systemton oder das Mikrofon aufnehmen. Sie können sie natürlich auch ausschalten, wenn Sie nur den stillen Bildschirm aufzeichnen möchten.

Schritt 3. Anschließend können Sie auf die rote Schaltfläche „REC“ klicken, um die Aufnahme zu starten. Nun sehen Sie eine Menüleiste auf Ihrem Bildschirm. Wenn Sie die Aufnahme pausieren möchten, klicken Sie auf die weiße Schaltfläche „Pause“ ; Um die Aufnahme zu beenden, klicken Sie auf die rote Schaltfläche „Stopp“ .
Schritt 4. Nach der Aufnahme werden Sie zur Aufnahmelistenoberfläche weitergeleitet. Hier können Sie Ihre Aufnahmen ganz einfach ansehen oder bearbeiten.

Das Fazit
Dies sind die besten Lösungen zur Behebung von discord stream pausiert immer. Benutzer können alle diese Methoden ausprobieren, um das Problem mit ihrer Discord-Desktop- oder Webversion zu beheben. Wir hoffen, dass dieser Beitrag hilfreich ist!
Häufig gestellte Fragen zu Discord-Stream-Verzögerungen
1. Warum ist Discord so unruhig?
Discord kann aufgrund verschiedener Faktoren, einschließlich schlechter Internetverbindung, hoher Serverlast, veralteter Software oder Konflikten mit anderen Anwendungen, die auf Ihrem Gerät ausgeführt werden, unruhig werden. Aus diesem Grund ist es wichtig, die im Artikel gezeigten Techniken zu befolgen, um das Unruhige bei Discord zu beheben.
2. Verursacht die Hardwarebeschleunigung Verzögerungen beim Discord-Stream?
Die Hardwarebeschleunigung in Discord kann manchmal zu Stream-Verzögerungen führen, insbesondere wenn Ihre Hardware veraltet oder inkompatibel ist. Das Deaktivieren der Hardwarebeschleunigung kann dazu beitragen, die Leistung zu verbessern und Verzögerungen bei Discord-Streams zu reduzieren. Dies ist jedoch nicht immer der Fall, da manche Hardware mehr als nur die Hardwarebeschleunigung verwalten kann.
3. Beeinflusst Discord-Streaming die FPS?
Discord-Streaming kann sich abhängig von den verbrauchten Ressourcen auf die FPS (Bilder pro Sekunde) auswirken. Das Ausführen von Discord im Hintergrund während des Spielens kann zu einem leichten Rückgang der FPS führen. Die Auswirkungen sind jedoch im Allgemeinen minimal und können je nach den Spezifikationen Ihres Systems variieren.
Ist der Artikel hilfreich?
Written von Maria
Maria ist begeistert über fast allen IT-Themen. Ihr Fokus liegt auf der Datenrettung, der Festplattenverwaltung, Backup & Wiederherstellen und den Multimedien. Diese Artikel umfassen die professionellen Testberichte und Lösungen.
Bewertungen
-
"EaseUS RecExperts ist ein einfach zu bedienend und bietet umfassende Funktionen. Der Recorder kann neben dem Geschehen auf Ihrem Bildschirm auch Audio und Webcam-Videos aufnehmen. Gut gefallen hat uns auch, dass es geplante Aufnahmen und eine Auto-Stopp-Funktion bietet."
Mehr erfahren -
"EaseUS RecExperts bietet die umfassenden Lösungen für die Aufzeichnung und die Erstellungen von Screenshots Ihres Bildschirms, die Sie für eine Vielzahl von persönlichen, beruflichen und bildungsbezogenen Zwecken verwenden können."
Mehr erfahren -
"Für unserer YouTube-Videos ist ein Bildschirmrekorder sehr nützlich. Wir können die Aktivitäten in Photoshop oder Lightroom einfach aufnehmen. Kürzlich habe ich die Bildschirm-Recorder von EaseUS getestet und sie ist bei weitem die beste, die ich bisher verwendet habe."
Mehr erfahren
Verwandete Artikel
-
Wie kann man PS3-Gameplay mit einem Laptop aufnehmen?
![author icon]() Maria/Apr 27, 2025
Maria/Apr 27, 2025
-
Fehlerbehebungen - Windows-Spielleiste: Nichts zum Aufzeichnen [2025 Anleitungen]
![author icon]() Maria/Apr 27, 2025
Maria/Apr 27, 2025
-
Wie kann man Discord-Stream mit Audio aufnehmen?
![author icon]() Maria/Apr 27, 2025
Maria/Apr 27, 2025
-
Wie man auf dem MacBook Air mit Ton aufnehmen kann, mit 4 praktikablen Methoden
![author icon]() Maria/Apr 27, 2025
Maria/Apr 27, 2025

EaseUS RecExperts
- Den Bildschirm mit Audio aufnehmen
- Die Webcam aufnehmen
- Die PC-Spiele reibungslos aufnehmen
Hot Artikel