Hauptinhalt:
![]() Über den Autor
Über den Autor
![]() Reviews und Preise
Reviews und Preise
Können Sie eine Besprechung in RingCentral aufzeichnen?
Ja, das können Sie. Zahlreiche Benutzer verwenden RingCentral Meetings, um ihre Konferenzen aufzuzeichnen, da es Audio- und Videokonferenzoptionen bietet. Diese Funktion ist jedoch standardmäßig ausgeschaltet. Sobald diese Funktion aktiviert ist, wird die Schaltfläche Aufzeichnen auf dem Dashboard von In-Meetings angezeigt.
Werden RingCentral Meetings abgeschafft?
Die RingCentral App bietet eine einheitliche, intuitive, offene und sichere Umgebung für Gruppenarbeit. Telefonanrufe und Videomeetings sind jederzeit über einen PC oder ein mobiles Gerät möglich.
"Bis zu einem gewissen Grad lautet die Antwort ja, denn die Desktop-Apps von RingCentral Meetings wurden von der Liste gestrichen. Als bestehender Benutzer können Sie jedoch weiterhin auf die App zugreifen. Sie erhält zwar keine Updates oder Sicherheitspatches, aber Sie können sie weiterhin für Ihre Audio- und Videokonferenzen verwenden.
#1. Aufzeichnung von RingCentral Meetings auf PCs über EaseUS RecExperts
Zweifellos werden viele Free-Desktop-Benutzer bei der Aufzeichnung von RingCentral-Meetings andere Online-Bildschirmrecorder um Hilfe bitten. EaseUS RecExperts ist ein benutzerfreundliches Programm, mit dem Windows- und Mac-Benutzer RingCentral-Meetings online oder auf PCs aufzeichnen können. Es kann auch den Bildschirm Ihres RingCentral Meetings mit Audio, Mikrofon, Webcam, etc. aufnehmen.
Zusätzlich zu RingCentral können Sie diese Bildschirmaufzeichnungssoftware verwenden, um Zoom-Meetings aufzeichnen, sowie Slack-Anrufe, Live-TV-Sendungen, Videos von Streaming-Medienplattformen usw.
Andere Hauptmerkmale von EaseUS RecExperts:
- Die kostenlose Version hat keine Begrenzung der Aufnahmedauer
- Bieten Sie die Optionen für vollständige/teilweise Bildschirmaufzeichnung an
- Bereitstellung der Video-/Audioaufnahme-/Bearbeitungsoptionen
- Exportieren Sie aufgezeichnete RingCentral-Meetings in den Dateiformaten MP4, MOV, FLV, MKV, AVI oder GIF
- Verwenden Sie den erweiterten Modus, um Online-Videos mit digitalen Rechten aufzuzeichnen, Videos ohne Qualitätsverlust zu komprimieren, Audio aus Videos zu extrahieren, Videodateien zu reparieren, usw.
Schritt 1. Gehen Sie zu den Meetings, die Sie aufzeichnen möchten. Starten Sie dann EaseUS RecExperts auf Ihren Geräten. Wählen Sie den Aufnahmemodus "Vollbild" oder wählen Sie den Aufnahmebereich im Modus "Region".

Schritt 2. Wählen Sie aus, ob Sie die Webcam, den Systemton, den Mikrofonton oder keinen Ton aufnehmen möchten, indem Sie auf die entsprechenden Schaltflächen klicken.

Schritt 3. Es bietet einen AI-Hintergrundwechsler und eine Green-Screen-Funktion für Benutzer. Sie können den Hintergrund der Videokonferenz nach Belieben ändern. Wenn alles fertig ist, klicken Sie auf die rote Taste "REC", um zu beginnen, und klicken Sie auf "F10" und "F9", um die Aufnahme anzuhalten oder zu beenden.

Schritt 4. Nach der Aufzeichnung können Sie die Besprechungsvideos in der Pop-up-Aufzeichnungsliste ansehen. Sie können sogar auf "Bearbeiten" > "KI-Assistent" > "Start" klicken, um eine Textdatei des Gesagten zu erhalten.

#2. RingCentral Meetings auf Windows/Mac/Webs lokal aufzeichnen
Die folgenden Schritte zeigen Ihnen, wie Sie RingCentral-Meetings lokal aufzeichnen können. Wenn Sie mit der Aufzeichnung von RingCentral-Meetings über die Software vertraut sind, sehen Sie sich diese bitte genau an.
Schritt 1. Öffnen Sie RingCentral Meetings auf Ihrem Windows- oder Mac-Computer > wählen Sie Start mit Video oder Start ohne Video.
Schritt 2. Wenn Sie Gastgeber des Meetings sind, klicken Sie auf die Schaltfläche Aufzeichnen, um die Aufzeichnung des RingCentral Meetings zu starten.
Schritt 3. Klicken Sie auf Pause oder Besprechung beenden, um die Aufzeichnung zu stoppen oder zu beenden.
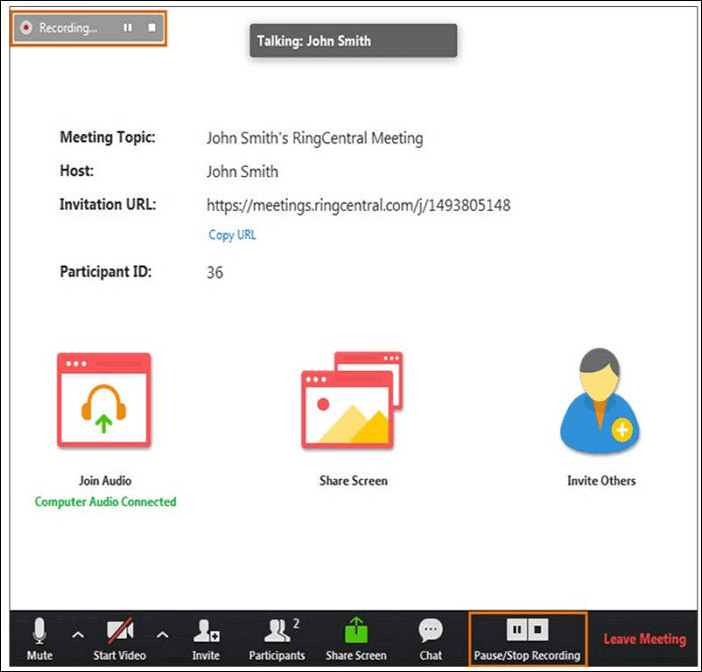
#3. RingCentral Meetings in der Cloud aufzeichnen
Mit dem RingCentral Cloud-Dienst können Sie von jedem Gerät mit Internetanschluss auf die Aufzeichnungen zugreifen und Ihre RingCentral Cloud-Aufzeichnungen verwalten. Bitte beachten Sie, dass die RingCentral Cloud Meeting-Aufzeichnung auch verfügbar ist, sobald der Administrator die Cloud-Aufzeichnungsfunktion aktiviert hat. Für weitere Details lesen Sie bitte den RingCentral Cloud-Aufnahmebericht.
Schritt 1. Melden Sie sich online bei Ihrem RingCentral-Konto an > klicken Sie auf Besprechungen > wählen Sie Besprechungseinstellungen > suchen Sie nach Aufzeichnung > schalten Sie sie ein.
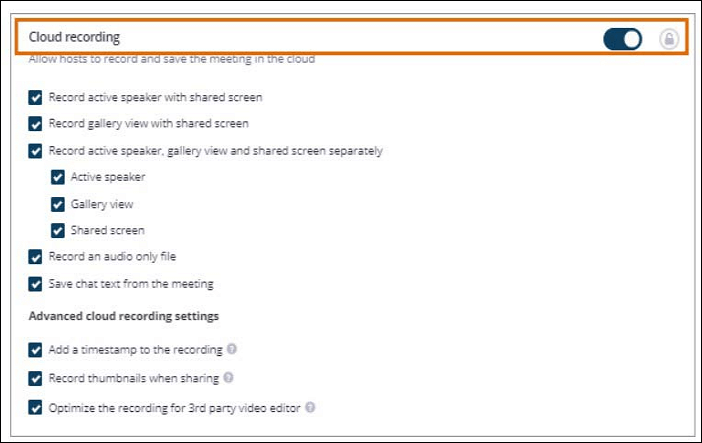
Schritt 2. Klicken Sie im Meeting-Fenster auf die Schaltfläche Aufzeichnen > Wählen Sie In die Cloud aufzeichnen.
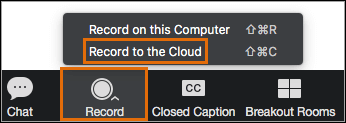
#4. RingCentral Meetings auf Telefonen aufzeichnen
RingCentral kann auch Meetings auf iPhone oder Android aufzeichnen, wenn Sie der Gastgeber sind. Auch wenn Sie nicht der Gastgeber sind, können Sie RingCentral-Meetings beginnen, nachdem der Gastgeber Sie als Moderator zugewiesen hat. Als ursprünglicher Gastgeber wird die gesamte Aufzeichnung unter den letzten Aufzeichnungen des ursprünglichen Gastgebers gespeichert.
Schritt 1. Nachdem Sie an einer Besprechung teilgenommen haben, klicken Sie auf die Schaltfläche Aufzeichnen, um die Videoaufzeichnung zu starten.
Schritt 2. Nach der Aufnahme wird die aufgezeichnete RingCentral-Meeting-Datei automatisch in das MP4-Dateiformat konvertiert.
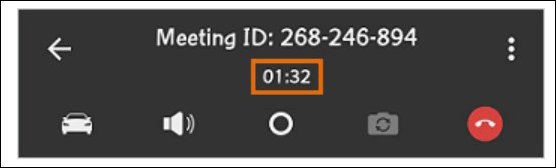
Schlussfolgerung
Wie kann man RingCentral Meetings auf verschiedenen Plattformen aufzeichnen? Zusammenfassend lässt sich sagen, dass es keinen besseren Weg gibt, als EaseUS RecExperts zu verwenden, um RingCentral Meetings auf Desktop PCs und Laptops aufzuzeichnen.
Dieses Dienstprogramm bietet auch die entsprechenden Möglichkeiten zur Aufzeichnung von RingCentral-Meetings in der Cloud oder auf mobilen Geräten.
FQAs über RingCentral Metting-Aufnahmen
Hier finden Sie wichtige Tipps zu RingCentral Meeting-Aufzeichnungen. Vielleicht können einige von ihnen Ihnen weiterhelfen.
1. Wie kann ich RingCentral Meetings aktivieren?
Falls erforderlich, führen Sie bitte die folgenden Schritte aus, um die Aufzeichnung von RingCentral Meetings zu aktivieren.
So aktivieren Sie die Aufzeichnung für das gesamte Konto: Gehen Sie zu Besprechungen > Besprechungseinstellungen > klicken Sie auf die Registerkarte Aufzeichnung > aktivieren Sie Lokale Aufzeichnung oder Automatische Aufzeichnung.
So aktivieren Sie die Aufzeichnung in den Einstellungen Ihrer eigenen Nebenstelle: Gehen Sie zu Einstellungen > Besprechungen > klicken Sie auf die Registerkarte Aufzeichnung > aktivieren Sie Lokale Aufzeichnung oder Automatische Aufzeichnung.
2. Wie kann ich meinen Bildschirm für eine Besprechung aufzeichnen?
Sie können diesen zuverlässigen Bildschirmrecorder, EaseUS RecExperts, um Hilfe bitten.
Schritt 1. Downloaden und starten Sie EaseUS RecExperts auf Ihrem PC.
Schritt 2. Wählen Sie auf der Hauptschnittstelle den Aufnahmemodus Vollbild oder Region.
Schritt 3. Klicken Sie auf das Audio-Symbol in der unteren linken Ecke, um die Tonquelle auszuwählen, die Sie aufnehmen möchten.
Schritt 4. Klicken Sie auf Stopp, um die Aufzeichnung Ihrer Besprechung zu beenden und zu speichern.
3. Zeichnet RingCentral alle Anrufe auf?
Ja, das ist möglich. Bitte beachten Sie, dass sich Administratoren in ihr RingCentral Admin Portal einloggen und die Funktion für einzelne Benutzer konfigurieren müssen. Nach der Aktivierung werden alle Anrufe automatisch aufgezeichnet und können über das Admin-Portal aufgelistet werden.
4. Ist RingCentral mit Google integriert?
Natürlich, das tut es. RingCentral kann mit Ihrem Google-Konto integriert werden. Aber Sie müssen sich bei RingCentral für Google anmelden, bevor Sie eine der Aktionen ausführen können.
Ist der Artikel hilfreich?
Updated von Mako
Technik-Freund und App-Fan. Mako schreibe seit März 2016 für die Leser von EaseUS. Er begeistert über Datenrettung, Festplattenverwaltung, Datensicherung, Datenspeicher-Optimierung. Er interssiert sich auch für Windows und andere Geräte.
Written von Maria
Maria ist begeistert über fast allen IT-Themen. Ihr Fokus liegt auf der Datenrettung, der Festplattenverwaltung, Backup & Wiederherstellen und den Multimedien. Diese Artikel umfassen die professionellen Testberichte und Lösungen.
Bewertungen
-
"EaseUS RecExperts ist ein einfach zu bedienend und bietet umfassende Funktionen. Der Recorder kann neben dem Geschehen auf Ihrem Bildschirm auch Audio und Webcam-Videos aufnehmen. Gut gefallen hat uns auch, dass es geplante Aufnahmen und eine Auto-Stopp-Funktion bietet."
Mehr erfahren -
"EaseUS RecExperts bietet die umfassenden Lösungen für die Aufzeichnung und die Erstellungen von Screenshots Ihres Bildschirms, die Sie für eine Vielzahl von persönlichen, beruflichen und bildungsbezogenen Zwecken verwenden können."
Mehr erfahren -
"Für unserer YouTube-Videos ist ein Bildschirmrekorder sehr nützlich. Wir können die Aktivitäten in Photoshop oder Lightroom einfach aufnehmen. Kürzlich habe ich die Bildschirm-Recorder von EaseUS getestet und sie ist bei weitem die beste, die ich bisher verwendet habe."
Mehr erfahren
Verwandete Artikel
-
Wie kann man Halo Infinite Gameplay und Clips aufnehmen? [5 Methoden]
![author icon]() Maria/Apr 27, 2025
Maria/Apr 27, 2025
-
5 Wege: Videoaufnahme von der Webcam unter Windows/Mac/Online
![author icon]() Maria/Apr 27, 2025
Maria/Apr 27, 2025
-
6 Tools: Firefox Bildschirm aufnehmen [2025]
![author icon]() Mako/Apr 27, 2025
Mako/Apr 27, 2025
-
So verwenden Sie Bluestacks unter Windows 10 [Vollständige Anleitung]
![author icon]() Maria/Apr 27, 2025
Maria/Apr 27, 2025

EaseUS RecExperts
- Den Bildschirm mit Audio aufnehmen
- Die Webcam aufnehmen
- Die PC-Spiele reibungslos aufnehmen
Hot Artikel