Hauptinhalt:
![]() Über den Autor
Über den Autor
![]() Reviews und Preise
Reviews und Preise
Im Zeitalter der Streaming-Medien sind die Menschen daran gewöhnt, Fernsehserien oder Filme online auf großen Video-Websites anzusehen. Aber es gibt immer noch viele DVD-Liebhaber, die ihre wertvollen Discs sammeln. Um es einfacher zu machen, Ihre Lieblingsvideos jederzeit und überall auf anderen Geräten anzuschauen, können Sie kostenlose Open-Source-Software wie den VLC Media Player verwenden, um DVD-Inhalte zu rippen.

Aufgrund des starken Urheberrechtsschutzes einiger DVDs und einiger potenzieller Probleme von VLC selbst wird Ihre DVD jedoch wahrscheinlich nicht erfolgreich gerippt werden können. Machen Sie sich keine Sorgen, Sie können die Aufnahmefunktion von VLC verwenden, um dieses Problem zu lösen.
Hier möchten wir Ihnen zeigen, wie Sie unter Windows und Mac eine DVD mit VLC aufnehmen können. Auch wenn Sie eine bessere Aufnahmequalität wünschen, bieten wir Ihnen die beste Alternative.
DVD-Aufnahme mit VLC unter Windows
Bevor wir beginnen, müssen Sie die offizielle VLC-Website besuchen, die VLC-Version für Windows herunterladen und auf Ihrem Desktop installieren.
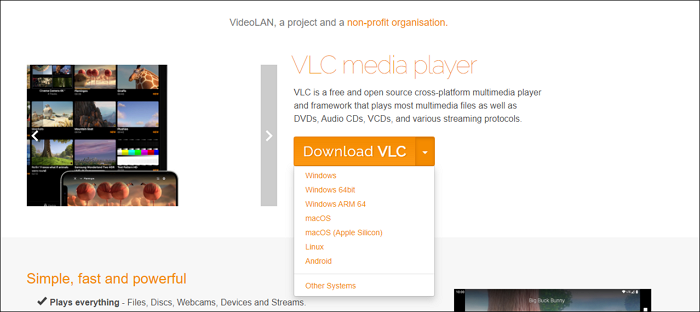
Nach der Vorbereitung führen Sie bitte die folgenden Schritte aus, um eine DVD mit VLC unter Windows aufzunehmen.
Schritt 1. Legen Sie die DVD, die Sie aufnehmen möchten, in das DVD-Laufwerk Ihres Computers ein.

Schritt 2. Suchen Sie die DVD-Mediendatei, die sich auf dem DVD-Laufwerk befindet, im Windows Datei-Explorer.
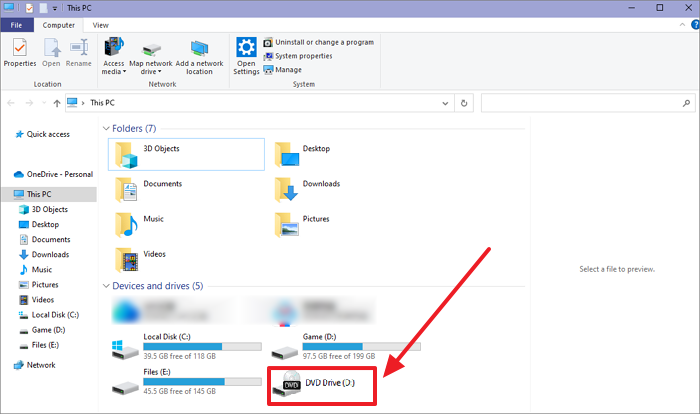
Schritt 3. Klicken Sie mit der rechten Maustaste auf das Symbol der Mediendatei und wählen Sie VLC als Option "Öffnen mit". Sie können auch einfach den VLC-Medienplayer starten und die DVD-Medien öffnen, indem Sie auf Medien > Datei öffnen klicken.
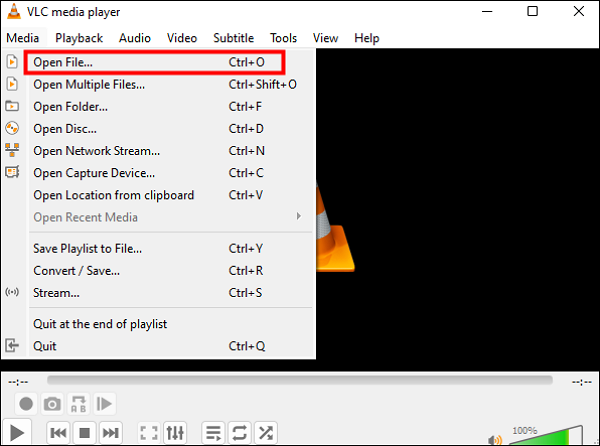
Schritt 4. Wählen Sie dann Ansicht > Erweiterte Steuerelemente, um die Aufnahme-Schaltflächen im Player-Fenster hinzuzufügen. In der unteren linken Ecke werden 4 kleine Symbole angezeigt.
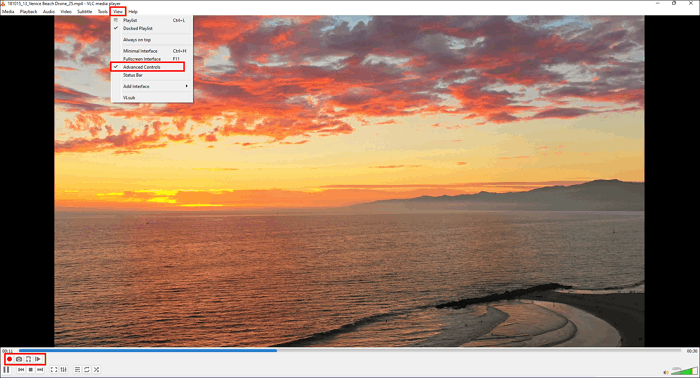
Schritt 5. Klicken Sie nun auf den roten Aufnahmekreis oder drücken Sie Umschalt+R auf Ihrer Tastatur und spielen Sie die DVD ab, die Sie aufnehmen möchten.
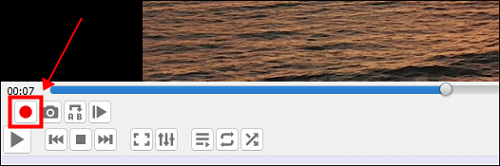
Schritt 6. Wenn der Film fertig ist, beenden Sie die Aufnahme und navigieren Sie zum VLC-Standardspeicherort, um das aufgenommene Video zu finden.
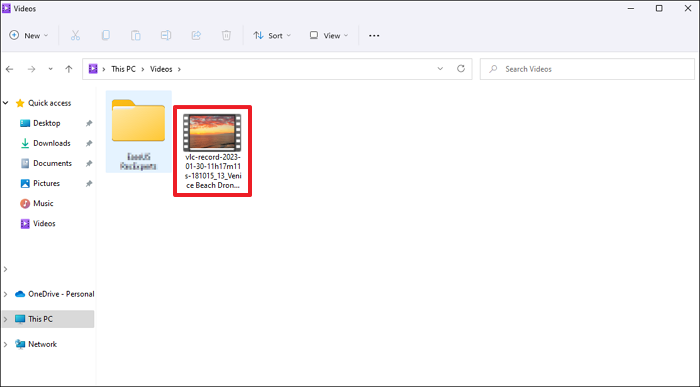
- Tipp
- Wenn Sie während des Aufnahmeprozesses versehentlich zusätzliche Inhalte aufgenommen haben, können Sie die Videobearbeitungsfunktion von VLC verwenden, um damit umzugehen. In diesem Beitrag zeigen wir Ihnen, wie Sie Videos in VLC schneiden können.
DVD mit VLC auf dem Mac aufnehmen
Es ist auch sehr einfach, VLC zum Aufnehmen von DVDs auf dem Mac zu verwenden, aber die Funktionsweise von VLC für Mac ist völlig anders als die von Windows.
Anhand der detaillierten Schritte und der entsprechenden Screenshots, die wir Ihnen zur Verfügung stellen, können Sie jedoch leicht die gewünschten Ergebnisse erzielen.
Bevor Sie die folgende Methode anwenden, stellen Sie bitte sicher, dass Sie VLC auf Ihrem Mac installiert haben.
Schritt 1. Legen Sie die DVD, die Sie aufnehmen möchten, in das DVD-Laufwerk ein. Öffnen Sie den VLC für Mac und klicken Sie auf VLC > Einstellungen, um die Einstellungen zu öffnen.
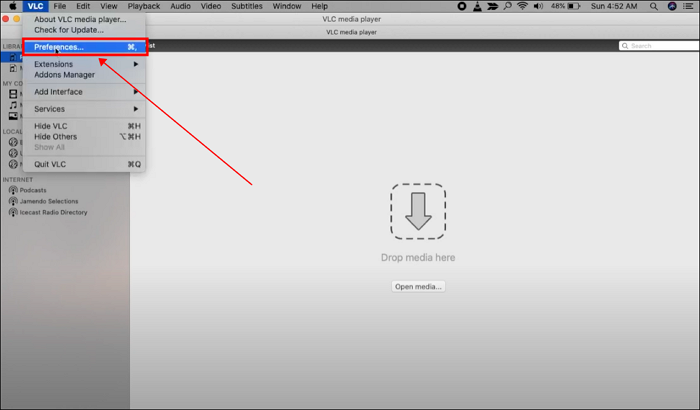
Schritt 2. Hier sollten Sie zur Option Input/Codec navigieren und das gewünschte Aufnahmeverzeichnis oder den Dateinamen festlegen.
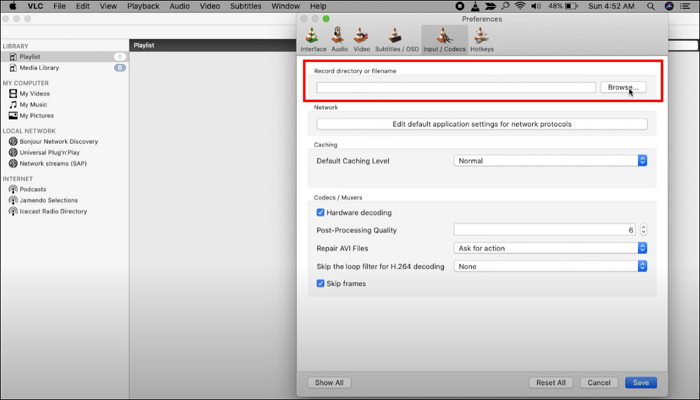
Schritt 3. Öffnen Sie dann das DVD-Medium, indem Sie auf Datei > Datei öffnen... klicken.
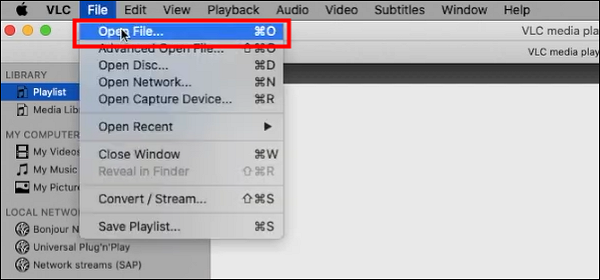
Schritt 4. Klicken Sie nun auf Wiedergabe> Aufnahme, um die Aufnahme zu starten und das Video abzuspielen.
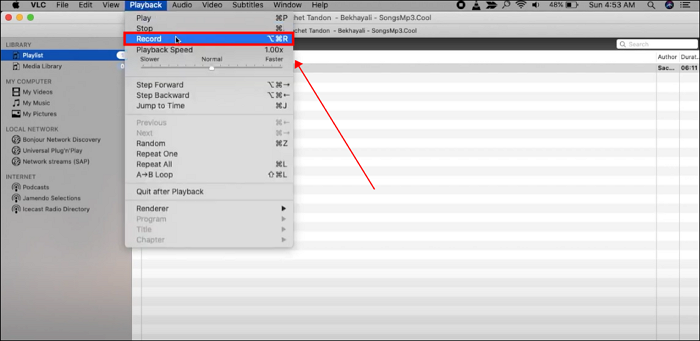
Schritt 5. Am Ende des Films klicken Sie erneut auf die Aufnahmeoption und Sie können die aufgenommene DVD an dem in Schritt 2 festgelegten Speicherort überprüfen.
Profi-Tipp: Die beste VLC-Alternative zur DVD-Aufnahme
Obwohl VLC eine leistungsstarke Multimediasoftware ist, die Ihnen helfen kann, geschützte DVD-Filme einfach aufzunehmen, hat sie auch offensichtliche Nachteile - die Ausgabevideoqualität ist nicht hoch. Wenn Sie eine DVD mit 4K-Auflösung aufnehmen, wird die aufgezeichnete Videoqualität verschlechtert. Um dieses Problem zu lösen, werden wir Ihnen empfehlen, die beste Alternative zu VLC zu finden.
Es ist nicht schwer, Videos in der gleichen Qualität wie auf DVD aufzunehmen. Mit der Hilfe von EaseUS RecExperts, können Sie das Ziel mit großer Leichtigkeit erreichen.
EaseUS RecExperts ist ein professioneller und leistungsstarker Bildschirmrecorder. Obwohl es Ihnen nicht helfen kann, DVDs direkt zu rippen, können Sie mit seiner leistungsstarken Bildschirmaufnahmefunktion komplette Filme oder Filmclips aufnehmen.
Seine Hauptmerkmale sind folgende:
- Ermöglicht die Aufnahme eines ganzen Bildschirms oder eines Teils des Bildschirms
- Kann das gesamte DVD-Video ohne Zeitbegrenzung und ohne Wasserzeichen aufnehmen
- Bietet eine Funktion zum Schneiden von Videos
- Unterstützt die Aufnahme von DVD-Videos mit internem Ton
- Kann jeden DVD-Film in allen gängigen Formaten aufnehmen
- Einfache Aufnahme und Wiedergabe von 4K-Videos
Folgen Sie der einfachen Anleitung unten und nehmen Sie Ihre DVD jetzt auf.
Schritt 1. Starten Sie EaseUS RecExperts auf Ihrem Computer. Vor der Aufnahme können Sie zwischen zwei Aufnahmemodi wählen. Um den gesamten Bildschirm aufzunehmen, wählen Sie den Modus "Vollbild"; um einen Teil des Bildschirms aufzunehmen, wählen Sie "Region".

Schritt 2. Sie können auch wählen, ob Sie den Bildschirm mit Ihrer Webcam, dem Systemsound oder dem Mikrofon aufnehmen möchten. Klicken Sie einfach, um sie auszuwählen. Sie können auch Auto-Split, Auto-Aufnahme mit verschiedenen Funktionen auf der Benutzeroberfläche einstellen.

Schritt 3. Klicken Sie dann auf die rote Schaltfläche "REC", um die Aufnahme zu starten. Um die Aufnahme zu unterbrechen, klicken Sie auf den weißen doppelten vertikalen Balken; um die Aufnahme zu beenden, klicken Sie auf das rote quadratische Zeichen. Sie befinden sich in der Menüleiste, die auf Ihrem Bildschirm erscheint.
Schritt 4. Nach der Aufnahme werden Sie zur Aufnahmeliste weitergeleitet. Hier können Sie Ihre Aufnahmen ansehen, teilen, Audio extrahieren, Screenshots machen, löschen und verwalten, usw. Um eine neue Aufnahme mit den vorherigen Einstellungen zu starten, klicken Sie auf die Schaltfläche "REC" am oberen Rand des Fensters.

Schlussfolgerung
VLC ist ein sehr guter Helfer, wenn Sie eine geschätzte DVD aufnehmen und Filme jederzeit und überall bequem ansehen möchten. Seine leistungsstarke Kompatibilität ermöglicht es, die Bedürfnisse sowohl von Windows- als auch von Mac-Benutzern zu erfüllen. In diesem Beitrag finden Sie die richtige Methode, wie Sie eine DVD mit VLC aufnehmen können.
Aufgrund der eingeschränkten Funktionen kann VLC jedoch keine Videos in der gleichen Qualität wie eine DVD aufnehmen. Daher ist EaseUS RecExperts, das hochwertige Videoaufnahmen unterstützt, die bessere Wahl.
FAQs
1. Wie rippe ich eine DVD in VLC?
Sie können DVDs in VLC rippen, indem Sie die folgenden Schritte ausführen.
Schritt 1. Legen Sie die DVD, die Sie rippen möchten, in das DVD-Laufwerk und öffnen Sie VLC.
Schritt 2. Navigieren Sie zu Medien> Konvertieren/Speichern
Schritt 3. Klicken Sie auf die Option Disc und wählen Sie DVD als Auswahl. Legen Sie dann den Speicherort des DVD-Laufwerks und den Codec/die Partikel fest.
Schritt 4. Wählen Sie das Ziel und den Dateinamen, indem Sie auf die Schaltfläche Durchsuchen und dann auf die Option Start klicken.
2. Wie kann ich eine DVD auf meinem Computer aufnehmen?
Sie können eine DVD auf Ihrem Computer mit Hilfe von EaseUS RecExperts, dem professionellen Bildschirmrecorder für Windows und Mac, aufnehmen. Alles, was Sie tun müssen, ist, Ihre DVD in den DVD-Treiber zu legen, das Video abzuspielen und EaseUS RecExperts zu öffnen, um es ohne Wasserzeichen und ohne Verlust der Videoqualität aufzunehmen.
Ist der Artikel hilfreich?
Updated von Mako
Technik-Freund und App-Fan. Mako schreibe seit März 2016 für die Leser von EaseUS. Er begeistert über Datenrettung, Festplattenverwaltung, Datensicherung, Datenspeicher-Optimierung. Er interssiert sich auch für Windows und andere Geräte.
Written von Maria
Maria ist begeistert über fast allen IT-Themen. Ihr Fokus liegt auf der Datenrettung, der Festplattenverwaltung, Backup & Wiederherstellen und den Multimedien. Diese Artikel umfassen die professionellen Testberichte und Lösungen.
Bewertungen
-
"EaseUS RecExperts ist ein einfach zu bedienend und bietet umfassende Funktionen. Der Recorder kann neben dem Geschehen auf Ihrem Bildschirm auch Audio und Webcam-Videos aufnehmen. Gut gefallen hat uns auch, dass es geplante Aufnahmen und eine Auto-Stopp-Funktion bietet."
Mehr erfahren -
"EaseUS RecExperts bietet die umfassenden Lösungen für die Aufzeichnung und die Erstellungen von Screenshots Ihres Bildschirms, die Sie für eine Vielzahl von persönlichen, beruflichen und bildungsbezogenen Zwecken verwenden können."
Mehr erfahren -
"Für unserer YouTube-Videos ist ein Bildschirmrekorder sehr nützlich. Wir können die Aktivitäten in Photoshop oder Lightroom einfach aufnehmen. Kürzlich habe ich die Bildschirm-Recorder von EaseUS getestet und sie ist bei weitem die beste, die ich bisher verwendet habe."
Mehr erfahren
Verwandete Artikel
-
Wie verwendet man die OBS virtuelle Kamera auf PC/Mac? [2025]
![author icon]() Markus/Apr 27, 2025
Markus/Apr 27, 2025
-
So können Sie YouTube auf Discord streamen [2025 aktualisiert]
![author icon]() Maria/Apr 27, 2025
Maria/Apr 27, 2025
-
Top 10 kostenlosen MP4 Bildschirmrecorder für Windows und Mac
![author icon]() Maria/Apr 27, 2025
Maria/Apr 27, 2025
-
Bildschirmaufnahme ohne Maus oder Cursor
![author icon]() Maria/Apr 27, 2025
Maria/Apr 27, 2025

EaseUS RecExperts
- Den Bildschirm mit Audio aufnehmen
- Die Webcam aufnehmen
- Die PC-Spiele reibungslos aufnehmen
Hot Artikel