Hauptinhalt:
![]() Über den Autor
Über den Autor
![]() Reviews und Preise
Reviews und Preise
VLC Media Player ist der berühmteste Videoplayer mit einer langen Geschichte. Die meisten Leute bevorzugen diesen Open-Source-Videoplayer, um Videos anzuschauen, aber sie wissen nicht, dass er Videos einfach schneiden kann. Wenn Sie nicht wissen, wie Sie diese Funktion von VLC nutzen können, lesen Sie bitte diesen Beitrag. Wir haben die detaillierten Schritte zum Schneiden von Videos in VLC auf Windows und Mac vorgestellt.

Wenn Sie mehr über Methoden zum Schneiden von Videos wissen möchten, empfehlen wir Ihnen die beste Alternative zu VLC. Nun, lassen Sie uns eintauchen!
Wie schneidet man Videos in VLC unter Windows 10/11
Es ist erwähnenswert, dass VLC im Wesentlichen ein Videoplayer ist und nicht die genaue Funktion der Videobearbeitung, wie z.B. das Schneiden oder Zuschneiden von Videos, unterstützt. Aber wir können das Video, das wir verlassen wollen, mit der VLC-Aufnahmefunktion aufnehmen, um den Effekt nach dem Schneiden zu erzielen.
Im Folgenden finden Sie eine detaillierte Anleitung zum Schneiden von Videos in VLC unter Windows 10/11.
Schritt 1. Navigieren Sie zur offiziellen VLC-Website und laden Sie das Programm entsprechend Ihrem Windows-System herunter.
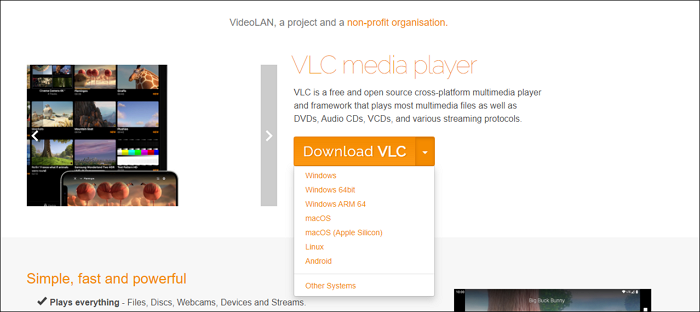
Schritt 2. Starten Sie den VLC Media Player unter Windows und klicken Sie auf Medien> Datei öffnen, um das Video zu öffnen, das Sie schneiden möchten.
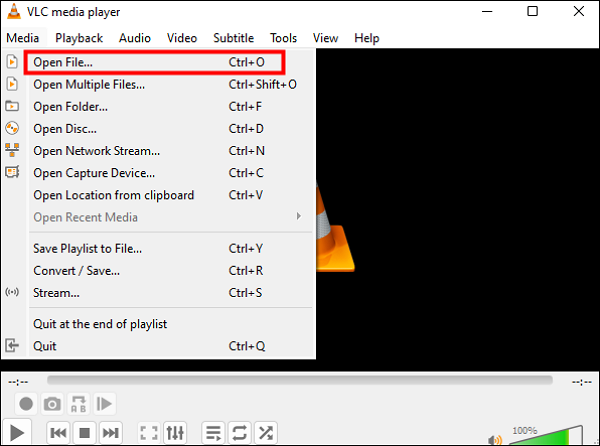
Schritt 3. Klicken Sie auf Ansicht> Erweiterte Steuerungsoptionen, dann werden im unteren linken Viertel 4 zusätzliche Schaltflächen angezeigt.
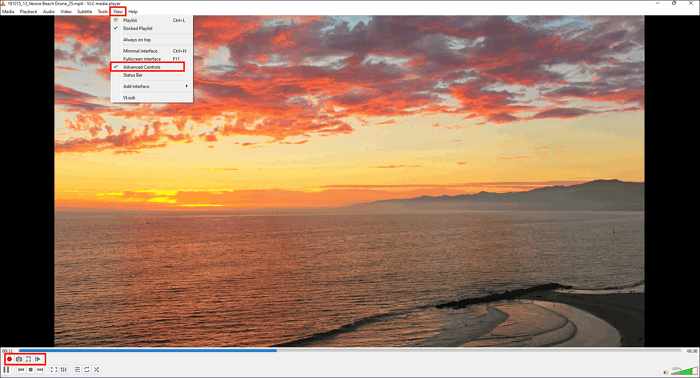
Schritt 4. Ziehen Sie den Schieberegler auf das Bild, mit dem Sie beginnen möchten, und klicken Sie auf die rote Aufnahmetaste oder drücken Sie Umschalt+R, um die Aufnahme zu starten.
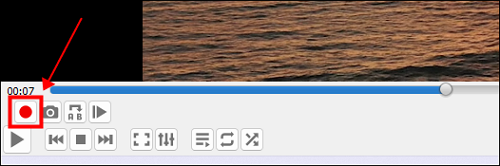
Schritt 5. Sobald der Schieberegler das gewünschte Ende des neuen Videos erreicht hat, drücken Sie auf die Schaltfläche Aufnehmen oder drücken Sie erneut Umschalt+R, um die Aufnahme zu beenden.
Schritt 6. Öffnen Sie nun den Windows-Explorer, und Sie können das neue Video, das Sie in VLC geschnitten haben, in seinem Standardspeicherpfad finden.
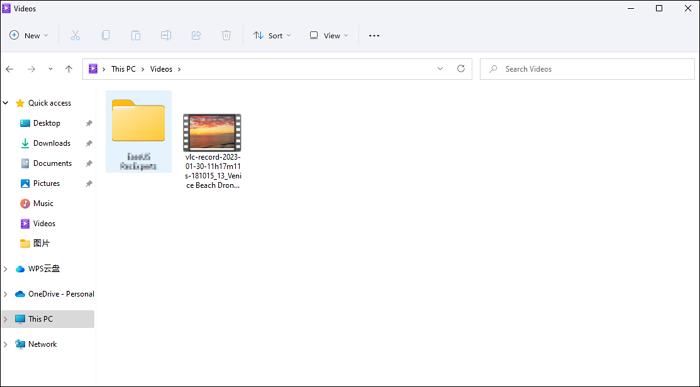
Wie man Videos in VLC auf Mac trimmt
Der VLC Media Player ist so kompatibel, dass er auf fast allen Systemen, einschließlich Mac, eingesetzt werden kann.
Hier sind die einfachen Schritte zum Trimmen von Videos in VLC auf Mac.
Schritt 1. Navigieren Sie zur offiziellen VLC-Website und laden Sie das Programm entsprechend Ihrem Mac-System herunter.
Schritt 2. Starten Sie den VLC Media Player auf dem Mac und klicken Sie auf VLC> Einstellungsoptionen, um das Einstellungsfenster zu öffnen.
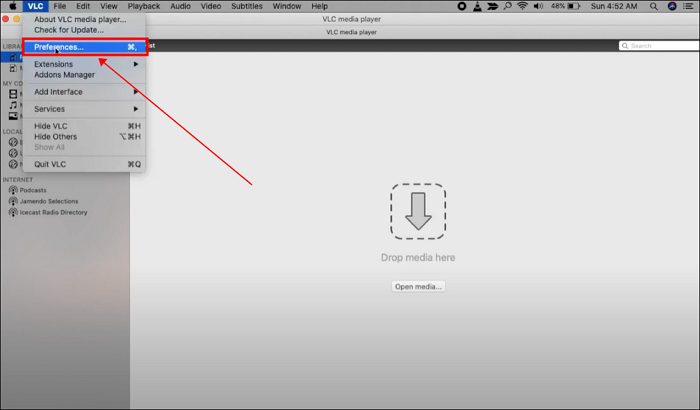
Schritt 3. Wählen Sie Input/Codec und klicken Sie auf die Schaltfläche Durchsuchen, um das Aufnahmeverzeichnis oder den Dateinamen festzulegen.
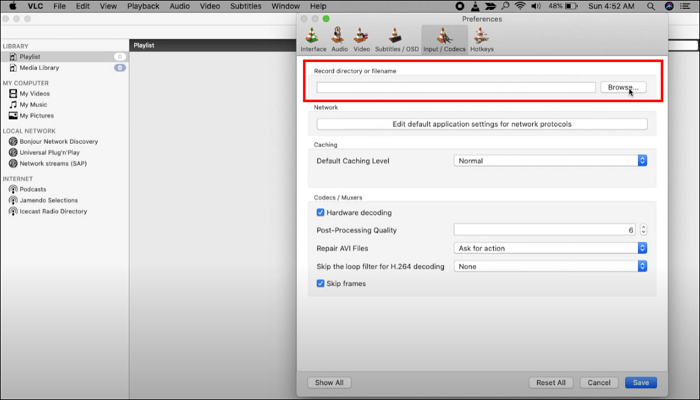
Schritt 4. Wählen Sie Datei>Datei öffnen, um das Video, das Sie schneiden möchten, in VLC zu öffnen.
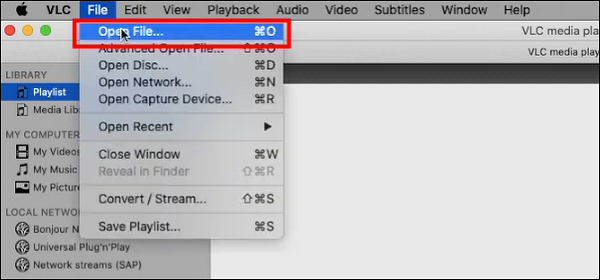
Schritt 5. Ziehen Sie den Schieberegler für den Videofortschritt auf den Zeitpunkt, ab dem Sie schneiden möchten, und starten Sie die Aufnahme, indem Sie auf Wiedergabe>Aufnahme klicken.
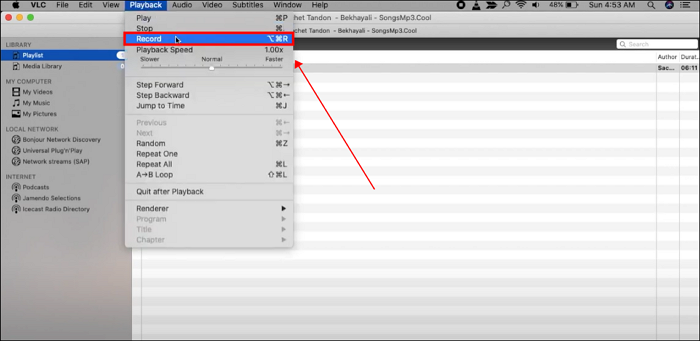
Schritt 6. Klicken Sie erneut auf Wiedergabe>Aufnahme, wenn Sie die Aufnahme beenden möchten, und Sie können das geschnittene Video in dem zuvor festgelegten Pfad überprüfen.
Beste VLC-Alternative zum Schneiden von Videos auf Windows/Mac
VLC ist ein bekannter professioneller Media Player, der Videos in vielen Formaten abspielen kann. Wie bereits erwähnt, können Sie mit VLC zwar Videos zuschneiden, er verfügt jedoch nicht über eine professionelle Videobearbeitungsfunktion. Die Benutzer können den Effekt des Trimmens nur über die Bildschirmaufnahmefunktion von VLC verfolgen.
Wenn Sie eine Software benötigen, die Bildschirmaufnahmen, Videowiedergabe und Videobearbeitung integriert, wird EaseUS RecExperts Ihr bester Partner sein.
EaseUS RecExperts ist ein leistungsstarker Bildschirmrecorder, der
- Aufnahme des gesamten Bildschirms oder eines Teils des Bildschirms
- Unterstützung zahlreicher Videoformate
- unterstützt die Aufnahme von Audio, Mikrofonton, Webcam und sogar Systemsound und Video ohne Audio
Der Grund, warum EaseUS RecExperts die beste Alternative für VLC werden kann, ist, dass es nicht nur den Bildschirm aufzeichnen, sondern auch Videos abspielen kann und über einfach zu bedienende integrierte Videobearbeitungswerkzeuge verfügt. Sie können das Video per Drag & Drop in das Fenster von EaseUS RecExperts ziehen, um es abzuspielen. Wenn Sie unerwünschte Teile aus dem Video entfernen oder einige Teile aus den Audiodateien löschen möchten, können Sie das mitgelieferte Trimm-Tool verwenden.
Schauen wir uns nun die Anleitung an, wie man mit EaseUS RecExperts ganz einfach Videos trimmen kann.
Schritt 1. Starten Sie EaseUS RecExperts und klicken Sie auf "Aufnahmen", um den integrierten Videoeditor zu öffnen.

Schritt 2. Klicken Sie auf "Importieren" in der rechten unteren Ecke und fügen Sie die Zieldatei aus Ihrem lokalen Ordner hinzu.

Schritt 3. Klicken Sie auf "Bearbeiten" > "Zuschneiden", um das Video zuzuschneiden. Hier können Sie das Video sogar Bild für Bild zuschneiden. Speichern Sie schließlich das bearbeitete Video.

Schlussfolgerung
In diesem Artikel wird beschrieben , wie man Videos in VLC unter Windows und Mac mit detaillierten Anleitungen schneidet, und es werden auch einige häufig gestellte Fragen zu VLC Media Playern beantwortet. Darüber hinaus haben wir einen effizienten Bildschirmrekorder EaseUS RecExperts vorgestellt, mit dem Sie Videos einfach bearbeiten können. Sie können EaseUS RecExperts herunterladen und es zum Aufnehmen, Abspielen oder Bearbeiten von Videos verwenden.
FAQs
1. Ist das Schneiden von Videos in VLC kostenlos?
Ja, das Schneiden von Videos in VLC ist kostenlos. Der VLC Media Player ist eine völlig kostenlose Software, mit der jeder Benutzer alle Funktionen ohne Bezahlung nutzen kann.
2. Kann man ein Video in VLC trimmen?
Ja, ich kann ein Video in VLC zuschneiden. Obwohl der VLC Media Player keine Videobearbeitungsfunktion hat, können wir seine Aufnahmefunktion nutzen, um ein völlig neues Video zu erstellen. Sie können die Videoclips, die Sie nicht behalten möchten, überspringen und nur die Videoinhalte aufnehmen, die Sie benötigen, um den Effekt des Schneidens zu erreichen.
3. Kann ich Videos in VLC zuschneiden?
Nein, Sie können Videos in VLC nicht schneiden. Obwohl VLC Videos entsprechend seiner Aufnahmefunktion zuschneiden kann, sind Zuschneiden und Trimmen unterschiedlich.
Durch das Zuschneiden kann die Größe des Videobildes verändert werden. Diese Funktion wird oft verwendet, um einen Teil des Videos hervorzuheben oder um einen unbrauchbaren Teil des Videos zu entfernen. Beim Trimmen hingegen wird die Länge der Zeitachse geändert, um das Video zu vereinfachen.
VLC unterstützt die Zuschneidefunktion nicht, so dass Sie Videos in VLC nicht zuschneiden können.
Ist der Artikel hilfreich?
Updated von Mako
Technik-Freund und App-Fan. Mako schreibe seit März 2016 für die Leser von EaseUS. Er begeistert über Datenrettung, Festplattenverwaltung, Datensicherung, Datenspeicher-Optimierung. Er interssiert sich auch für Windows und andere Geräte.
Written von Maria
Maria ist begeistert über fast allen IT-Themen. Ihr Fokus liegt auf der Datenrettung, der Festplattenverwaltung, Backup & Wiederherstellen und den Multimedien. Diese Artikel umfassen die professionellen Testberichte und Lösungen.
Bewertungen
-
"EaseUS RecExperts ist ein einfach zu bedienend und bietet umfassende Funktionen. Der Recorder kann neben dem Geschehen auf Ihrem Bildschirm auch Audio und Webcam-Videos aufnehmen. Gut gefallen hat uns auch, dass es geplante Aufnahmen und eine Auto-Stopp-Funktion bietet."
Mehr erfahren -
"EaseUS RecExperts bietet die umfassenden Lösungen für die Aufzeichnung und die Erstellungen von Screenshots Ihres Bildschirms, die Sie für eine Vielzahl von persönlichen, beruflichen und bildungsbezogenen Zwecken verwenden können."
Mehr erfahren -
"Für unserer YouTube-Videos ist ein Bildschirmrekorder sehr nützlich. Wir können die Aktivitäten in Photoshop oder Lightroom einfach aufnehmen. Kürzlich habe ich die Bildschirm-Recorder von EaseUS getestet und sie ist bei weitem die beste, die ich bisher verwendet habe."
Mehr erfahren
Verwandete Artikel
-
[5 Möglichkeiten] Genshin Impact aufzeichnen - 2025
![author icon]() Maria/Apr 27, 2025
Maria/Apr 27, 2025
-
So beheben Sie den YouTube-Audio-Renderer-Fehler | Gelöst
![author icon]() Maria/Apr 27, 2025
Maria/Apr 27, 2025
-
Wie kann man League of Legends in hoher Qualität aufnehmen😁
![author icon]() Maria/Apr 27, 2025
Maria/Apr 27, 2025
-
Wie man Gesang in Studioqualität am Computer aufnehmen kann [3 einfache Schritte]
![author icon]() Maria/Apr 27, 2025
Maria/Apr 27, 2025

EaseUS RecExperts
- Den Bildschirm mit Audio aufnehmen
- Die Webcam aufnehmen
- Die PC-Spiele reibungslos aufnehmen
Hot Artikel