Hauptinhalt:
![]() Über den Autor
Über den Autor
![]() Reviews und Preise
Reviews und Preise
Discord ist eine Film-Streaming-Plattform, die es Nutzern ermöglicht, ihren PC-Bildschirm mit Freunden zu teilen und Videos anzusehen. Wenn Sie eine interessante Fernsehsendung oder ein Spiel haben, das Sie Ihren Freunden zeigen möchten, können Sie mit Discord einen Server erstellen, dem Ihre Freunde dann beitreten können. Wenn Sie lernen möchten, wie man Filme über Discord streamen kann, finden Sie in diesem Artikel die nötigen Informationen.
Lesen Sie weiter, um zu erfahren, wie Sie Ihren PC-Bildschirm mit Freunden teilen können. Außerdem empfehlen wir Ihnen einen Bildschirmrekorder eines Drittanbieters, mit dem Sie Ihre Filmstreams aufzeichnen und mit anderen teilen können.
Filme auf Discord streamen ohne schwarzen Bildschirm
Um sicherzustellen, dass beim Streamen von Filmen über Discord kein schwarzer Bildschirm angezeigt wird, müssen Sie einige Vorbereitungen treffen.
Als Erstes müssen Sie Discord herunterladen und auf Ihrem PC installieren. Sobald Sie den Einrichtungsprozess abgeschlossen haben, müssen Sie einen Server erstellen oder ihm beitreten. So können Sie Ihre Filme mit Freunden streamen.
Eine weitere Maßnahme, die Sie ergreifen müssen, um sicherzustellen, dass Sie ohne schwarzen Bildschirm streamen, ist die Deaktivierung der "Hardwarebeschleunigung". Gehen Sie dazu in die Discord-Einstellungen und öffnen Sie die "Erweiterten Einstellungen" unter "App-Einstellungen". Suchen Sie dann die Option "Hardware-Beschleunigung" und schalten Sie sie aus. Wenn der Fehler mit dem schwarzen Bildschirm des Discord-Streams weiterhin besteht, können Sie die folgenden Alternativen ausprobieren:
🔶Discord aktualisieren
🔖Zum Fenstermodus wechseln
🕵️♂️Discord als Administrator ausführen
🎞️Grafiktreiber aktualisieren
❌Discord-Cache löschen
Danach können Sie Discord neu starten, damit der Fehler mit dem schwarzen Bildschirm verschwindet. Anschließend können Sie die folgenden Schritte ausführen, um mit Ihrem PC Filme auf Discord mit Freunden anzusehen.
Hier erfahren Sie, wie Sie Filme auf Discord streamen können:
Schritt 1. Starten Sie Discord auf Ihrem PC und klicken Sie dann auf das Zahnradsymbol, um zu den Einstellungen zu gelangen. Navigieren Sie zu "Aktivitätseinstellungen" und klicken Sie auf "Registrierte Spiele".
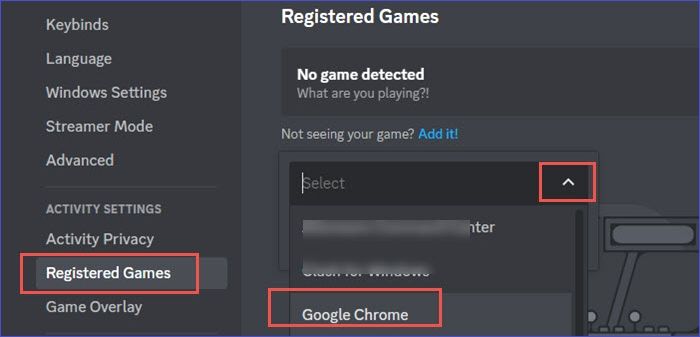
Schritt 2. Wenn das System Ihr Spiel nicht automatisch erkennt, klicken Sie auf die blaue Option "Hinzufügen".
Schritt 3. Wählen Sie im Dropdown-Menü den Mediaplayer oder Browser aus, mit dem Sie Ihren Film streamen möchten, z. B. VLC oder Chrome. Klicken Sie anschließend auf "Spiel hinzufügen".
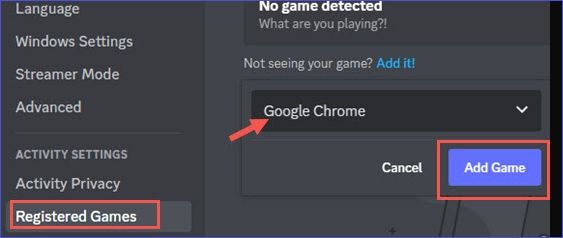
Schritt 4. Sobald Ihr ausgewähltes Spiel unter "Registrierte Spiele" angezeigt wird, schalten Sie es ein, indem Sie auf das Gerätesymbol klicken. Der Status ändert sich dann zu"OVERLAY: ON".
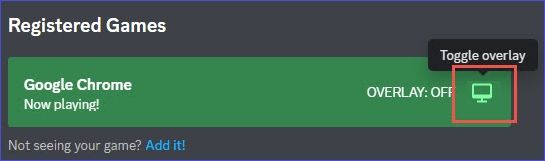
Schritt 5. Drücken Sie die ESC-Taste, um zum Hauptbildschirm zurückzukehren. Sie sehen nun Ihr Browsersymbol unter Ihrem Discord-Profil angezeigt. Navigieren Sie nun zu dem Discord-Server, von dem aus Sie die Filme streamen möchten. Klicken Sie auf einen Sprachkanal. Sobald dies geschehen ist, wird eine Benachrichtigung "Voice Connected" angezeigt.
Schritt 6. Klicken Sie anschließend auf das Symbol Bildschirm freigeben. Wählen Sie den aktiven Bildschirm, den Sie auf Discord streamen möchten.

Schritt 7. Wählen Sie die Videoauflösung und Bildrate für den Film, den Sie streamen möchten. Anschließend können Sie auf die Schaltfläche "Live gehen" klicken.
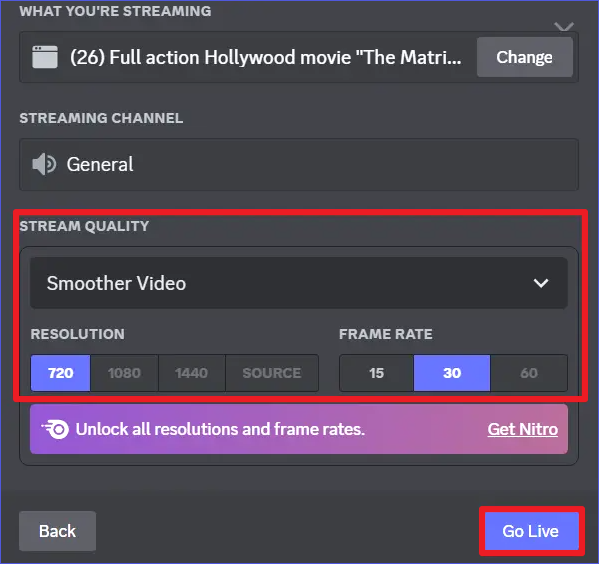
Schritt 8. Sobald das Streaming auf Discord beginnt, können Sie weitere Einstellungen im Film-Stream-Fenster vornehmen. Zum Beispiel können Sie das Fenster durch einen Doppelklick vergrößern. Wenn Sie weitere Freunde zu Ihrem Stream hinzufügen möchten, klicken Sie unten links auf das Pluszeichen-Symbol. Sie können auch Links kopieren, einfügen und mit Ihren Freunden teilen.

Schritt 9. Wenn Sie das Streaming unterbrechen möchten, können Sie die Wiedergabe des Videos anhalten. Um den Live-Stream zu beenden, klicken Sie auf die rote Anruftaste. Das war's mit der Anleitung zum Streamen von Videos auf Discord im Jahr 2023.
Bonus: Streaming-Filme aufnehmen und weitergeben
Wenn Sie einen über Discord gestreamten Film ansehen, möchten Sie ihn vielleicht aufzeichnen und mit anderen teilen. Wie können Sie das ohne Unterbrechung tun? Nun, das beste Tool, mit dem Sie Discord-Streams nahtlos aufnehmen können, ist EaseUS RecExperts.

Diese Bildschirmaufzeichnungssoftware verfügt über einzigartige Fähigkeiten, die es Ihnen ermöglichen, Ihre Filmstreams aufzuzeichnen und dabei deren hohe Qualität und Auflösung beizubehalten. Der Rekorder ermöglicht es Ihnen, einen beliebigen Bereich Ihres Bildschirms auszuwählen und ihn für spätere Zwecke aufzuzeichnen. Es gibt keine Speicherplatzbeschränkungen, da alle Aufnahmen kostenlos auf dem lokalen Speicher Ihres PCs gespeichert werden. Laden Sie es einfach herunter und probieren Sie es aus!
Das Fazit
In diesem Artikel haben wir die einfachen Schritte zum Filme auf Discord Streamen beschrieben. Zusammenfassend lässt sich sagen, dass Sie zunächst Discord auf Ihren PC herunterladen und starten müssen, bevor Sie mit dem Streaming von Videos beginnen können. Anschließend müssen Sie einen Server erstellen oder ihm beitreten. Um den Fehler eines schwarzen Bildschirms beim Streaming auf Discord zu vermeiden, deaktivieren Sie die Option "Hardwarebeschleunigung".
Das beste Tool zur Aufnahme von gestreamten Filmen auf Discord ist EaseUS RecExperts. Mit diesem effizienten Bildschirmrekorder können Sie verschiedene Bereiche Ihres Computerbildschirms aufzeichnen. Außerdem können Sie damit Bildschirmaufnahmen, Webcam-Aufnahmen, Spieleaufnahmen und Audioaufnahmen machen. Stellen Sie sicher, dass Sie EaseUS RecExperts noch heute herunterladen und auf Ihrem Computer installieren, um loszulegen.
Filme auf Discord streamen FAQs
Im Folgenden finden Sie häufig gestellte Fragen zum Streaming von Filmen auf Discord.
1. Wie kann ich Discord-Filme ohne schwarzen Bildschirm ansehen?
Sie können Filme auf dem Discord-Server ohne einen schwarzen Bildschirm ansehen, indem Sie die folgenden Schritte ausführen:
Schritt 1. Öffnen Sie die Discord-Einstellungen.
Schritt 2. Klicken Sie unter App-Einstellungen auf Erweiterte Einstellungen.
Schritt 3. Suchen Sie die Option Hardware-Beschleunigung und deaktivieren Sie sie. Sie können dann keine Filme mehr ohne einen schwarzen Bildschirm ansehen.
2. Wie streame ich Filme auf Discord in guter Qualität?
Mit der kostenlosen Version von Discord können Sie Filme in 720p streamen. Wenn Sie eine bessere Qualität, d. h. 1080p oder 4K, wünschen, müssen Sie die kostenpflichtige Version (Discord Nitro) abonnieren. Damit haben Sie die Gewissheit, dass Sie Videos in besserer Qualität erhalten.
3. Warum ist der Bildschirm schwarz, wenn ich auf Discord streame?
Ein schwarzer Bildschirm kann bei Discord auftreten, wenn Sie die Hardware-Beschleunigung aktiviert haben, aber die entsprechende GPU auf Ihrem System nicht verfügbar ist. Es könnte auch sein, dass der installierte Grafikprozessor Ihren Stream nicht angemessen verarbeiten kann. Um diesen Fehler zu vermeiden, können Sie die Hardware-Beschleunigung deaktivieren.
Ist der Artikel hilfreich?
Written von Maria
Maria ist begeistert über fast allen IT-Themen. Ihr Fokus liegt auf der Datenrettung, der Festplattenverwaltung, Backup & Wiederherstellen und den Multimedien. Diese Artikel umfassen die professionellen Testberichte und Lösungen.
Bewertungen
-
"EaseUS RecExperts ist ein einfach zu bedienend und bietet umfassende Funktionen. Der Recorder kann neben dem Geschehen auf Ihrem Bildschirm auch Audio und Webcam-Videos aufnehmen. Gut gefallen hat uns auch, dass es geplante Aufnahmen und eine Auto-Stopp-Funktion bietet."
Mehr erfahren -
"EaseUS RecExperts bietet die umfassenden Lösungen für die Aufzeichnung und die Erstellungen von Screenshots Ihres Bildschirms, die Sie für eine Vielzahl von persönlichen, beruflichen und bildungsbezogenen Zwecken verwenden können."
Mehr erfahren -
"Für unserer YouTube-Videos ist ein Bildschirmrekorder sehr nützlich. Wir können die Aktivitäten in Photoshop oder Lightroom einfach aufnehmen. Kürzlich habe ich die Bildschirm-Recorder von EaseUS getestet und sie ist bei weitem die beste, die ich bisher verwendet habe."
Mehr erfahren
Verwandete Artikel
-
Top 8 Videoplayer mit Frame-by-Frame-Funktion 2025
![author icon]() Markus/Apr 27, 2025
Markus/Apr 27, 2025
-
4 Methoden: So können Sie die letzten 30 Minuten auf dem PC aufnehmen
![author icon]() Maria/Apr 27, 2025
Maria/Apr 27, 2025
-
Internen Sound auf PC aufnehmen: Möglichkeiten und Funktionalität
![author icon]() Mako/Apr 27, 2025
Mako/Apr 27, 2025
-
Aufnehmen von Sprache auf dem Mac mit integrierter Software und Software von Drittanbietern
![author icon]() Mako/Apr 28, 2025
Mako/Apr 28, 2025

EaseUS RecExperts
- Den Bildschirm mit Audio aufnehmen
- Die Webcam aufnehmen
- Die PC-Spiele reibungslos aufnehmen
Hot Artikel