Hauptinhalt:
![]() Über den Autor
Über den Autor
![]() Reviews und Preise
Reviews und Preise
Discord ist eine prominente Plattform, die Freunde, Kollegen und Gemeinschaften miteinander verbindet und die unterschiedlichsten Bedürfnisse erfüllt. Sie bietet eine vielseitige und benutzerfreundliche Umgebung für Gamer, Berufstätige, die virtuelle Besprechungsräume benötigen, oder alle, die auf der Suche nach sinnvollen Gesprächen sind. Zu den bemerkenswerten Funktionen gehört die Möglichkeit, Spiele, Präsentationen oder kreative Inhalte zu streamen.
Dennoch kann es beim Streaming zu Problemen kommen, wie z. B. Verzögerungen beim Discord-Streaming. Die Qualität dieser Streams kann gelegentlich zu wünschen übrig lassen, was zu Frustration und einem weniger intensiven Erlebnis für Streamer und Zuschauer führt. In diesem Artikel gehen wir auf häufige Probleme ein, die für die schlechte Qualität von Discord-Streams verantwortlich sind, und stellen praktische Lösungen vor, um sicherzustellen, dass Ihre Streams scharf, klar und fesselnd sind.
Häufige Ursachen für Discord Stream Qualität schlecht
Wenn Sie die häufigsten Ursachen für eine schlechte Discord-Streaming-Qualität kennen, können Sie die Probleme, mit denen Sie möglicherweise konfrontiert sind, besser erkennen. Im Folgenden sind einige Faktoren aufgeführt, die für eine schlechte Qualität des Discord-Streams verantwortlich sind.
🎆Internetverbindung: Eine stabile und robuste Internetverbindung ist das Rückgrat eines jeden Streaming-Projekts. Unzureichende Upload-Geschwindigkeiten, Netzwerküberlastungen oder intermittierende Verbindungsprobleme können zu Verzögerungen und Pufferung bei Ihren Streams führen.
📸Minderwertige Hardware: Die Qualität Ihrer Hardwarekomponenten wie Mikrofon, Kamera und Grafikkarte spielt eine entscheidende Rolle für die Qualität Ihres Discord-Streams. Veraltete oder minderwertige Hardware kann die Klarheit Ihres Streams erheblich beeinträchtigen.
💻Serverstandort: Discord hat mehrere Server in verschiedenen Regionen. Die Auswahl eines Servers, der weit von Ihrem Standort entfernt ist, kann zu Latenzproblemen und Qualitätseinbußen führen.
🎨Hintergrundanwendungen: Führen Sie ressourcenintensive Anwendungen im Hintergrund aus, insbesondere solche, die CPU und RAM verbrauchen? Diese können dazu führen, dass Ihr Discord-Stream stottert oder Frames verloren gehen.
Teilen Sie diesen Beitrag mit anderen Bedürftigen!
So können Sie Discord Stream Qualität beheben
Nachdem wir nun die häufigsten Ursachen für schlechte Discord-Streaming-Qualität identifiziert haben, ist es an der Zeit, diese Probleme direkt anzugehen. Nachfolgend finden Sie eine Zusammenfassung der 8 besten Lösungen für die schlechte Qualität von Discord-Streams.
Lösung 1. Verwenden Sie eine Hochgeschwindigkeits-Netzwerkverbindung
Eine starke und stabile Netzwerkverbindung ist der Grundstein für ein reibungsloses Discord-Streaming-Erlebnis. Testen Sie zunächst die Upload-Geschwindigkeit Ihrer Internetverbindung mit Online-Tools oder den Ressourcen Ihres Dienstanbieters. Eine Mindest-Upload-Geschwindigkeit von 3-5 Mbps wird für eine gute Streaming-Qualität empfohlen.
Entscheiden Sie sich außerdem für eine kabelgebundene Ethernet-Verbindung, wann immer dies möglich ist. Kabelgebundene Verbindungen bieten eine höhere Zuverlässigkeit und sind weniger störanfällig, sodass ein konsistenter Datenstrom für Ihre Streaming-Anforderungen gewährleistet ist.
Lösung 2. Aktivieren Sie High-Definition-Video-Streaming
Um sicherzustellen, dass Ihr Discord-Stream die höchstmögliche Videoqualität aufweist, ist die Aktivierung von HD-Videostreaming unerlässlich. Dafür müssen Sie ein Nitro-Add-on für Discord kaufen. Folgen Sie diesen Schritten, um Discord Nitro über die Discord-App zu kaufen und das Problem der schlechten Discord-Streamqualität zu beheben.
Schritt 1. Öffnen Sie die Discord-App auf Ihrem Computer und klicken Sie auf die Option "Benutzereinstellungen" neben Ihrem Discord-Namen. Gehen Sie zum Abschnitt "Abrechnungseinstellungen" und klicken Sie auf "Nitro".
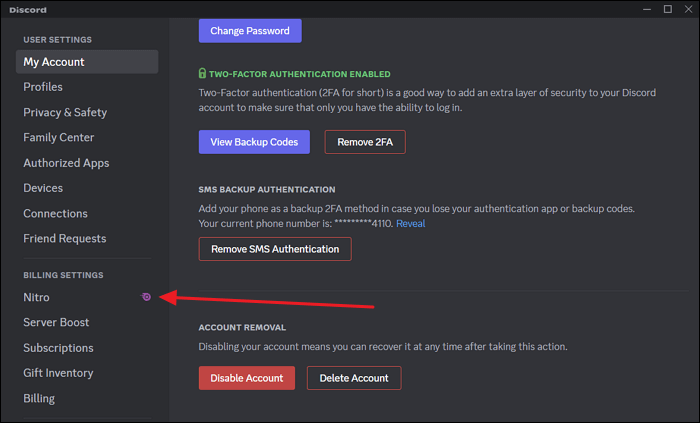
Schritt 2. Wählen Sie nun den Nitro-Abonnementdienst, den Sie abonnieren möchten. Nitro Basic ist für nur 2,99 $ pro Monat erhältlich, aber um HD-Videostreaming freizuschalten, müssen Sie ein Upgrade auf einen fortgeschritteneren Plan vornehmen, der bei 9,99 $ pro Monat beginnt.
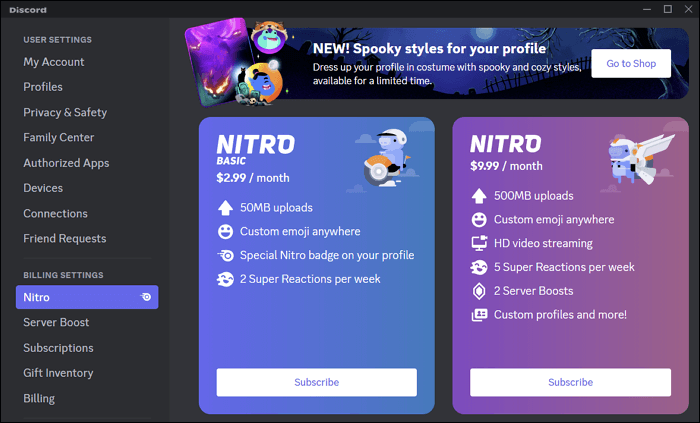
Schritt 3. Nachdem Sie den gewünschten Tarif ausgewählt haben, schließen Sie die Zahlung mithilfe der Bildschirmanweisungen ab. Starten Sie nun die Discord-App neu und genießen Sie HD-Videostreaming.
Lösung 3. Aktivieren Sie die Hardware-Beschleunigung in Discord
Die Hardwarebeschleunigung kann die Leistung und Qualität Ihrer Discord-Streams erheblich verbessern. Dies geschieht, indem einige Verarbeitungsaufgaben von Ihrer CPU auf Ihre Grafikkarte (GPU) verlagert werden. Führen Sie die folgenden Schritte aus, um die Hardware-Beschleunigung in Discord zu aktivieren.
Schritt 1. Klicken Sie nach dem Start der Discord-App auf "Benutzereinstellungen" und rufen Sie den Abschnitt "App-Einstellungen" auf. Wählen Sie dazu "Sprache & Video" und scrollen Sie dann zu "Video Codec".

Schritt 2. Vergewissern Sie sich, dass Sie den Schalter "Hardwarebeschleunigung" aktivieren. Starten Sie nach der Aktivierung die Discord-App neu und überprüfen Sie die Streaming-Qualität.

Lösung 4. Schalten Sie den Videohintergrund aus
Das Ausschalten des Videohintergrunds kann die Qualität Ihres Discord-Streams verbessern. Hier erfahren Sie, wie Sie den Videohintergrund ausschalten können, um das Problem der schlechten Discord-Streamqualität zu beheben.
Schritt 1. Rufen Sie in der Discord-App über "Benutzereinstellungen" die "App-Einstellungen" auf und klicken Sie auf "Sprache & Video".
Schritt 2. Scrollen Sie nun nach unten zum Abschnitt "Videohintergrund" und wählen Sie "Keiner". Damit wird der Hintergrund aus dem Video entfernt, wenn Sie auf Discord streamen.

Lösung 5. Geben Sie Discord Vorrang für eine schnellere Internetleistung
Sie können sicherstellen, dass Discord Vorrang vor anderen Anwendungen hat und die Bandbreite erhält, die es für ein reibungsloses und hochwertiges Streaming-Erlebnis benötigt. Es ist möglich, in den Discord-Einstellungen Prioritäten zu setzen. Verwenden Sie die Anweisungen, um Discord eine hohe Paketpriorität zu geben.
Schritt 1. Rufen Sie die Registerkarte "Sprache & Video" unter "Benutzereinstellungen" in der Discord-App auf.
Schritt 2. Gehen Sie zum Abschnitt "Quality of Service" und schalten Sie die Option "Enable Quality of Service High Packet Priority" ein.

Lösung 6. Discord-Cache löschen
Im Laufe der Zeit können sich im Cache von Discord Daten ansammeln, die die Leistung und damit die Qualität Ihrer Streams beeinträchtigen können. Hier erfahren Sie, wie Sie den Cache von Discord leeren können, um das Problem mit der Discord-Streamqualität zu beheben.
Schritt 1. Verwenden Sie die Tastenkombination "Win + R", um die Operation Ausführen zu starten und geben Sie "%appdata%" ein, um fortzufahren. Suchen und öffnen Sie nun den Ordner "Discord" in App Data.
Schritt 2. Innerhalb des Ordners "Discord" finden Sie einen Ordner namens "Cache". Öffnen Sie diesen Ordner, wählen Sie seinen gesamten Inhalt aus und löschen Sie ihn. Leeren Sie später den Papierkorb, um den Discord-Cache zu löschen.

Lösung 7. Schließen Sie Hintergrundanwendungen
Um sicherzustellen, dass Ihre Streams reibungslos und in hoher Qualität ablaufen, ist es wichtig, unnötige Hintergrundanwendungen zu schließen. Im Folgenden werden die Schritte zum Schließen unnötiger Hintergrundanwendungen beschrieben.
Schritt 1. Drücken Sie "Strg + Umschalt + Esc", um den Windows Task-Manager zu öffnen, in dem Sie eine Liste aller laufenden Anwendungen und deren Ressourcenverbrauch sehen können.
Schritt 2. Klicken Sie auf die Spalte "CPU" oder "Speicher", um die Anwendungen nach ihrem Ressourcenverbrauch zu sortieren. Klicken Sie mit der rechten Maustaste auf eine nicht benötigte Anwendung und wählen Sie "Task beenden", um sie zu schließen. Achten Sie darauf, dass Sie keine systemkritischen Prozesse schließen.

Lösung 8. Besorgen Sie sich eine hochqualitative Webcam
Die Qualität Ihrer Webcam spielt eine entscheidende Rolle für die allgemeine visuelle Qualität Ihrer Discord-Streams. Ein Upgrade auf eine hochwertige Webcam kann die Klarheit, Schärfe und allgemeine Professionalität Ihres Streams erheblich verbessern. Sie kann die visuelle Qualität Ihrer Discord-Streams erheblich verbessern und Ihre Inhalte ansprechender und professioneller machen.
Bonus: Holen Sie sich den besten kostenlosen Screen Recorder
Um Ihnen zu helfen, die höchste Qualität Ihrer aufgezeichneten Discord-Streams zu erreichen, stellen wir ein unschätzbares Tool vor, das Ihre Inhaltserstellung auf die nächste Stufe hebt. Die Bildschirmaufnahme ist ein wichtiger Aspekt des Streamings, und die richtige Software für die Bildschirmaufnahme kann den Unterschied ausmachen. EaseUS RecExperts ist eine leistungsstarke und vielseitige Bildschirmaufzeichnungslösung unter den zahlreichen verfügbaren Optionen.
Es ermöglicht Ihnen, Ihren Bildschirm in Full HD mit anpassbaren Einstellungen aufzuzeichnen, um sicherzustellen, dass Ihre Discord-Streams kristallklar und visuell fesselnd sind. Die Software ermöglicht die gleichzeitige Aufnahme von Systemaudio und Ihrem Mikrofon. Sie können Ihren Webcam-Feed in Ihre Bildschirmaufzeichnung integrieren und so Face-Cam-Streams und persönliche Interaktionen mit Ihrem Publikum auf Discord ermöglichen.
Discord Stream Qualität einstellen FAQs
Discord ist eine leistungsstarke Plattform für die Kommunikation und den Austausch von Inhalten, aber wie jedes andere Tool auch, kann es seine Herausforderungen mit sich bringen. Nachfolgend finden Sie einige der häufig gestellten Fragen zur Qualität des Discord-Streams .
1. Warum ist Discord verschwommen, wenn ich streame?
Discord kann beim Streaming aus verschiedenen Gründen unscharf erscheinen, wobei die Hauptfaktoren oft mit der Internetverbindung, der Computerhardware und den Discord-Einstellungen zusammenhängen. Vergewissern Sie sich zunächst, dass Sie über eine zuverlässige und schnelle Internetverbindung verfügen.
Berücksichtigen Sie außerdem, dass die Hardware-Spezifikationen Ihres Computers eine wichtige Rolle spielen. Die Anpassung Ihrer Discord-Einstellungen ist ebenfalls wichtig. Stellen Sie sicher, dass Sie mit der optimalen Auflösung und Bitrate streamen.
2. Welche Auflösung ist die beste für den Discord-Stream?
Die optimale Streaming-Auflösung für Discord kann variieren und hängt von Faktoren wie den Hardware-Fähigkeiten Ihres Computers und der Geschwindigkeit Ihrer Internetverbindung ab. Ein allgemein empfohlener Standard für das Streaming auf Discord ist 720p (1280x720 Pixel) bei 30 Bildern pro Sekunde (FPS). Diese Auflösung stellt ein harmonisches Gleichgewicht dar und liefert einen klaren und ästhetisch ansprechenden Stream, ohne Ihre Hardware und Internetverbindung übermäßig zu belasten.
3. Wie kann ich die Bitrate von Discord korrigieren?
Führen Sie die folgenden Schritte aus, um die Bitrate für Ihren Kanal auf Discord festzulegen.
Schritt 1. Starten Sie die Discord-App und wechseln Sie zu dem gewünschten Kanal. Bewegen Sie hier den Mauszeiger über den Kanal und klicken Sie in den angezeigten Optionen auf "Kanal bearbeiten".
Schritt 2. Wechseln Sie auf der Seite mit den Kanaleinstellungen zur Registerkarte "Übersicht". Ändern Sie hier die Bitrate mit Hilfe des Schiebereglers "Bitrate".
Ist der Artikel hilfreich?
Written von Maria
Maria ist begeistert über fast allen IT-Themen. Ihr Fokus liegt auf der Datenrettung, der Festplattenverwaltung, Backup & Wiederherstellen und den Multimedien. Diese Artikel umfassen die professionellen Testberichte und Lösungen.
Bewertungen
-
"EaseUS RecExperts ist ein einfach zu bedienend und bietet umfassende Funktionen. Der Recorder kann neben dem Geschehen auf Ihrem Bildschirm auch Audio und Webcam-Videos aufnehmen. Gut gefallen hat uns auch, dass es geplante Aufnahmen und eine Auto-Stopp-Funktion bietet."
Mehr erfahren -
"EaseUS RecExperts bietet die umfassenden Lösungen für die Aufzeichnung und die Erstellungen von Screenshots Ihres Bildschirms, die Sie für eine Vielzahl von persönlichen, beruflichen und bildungsbezogenen Zwecken verwenden können."
Mehr erfahren -
"Für unserer YouTube-Videos ist ein Bildschirmrekorder sehr nützlich. Wir können die Aktivitäten in Photoshop oder Lightroom einfach aufnehmen. Kürzlich habe ich die Bildschirm-Recorder von EaseUS getestet und sie ist bei weitem die beste, die ich bisher verwendet habe."
Mehr erfahren
Verwandete Artikel
-
Wie kann man Streaming Videos aufnehmen? [Auf PC/Mac/iOS-Gerät/online]
![author icon]() Maria/Apr 27, 2025
Maria/Apr 27, 2025
-
Signalgespräche aufzeichnen: Aufzeichnung von Gesprächen
![author icon]() Maria/Apr 27, 2025
Maria/Apr 27, 2025
-
Mac Photo Booth-Video funktioniert nicht [Funktionierende Lösungen]
![author icon]() Maria/Apr 27, 2025
Maria/Apr 27, 2025
-
Windows/Mac/iPhone: Ihren Eigenen Podcast aufnehmen
![author icon]() Mako/Apr 27, 2025
Mako/Apr 27, 2025

EaseUS RecExperts
- Den Bildschirm mit Audio aufnehmen
- Die Webcam aufnehmen
- Die PC-Spiele reibungslos aufnehmen
Hot Artikel